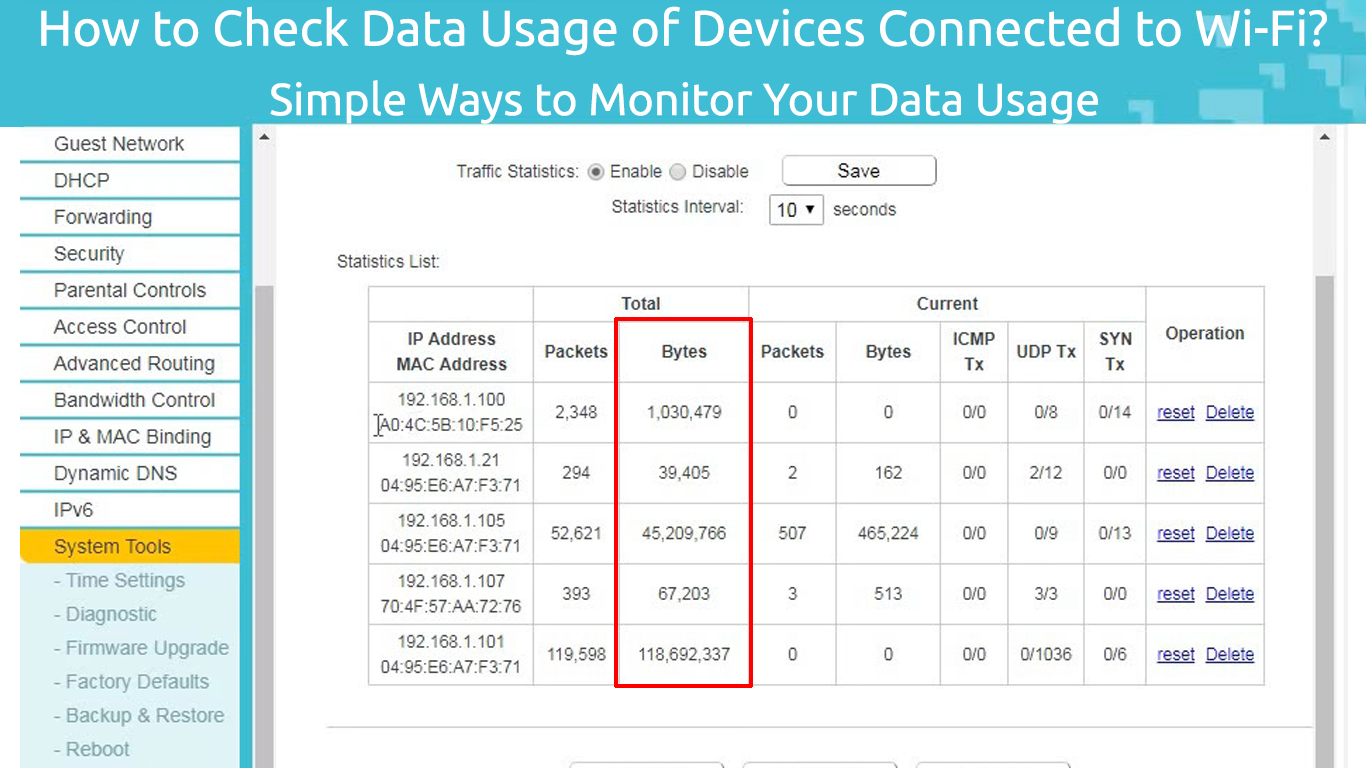Did you know that your Wi-Fi network will slow down when there are many simultaneously connected devices, especially when some devices use data-sapping applications such as 4K video streaming, online gaming, and downloading/uploading large files? Luckily, there are ways to check the data usage of devices connected to Wi-Fi. And you can find out how much data each device utilizes if you know its MAC address and the IP address of the devices and router.
The MAC address for each device is a unique combination of letters and numbers embedded in its chip. You need to get to your router’s admin page to check the data usage information for each device. You can identify which devices are using more data by their MAC addresses. This guide will show you how to use your router to track data usage for every device connected to the router.
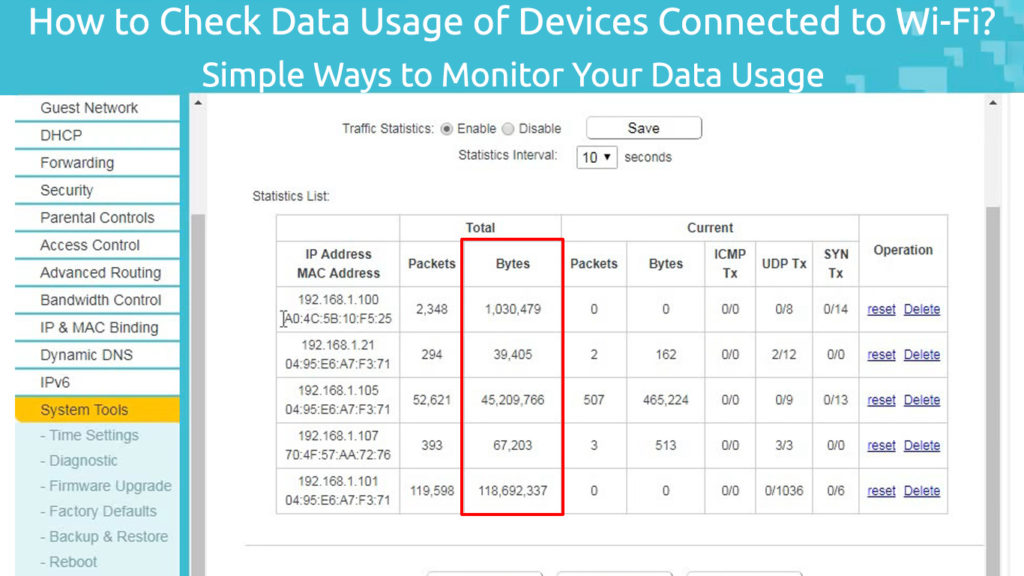
CONTENTS
Getting Your Router’s IP Address
Firstly, you need to find out your router’s IP address so that you can log into the router’s admin page. You can follow these steps:
- Press the Windows and the ‘x’ keys simultaneously. You can view the menu. Or, right-click on the Windows icon at the bottom of your computer screen on the left. Alternatively, you can also click the Windows icon, then click Settings and choose Network & Internet.
- Then, choose Network Connections from the menu on the left.
- Under Status, choose Properties.
- Then, find the properties section by scrolling to the bottom.
- The router’s IP address is at the IPv4 DNS servers. The number set may look like ‘192.168.0.1‘.
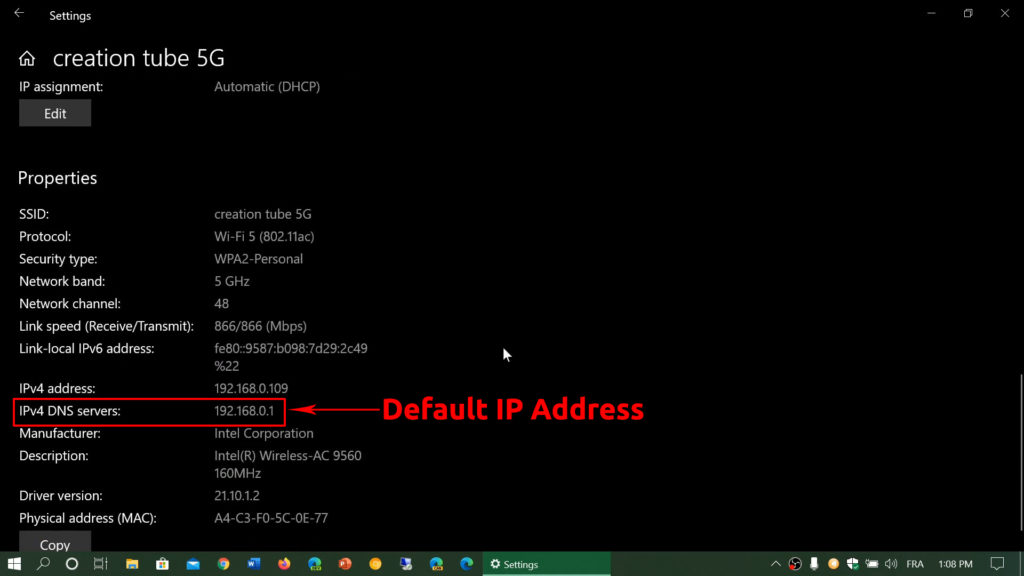
- You need to copy or memorize the IP address for later use.
How to Find Default IP Address in Windows
How to Find Your Default IP Address in macOS
Log in to the Router’s Admin Page
The next step is to log in to your router as an administrator with the following procedure:
- Connect to the internet and open the internet browser.
- Type the copied or memorized IP address on the browser’s address bar located at the top of your computer screen.
- Type the username and password when prompted. You can find the credentials at the back of the router or in the router’s manual. Otherwise, you can also search them online, e.g., at routerpasswords.com.
- Navigate the Status or Statistic page.
- You can view the traffic statistics, which contain details on each device’s MAC address and the amount of data it uses.
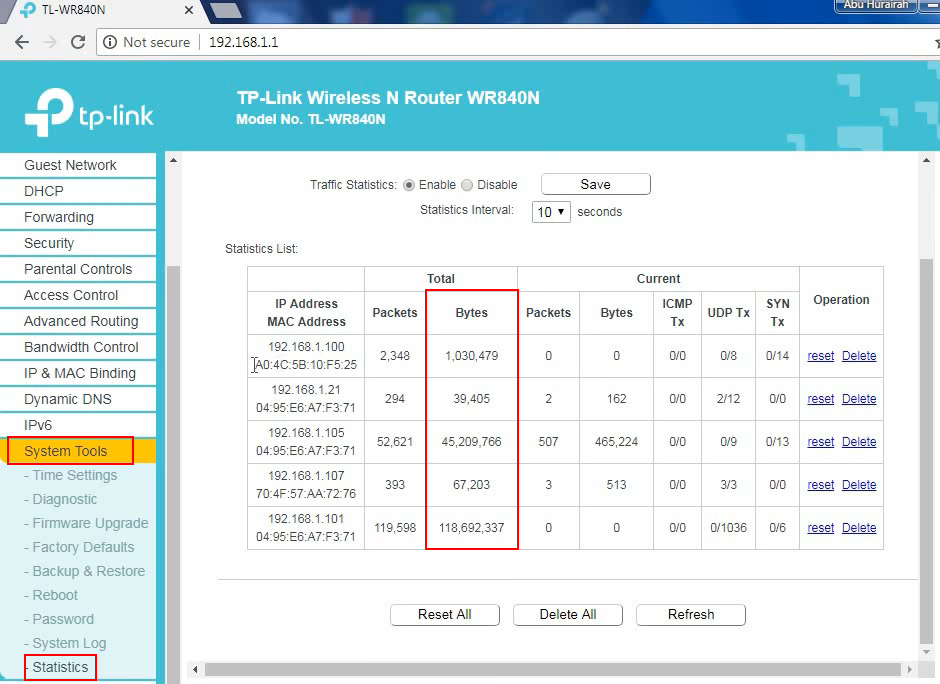
- Each Wi-Fi frequency band and the Ethernet connection keep its own set of data usage information.
Note: We recommend changing the router’s admin username and password if you’ve not changed it earlier. Intruders can easily log into your router if you still use the default credentials provided by the manufacturer.
Monitoring Device Usage
Every time you reboot the router, all the data usage records will reset to zero. So, rebooting your router daily or weekly would give you a great base to check and monitor individual devices’ data usage. Detailing the usage records into a graph or other charts would give you a better view of what is happening on each connected device.
If manual tracking is something you hate doing (understandably not a wise choice in this online era), you can always turn to the app. These apps can assist you in identifying heavy data users, and you can easily monitor the data utilization of such devices.
Using Windows Resource Monitor
Not many users realize how easy it is to view data usage using the Windows Resource Monitor. The following steps guide you on how to use it:
- Right-click on the Windows icon at the bottom-left.
- Select Task Manager.
- Click on the Performance tab.
- You can view the Wi-Fi performance on the Performance page at the Send and Receive spaces.
- Click on other applications and activities to see their data usage.
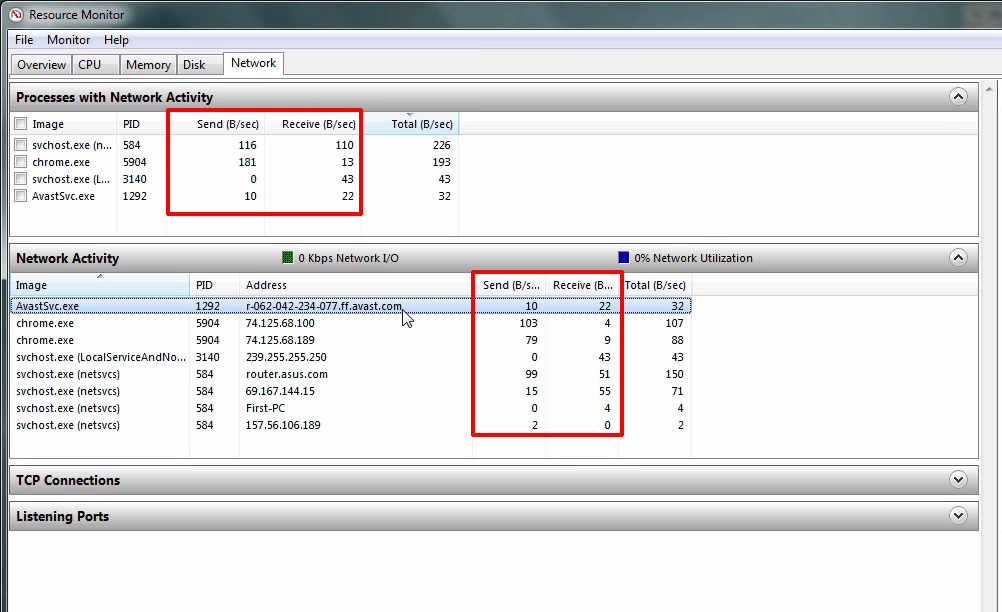
Note: Using Windows Resource Monitor will only allow you to monitor traffic on the specific device (laptop/PC) that you are using. You won’t be able to see data usage for other devices connected to your Wi-Fi.
Number of Connected Devices
The number of devices connected to the Wi-Fi network has a huge effect on your overall Wi-Fi performance – the more devices connected simultaneously, the poorer it will perform. Therefore, it’s important to set a limit to the number of devices you want to connect to your Wi-Fi network.
If your router can take up to 100 devices at a time, it doesn’t mean you should always have the max number of devices connected. When the router provides a fast connection to a few devices, it has limited ability to offer the same to other devices. So, you need to determine an optimum number of connected devices at any given time to have equal bandwidth distribution.
Conclusion
When you have multiple simultaneously connected devices performing complicated tasks, which is a necessity these days, you need to check the data usage of devices connected to Wi-Fi.
We have highlighted that having too many devices may cause the Wi-Fi speed on each device to drop. Therefore, you can use this guide to identify and monitor your devices’ data usage and remove devices from your Wi-Fi network in case you don’t need them.

Hey, I’m Jeremy Clifford. I hold a bachelor’s degree in information systems, and I’m a certified network specialist. I worked for several internet providers in LA, San Francisco, Sacramento, and Seattle over the past 21 years.
I worked as a customer service operator, field technician, network engineer, and network specialist. During my career in networking, I’ve come across numerous modems, gateways, routers, and other networking hardware. I’ve installed network equipment, fixed it, designed and administrated networks, etc.
Networking is my passion, and I’m eager to share everything I know with you. On this website, you can read my modem and router reviews, as well as various how-to guides designed to help you solve your network problems. I want to liberate you from the fear that most users feel when they have to deal with modem and router settings.
My favorite free-time activities are gaming, movie-watching, and cooking. I also enjoy fishing, although I’m not good at it. What I’m good at is annoying David when we are fishing together. Apparently, you’re not supposed to talk or laugh while fishing – it scares the fishes.