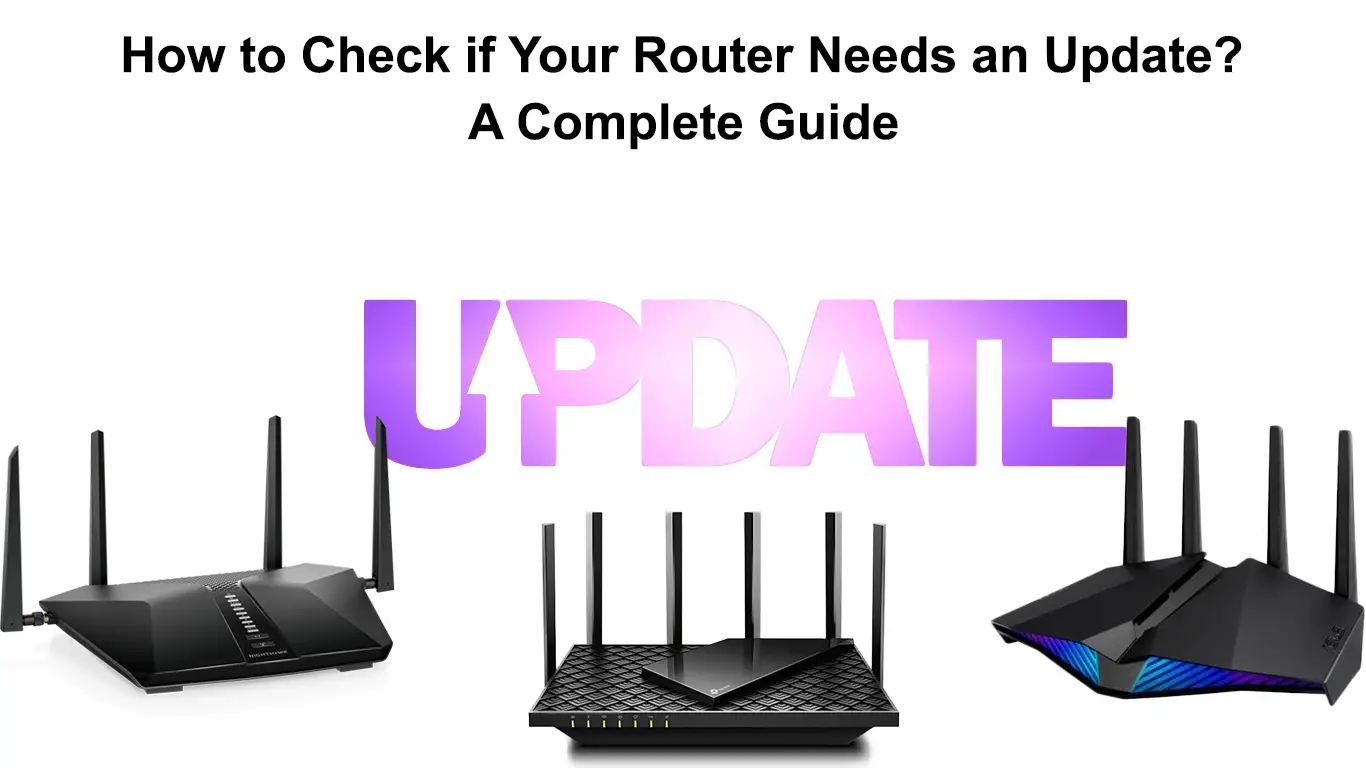Not so long ago, Wi-Fi routers made it only to a few homes. Back then, you probably needed an internet connection to a single or a couple of devices only, so you could connect the devices directly to the modem using the Ethernet cables. Today, a wireless router is a necessary piece of equipment for every home since we have so many devices needing online access, such as PCs, tablets, laptops, TVs, games consoles, security cameras, and many more smart household appliances.
That said, the router remains one of the most underappreciated devices in a home. Although you use it every day, you don’t put much thought into it until it has a problem or stops working altogether. You probably don’t realize that the router needs regular updates. If you’re one of them, here is a guide on how to check if your router needs an update.
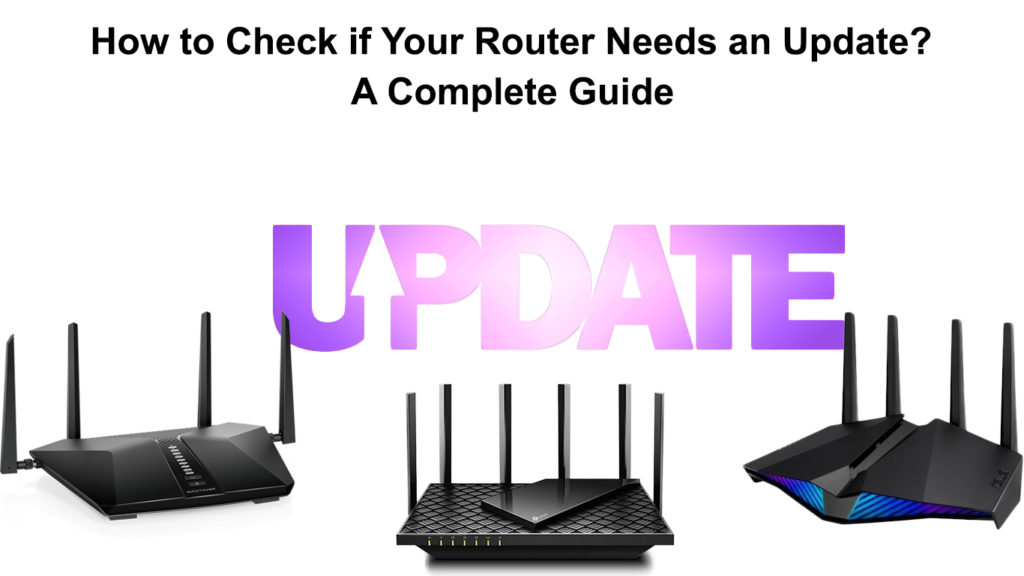
Before we delve further, let’s look at the reasons why you need to update your router consistently.
CONTENTS
Security
You need to update your router’s firmware to get a safer internet connection. You may have a state of the art and up-to-date virus protection software; hackers can still break in through your router. Today, you cannot escape from doing so many things online, such as banking, shopping, or even working. Such activities expose you to hackers who can tap your router and get access to your financial credentials. Updating routers help you to safeguard your private information.
Enhanced Performance
With more devices sapping your internet bandwidth every day, unknowingly, it’s getting harder for your router to sustain such a big load, affecting its performance. Without regular updates, your router will miss out on a few newly added features, including speed-enhancing modifications. You can always buy the latest router having up-to-date technology. Still, you can save money since your existing router can keep up with similar technology if you keep updating the firmware regularly.
Let’s get back to address the main point of this guide – to check if your router needs an update. Take the following steps to find out how:
Search for the Router’s IP Address
Before you can get access to your router’s status page, you need to obtain its IP address. Then, you have to type the address into your browser to log in to the router’s settings. Follow these steps to find and copy the IP address:
- Press the Windows key and the ‘x’ key at the same time to open up the menu.
- If you’re a mouse person, just right-click on the Windows icon on the bottom-left of the screen (alternatively, the longer way is to click on the Windows icon, then click on the Settings icon and choose Network & Internet).
- From the menu, select Network Connections.
- Under Status, click on Details.
- Your router’s IP address displays at the IPv4 Default Gateway, and it looks something like ‘192.168.1.2‘.
- Copy or memorize this address. You will need to type it as shown in the next section.
How to Find Your Default Gateway (With and Without Command Prompt)
https://www.youtube.com/watch?v=Drx5WiKvxRE
Accessing Your Router to Check the Update Status
You would need a wired Ethernet connection to start this process. Avoid using a Wi-Fi connection since it’s not stable enough. Take the following steps to check if your router needs an update:
- Get an ethernet wire and plug one end into the router and the other end into your computer.
- Wait until you get an internet connection. Then open up your web browser.
- Go to the address bar at the top of the screen and type in your router’s IP address that you copied or memorized earlier.
- Enter your login information, i.e., a username and password. You can find the information in the router’s manual. If it’s not stated there, try to find it at the back of your router.
- Go to the Administration, Utilities, or Maintenance sections (depending on the router brand and model).
- Find the Firmware or Router Upgrade.
- You can view your router’s firmware’s current version and its date of release.
- Next, visit the router manufacturer’s website.
- Go to the Support section to find your router model. Check if there are updates and later versions of the firmware.
- If you can find the updates, download them onto your computer.
Now that you know your router needs an update, follow these steps to upgrade your router’s firmware:
- Extract the updates that you’ve downloaded earlier, and place them in a folder.
- Go to the Update section of your router and look up Browse or Choose File.
- Click it and find the router update file. Double-click to select the file.
- Begin the upgrade process.
- It will take a few minutes for the updating process to complete. Ensure you don’t touch any button while the process is running; it may halt the progress or, worse, damage the router.
- Once the update completes, the router will restart with an updated router firmware.
Updating NETGEAR Nighthawk Router
FAQ
Q: Do I need to update my router’s firmware?
A: Yes, you need to update your router’s firmware, and you must update it regularly and consistently whenever an update is available. Everyone knows wireless routers face various security issues, and new problems surface all the time. Updating the router’s firmware means you get enhanced security. Moreover, it will improve the router’s performance both in speed and consistency to cater to the seemingly unending demand for a heavier load on the wireless home network.
Q: Should I inform my internet service provider about the update?
A: No, it’s not necessary to tell them unless there is something wrong with the router and firmware update.
Q: Can I use a Wi-Fi connection to update my router firmware?
A: You can, but it’s not recommended to use Wi-Fi. If the update fails, it may damage your router. Use a robust and stable Ethernet connection instead.
Q: Can I continue using the computer during the router firmware update?
A: It’s a no-no; you may interrupt the process, cause issues, and even damage the router.
Q: How to confirm that the router firmware update has been successful?
A: If your router works as well as it worked before the update, then the update is done correctly.
Q: How do I get reminders when there is an update available?
A: Some recent models have a built-in reminder or the auto-update feature. If not, download your internet provider’s app for firmware update reminders.
Conclusion
If you thought your router would work fine without any updates, you would change your mind after reading this post. In the first section, we have guided you on how to check if your router needs an update. It’s great if you have the latest version and no update is required. But if you need an update, don’t delay the update process. Just follow our guide on how to do that, and you’ll be done in less than 10 minutes.

Hey, I’m Jeremy Clifford. I hold a bachelor’s degree in information systems, and I’m a certified network specialist. I worked for several internet providers in LA, San Francisco, Sacramento, and Seattle over the past 21 years.
I worked as a customer service operator, field technician, network engineer, and network specialist. During my career in networking, I’ve come across numerous modems, gateways, routers, and other networking hardware. I’ve installed network equipment, fixed it, designed and administrated networks, etc.
Networking is my passion, and I’m eager to share everything I know with you. On this website, you can read my modem and router reviews, as well as various how-to guides designed to help you solve your network problems. I want to liberate you from the fear that most users feel when they have to deal with modem and router settings.
My favorite free-time activities are gaming, movie-watching, and cooking. I also enjoy fishing, although I’m not good at it. What I’m good at is annoying David when we are fishing together. Apparently, you’re not supposed to talk or laugh while fishing – it scares the fishes.