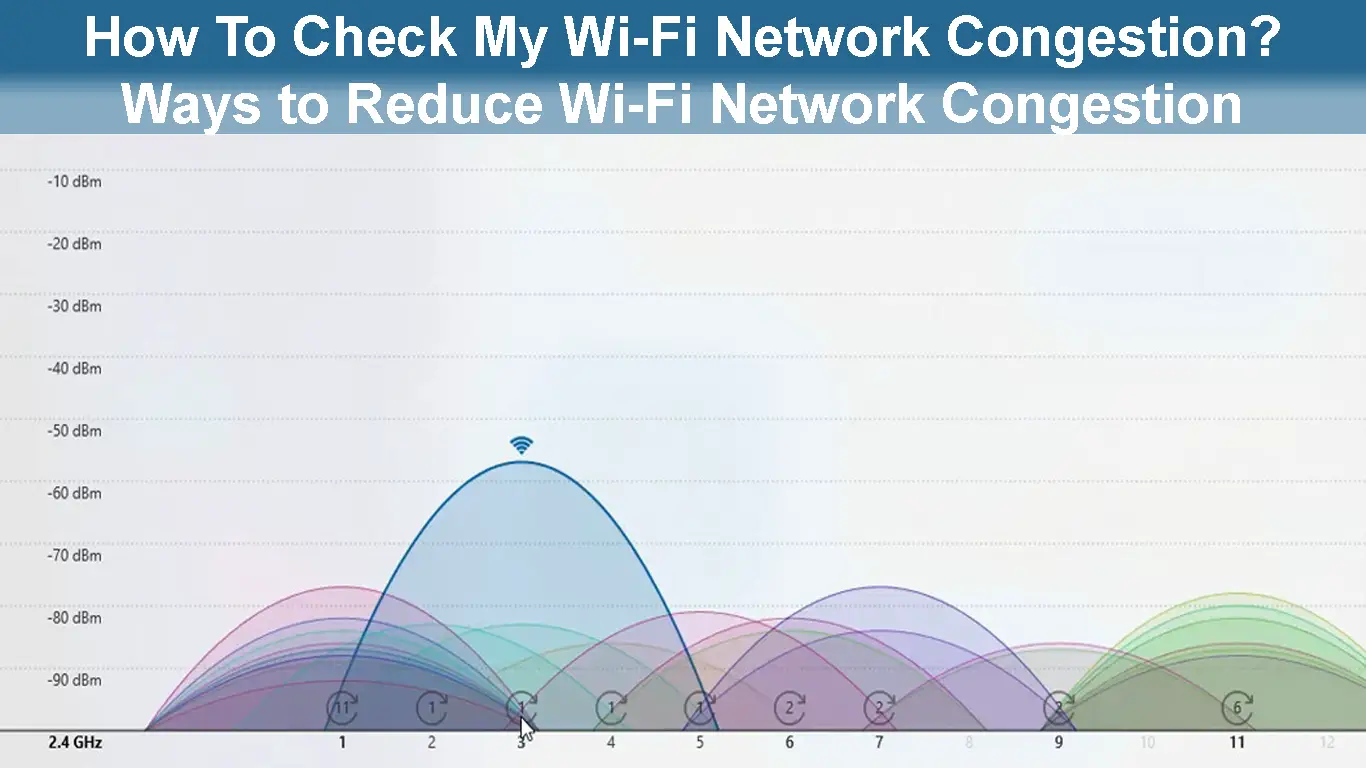Basic Wi-Fi infrastructure is already set up in many places. More and more people, every day, are trying to use this infrastructure especially if it’s public and free. So many devices connected at the same time can cause Wi-Fi congestion.
Some places, like libraries or bookstores, try to decrease network traffic by setting up a password, available only to their customers. Even then, their network can occasionally become overcrowded.
At home, depending on the specs of our router, we might also experience network congestion. So, let’s discuss how to check your Wi-Fi network congestion and how to reduce it.
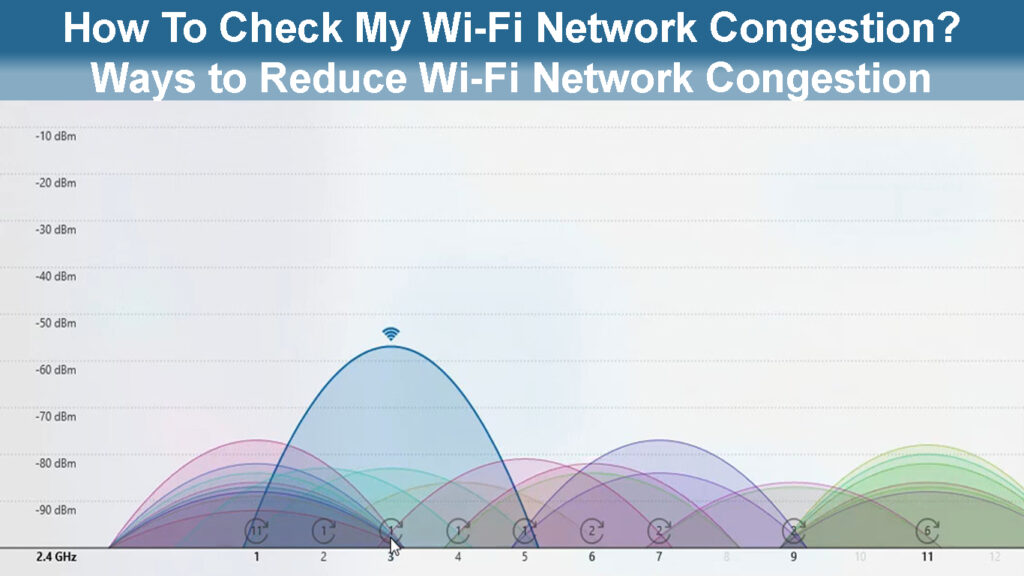
CONTENTS
What Is A Wi-Fi Network Congestion?
Network resources aren’t infinite, and router’s processing time is limited. The router broadcasts Wi-Fi using radio waves. Too much data transmission at the same time could limit, repeat or stop network traffic, causing congestion.
Network congestion is caused when the data packet volume transcends the capacity of the Wi-Fi network bandwidth. Bandwidth is the maximum capacity of the network to transmit data in a specific amount of time.
When bandwidth maximum capacity is surpassed, data traffic congestion happens. This often causes for same data packets to be sent multiple times, causing even bigger congestion.
Your Wi-Fi network will slow down, you might lose connection, and you will experience a lag in your actions online. You might not connect your device to a Wi-Fi network at all.
Your router is your network’s traffic controller. The router’s job is to direct data packets to the right places, and when the network is overcrowded, the router can’t function properly, so data packets could be sent multiple times or even lost.
Difference Between Wi-Fi Interference and Wi-Fi Congestion
Why Is My Wi-Fi Network Congested?
To fix the network congestion issue, it’s essential to understand why it happens. It doesn’t matter if the network is wireless or not, the reasons it’s congested can vary:
- Low bandwidth: While you’re reading this article, data is going through the cables and over your Wi-Fi connection. Let’s say there’s a certain width reserved for the data, if it’s too low and there’s too much data, poof, the network’s congested.
Bandwidth Explained
- Too many devices: There are too many devices connected to the network, and unfortunately, the same bandwidth we mentioned earlier is not meant to support that number of devices.
- Outdated router: Hardware that’s not up-to-date can always cause issues in performance. In that case, there’s not much we can do apart from getting a better router or simply signing a better contract with our ISP.
- Packet retransmission: Packet loss is something that happens during packet transmission because of glitches in the network. The packets get retransmitted, and if that happens more than once, there’s bound to be congestion.
- Too many hosts: This applies to larger wireless networks such as the ones in enterprises or corporations where there are multiple routers set across the company to provide multiple wireless access points. There are too many requests that result in a network overload.
Wi-Fi Congestion Explained
How to Check If My Wi-Fi Network Is Congested?
If your Wi-Fi connection is bad, your device is constantly being disconnected, and you can’t seem to get a break, your Wi-Fi network is probably congested. The best indicator of your network congestion is ping.
Ping (Packet Internet or Inter-Network Groper) measures the average travel time of the data packet from your computer to the server and back. Each time we visit a website, we send a request to a web server, and this data is sent using a packet.
The ping should be low for anything we do online. A low ping means that there are no issues and we can work, read, listen to music, watch videos, and play online games with no interruptions. The reasons for a high ping are:
- Large physical distance: The larger the distance between your device and a server, the larger the ping. It’s natural for the signal to grow weaker over longer distances.
- ISP: The ping will largely depend on your internet service provider. If this is the reason for your high ping, consider changing your provider.
- EMF: Try reducing the number of devices that emit electromagnetic fields between your device and the router.
- Physical barriers: Of course, the last reason is the physical barriers between the router and the device. Concrete objects, reflective surfaces, etc. can all block your Wi-Fi signal.
Another reason your ping might increase is higher router traffic. You can determine your ping by using an online speed test. Also, you can press the Windows button on your keyboard, and type in CMD. Choose Command Prompt, and Run as administrator.
In CMD, enter tracert google.com. The number of hops needed to reach the final server will show up on your screen. Check for the ping number for each hop, but also consider the distance between your device and the server.
Instead of typing the previous command in CMD, you can type ping and the IP address (or a website) you’d like to ping next to it. This will return the number of packets sent, received, and lost, and it will also measure those actions in ms. Any ping above 150 ms is high.
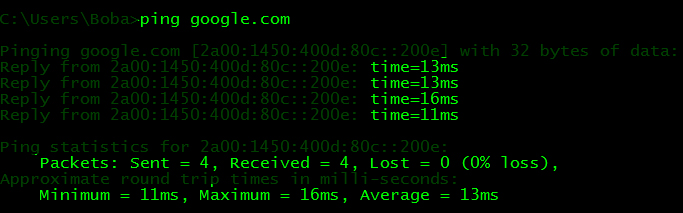
How to Fix My Wi-Fi Network Congestion?
At your home, it’s easy to fix any network congestion. Use an online speed test to determine the real Wi-Fi connection speed. Check your contract with the internet provider to see if the internet speed matches.
If the speed doesn’t match, contact your ISP. Next, make sure your router’s updated. Problems can occur if your router is too old, so it might not support higher Wi-Fi speeds.
Modern routers can broadcast Wi-Fi signals using two frequencies, 2.4GHz and 5GHz. This option allows having fewer devices assigned to one section of the bandwidth, avoiding overcrowding.
Recommended reading:
- How to Split My Wi-Fi Connection? (5 Easy Methods)
- Why Is My Wi-Fi Always Looking For Networks? (Wi-Fi Connection Troubleshooting)
- How to Tell If a Wi-Fi Network is Monitored? (Signs a Wi-Fi Network Is Monitored)
For larger Wi-Fi infrastructures, analyzing Wi-Fi traffic can be crucial. You or the IT department can run a speed test multiple times a day to determine the Wi-Fi rush hour and act on it.
The IT department also needs to know how many devices are connected to the Wi-Fi network, and what portion of bandwidth each of them is using. This information is valuable for finding the cause of network congestion and can help determine how to resolve it.
Finally, you can fix your home network congestion by simply changing the Wi-Fi password. Once you change the Wi-Fi password, all the devices that are connected to your Wi-Fi will lose internet access, and that will fix the problem with Wi-Fi congestion.
Conclusion
There you go, you’ve learned how to check your Wi-Fi network congestion using ping. Simply open Command Prompt, type ping followed by any website next to it, hit Enter and you’ll get the data necessary to check if the network’s congested.
Finally, you’ve learned how to fix the network congestion issue by monitoring your network, upgrading your router, and changing the Wi-Fi password. If you’re still having issues with your network, it might be good to switch to another ISP.

Hey, I’m Jeremy Clifford. I hold a bachelor’s degree in information systems, and I’m a certified network specialist. I worked for several internet providers in LA, San Francisco, Sacramento, and Seattle over the past 21 years.
I worked as a customer service operator, field technician, network engineer, and network specialist. During my career in networking, I’ve come across numerous modems, gateways, routers, and other networking hardware. I’ve installed network equipment, fixed it, designed and administrated networks, etc.
Networking is my passion, and I’m eager to share everything I know with you. On this website, you can read my modem and router reviews, as well as various how-to guides designed to help you solve your network problems. I want to liberate you from the fear that most users feel when they have to deal with modem and router settings.
My favorite free-time activities are gaming, movie-watching, and cooking. I also enjoy fishing, although I’m not good at it. What I’m good at is annoying David when we are fishing together. Apparently, you’re not supposed to talk or laugh while fishing – it scares the fishes.