Wi-Fi signals travel as radio waves from the router to your devices within a Wi-Fi network. The signals you receive on your phone translate to the data you use.
Wi-Fi signal strength will significantly affect the rate at which your iPhone transfers data through downloading or uploading. We will focus on Wi-Fi signal strength, not Wi-Fi speed, as the two are easily confused. However, Wi-Fi signal strength does directly affect Wi-Fi speed.
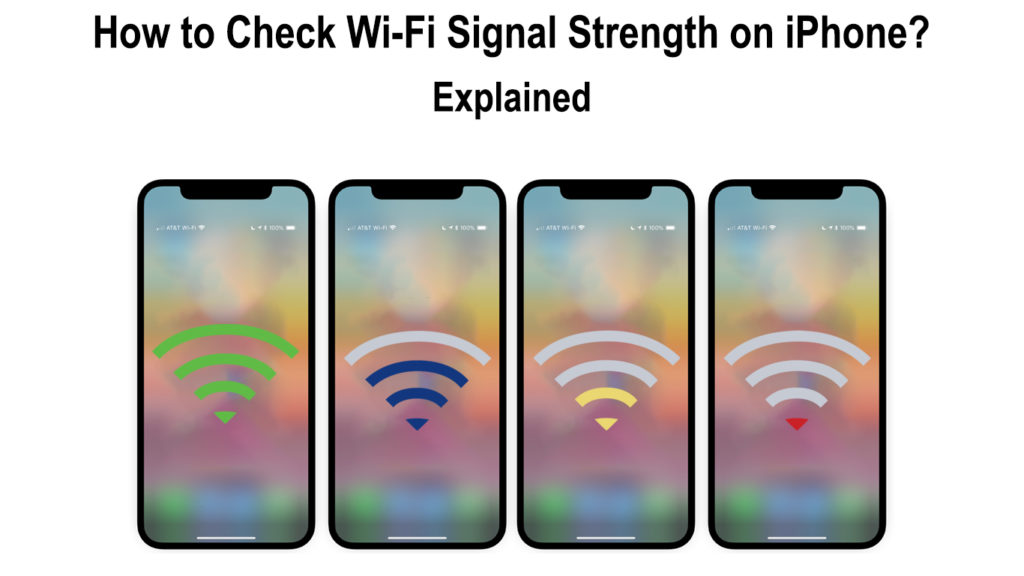
CONTENTS
How is Wi-Fi Signal Strength Measured?
Wi-Fi signal strength is recorded in Decibel-Milliwatts dBm or Received Signal Strength Indicator (RSSI) units.
It is important to note that Wi-Fi strength is measured by the device receiving the signal and not by the access point or router.
Therefore, Wi-Fi strength can vary based on factors such as the distance between your device and the router.
Using RSSI Values
RSSI is a measure of the power of a received Wi-Fi signal. The IEEE 802.11 wireless standards use RSSI values to show the Wi-Fi signal strength.
Although, it is not as direct. The IEEE 802.11 standard specifies that the RSSI scale runs from 0 to 255.
However, device manufacturers can determine their maximum values if their top value does not exceed 255.
Therefore, using RSSI values to determine Wi-Fi signal strength can be unreliable, especially when one wants to know the exact value of the signal strength. That is because RSSI values are not standardized and can vary depending on the device manufacturer.
Notably, RSSI values can still show if a signal is strong or weak. For instance, if the RSSI value is zero or close to zero, it means the Wi-Fi is weak, and if the value is greater, for example, 60, it means the signal is strong enough to be reliable.
Using Decibel-Milliwatts (dBm)
A more reliable measurement value for Wi-Fi signal strength is decibel-milliwatts.
Essentially Wi-Fi signal strength is measured in Milliwatts; however, the readings when using Milliwatts can be a little confusing, especially since the readings are in multiple decimal values thanks to the Wi-Fi’s low transmitting power.
Therefore, the readings are taken in the power ratio of decibels relating to one milliwatt hence the Decibel per milliwatt (-dBm) value.
The minus (-) symbol is used because the dBm value of Wi-Fi strength usually is less than zero. Therefore, the closer the dBm value to zero, the stronger your Wi-Fi connection is.
The dBm scale ranges from -30 to -90 and is measured with a negative before the actual number, e.g., -47. A Wi-Fi signal strength of -90 is considered not connected to the internet, while that of -30 is considered very strong and means you are very close to the access point or router.
Essentially any dBm value of -30 to -60 means your Wi-Fi is reliable and can perform most online tasks.
Anything between -70 to -80 is unreliable and can only allow you to check your emails in some instances.
Values from -80 to -90 mean your connection is weak, requiring you to move closer to the AP or change to a stronger Wi-Fi network. A reliable connection should range from -60 dBm to -50 dBm.
Note that some phone and Wi-Fi card manufacturers can still use dBm values with RSSI to classify Wi-Fi signal strength. In such instances, you should remember that the measurement scale could be different regardless of the device using dBm.
Measuring Wi-Fi Signal Strength on iPhone
There are few reliable ways to check your iPhone’s signal strength. The easiest and most common way is to check the number of bars on your phone’s status bar on the Wi-Fi icon. If all the bars are full, your internet connection should be strong and working efficiently.
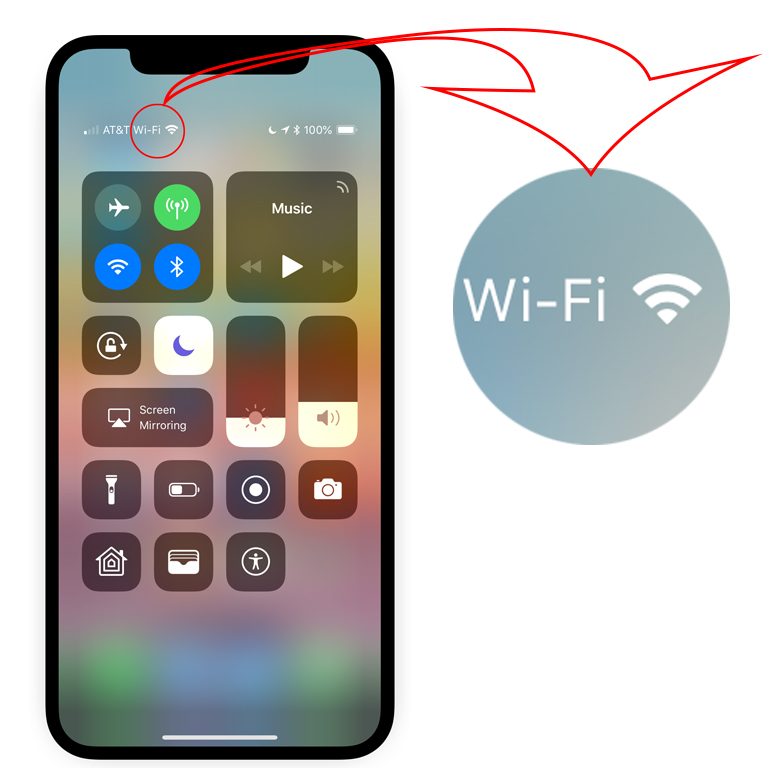
If half the bars are full, you can still use the Wi-Fi; however, you might encounter connectivity issues when doing more internet-demanding activities on your iPhone.
If the icon indicates one bar, your Wi-Fi connection is weak, and you should consider moving closer to the router or access point.
Unfortunately, checking the Wi-Fi icon on your phone is not always reliable. In some instances, the icon could show one bar, but the Wi-Fi works fine without buffering.
In other instances, the Wi-Fi bars could be full, and the internet could still be slow and weak.
In such cases, you should rely on dBm readings to find a more accurate Wi-Fi strength indicator. The only downside is that iPhones do not have an inbuilt feature that indicates Wi-Fi strength in decibel-milliwatts.
The workaround to this problem is to use Apple’s Airport Utility.
- To use the app, you should first install it from the AppStore.
- Next open Settings on your iPhone and scroll down until you see the app (Airport Utility)
- Click on the app, then locate the Wi-Fi scanner and enable it since it is disabled by default.
- Next, launch the Airport Utility application and tap on the Wi-Fi scan option on the top left corner of the screen.
- Set the appropriate duration you want the scan to run the select scan.
- Once you see your Wi-Fi network name in the names that will pop up, you can stop the scan.
- The Wi-Fi signal strength will be indicated in RSSI in dBm values.
Using Airport Utility to Measure Wi-Fi Signal Strength on iPhone
The scan will include additional information such as the Wi-Fi channel and the MAC address of your router.
Alternatively, you can use third-party apps such as NetSpot and Fing to check your iPhone’s Wi-Fi strength, among other Wi-Fi-related aspects such as the Wi-Fi channel you are on.
What Affects Wi-Fi Signal Strength?
Various factors can weaken the Wi-Fi signal strength. Some of these factors include:
Distance from the Router/Access Point
The further you are from the router or access point, your Wi-Fi will be weaker.
To improve the network strength, ensure you are as close as possible to the source of your Wi-Fi.
Your Router’s Wi-Fi Band
Most routers that use the standard Wi-Fi 4, Wi-Fi 5, and Wi-Fi 6 have dual frequency bands: 2.4 GHz and 5 GHz.
If you use the 5 GHz band, your router will transmit stronger signals over a shorter distance. Most devices, including iPhones, use 2.4 GHz bands which transmit signals over a longer distance. If you want faster Wi-Fi, move closer to the router and switch your iPhone to 5GHz Wi-Fi.
However, with the introduction of Wi-Fi 6E in 2020, there has been a new 6 GHz frequency band. Only high-end routers and very few latest mobile phones except iPhones have the Wi-Fi 6E features.
Thus, the signal strength will be the strongest and fastest when connected to 6GHz Wi-Fi, although it will cover the least distance. You must be very close to the router to receive the strongest Wi-Fi signals when using the 6 GHz band.
Number of Connected Devices
The more devices connected to your router, the weaker your Wi-Fi is bound to get. To overcome this challenge, ensure you disconnect all devices not actively using the internet.
Signal Interference
Signal interference is one of the reasons that cause the Wi-Fi signals to weaken, especially in a building. Obstacles such as concrete walls and steel pipes block signals from reaching devices in your apartment.
Buildings with more complex layouts will have more signal interference, leading to more areas lacking signal coverage. Dead zones are the areas in your house or office with very poor or no Wi-Fi connection.
However, devices such as Wi-Fi extenders will increase the range and coverage of your Wi-Fi signals. Wi-Fi extenders work by capturing and redirecting the Wi-Fi signals from the main router to other areas.
Recommended reading:
- Boost Virgin Wi-Fi Signal (Ways to Improve Virgin Media Wi-Fi Signal)
- Boost Wi-Fi Signal on Laptop (Ways to Fix Inconsistent Wi-Fi Connection on a Laptop)
- Placing Wi-Fi Router Near TV (Should I Put My Router Near TV?)
A wireless mesh system is another device that improves Wi-Fi signal coverage within a building. The mesh system allows coverage throughout the building using nodes that connect to the main router.
Mesh systems are more expensive than Wi-Fi extenders, but they do not cut on the Wi-Fi signals within the network. Therefore, you will have equal Wi-Fi signal strength throughout the house.
Some other ways to boost Wi-Fi signal strength in your house may include:
- Update your iPhone iOS to have better software running on your phone
- Update your router’s firmware to enhance the general network performance
- Position your router where it can best transmit Wi-Fi signals to most parts of the house
- Switch the frequency bands on your router depending on your needs
How to Check iPhone Cellular Network Strength?
Checking network strength is easier, unlike checking Wi-Fi signal strength. Both Wi-Fi and cellular signal strength are measured in decibel milliwatts.
You can use the field test mode feature as follows:
- After turning off the Wi-Fi connection, go to your phone app and dial the code: *3001#12345#*
- Press call to access the field test menu.
- The Dashboard option will appear on the page
- Then, select the All Metrics option
- Select the Serving Cell Meas option under the LTE tab
- The RSSI cellular network strength measurement will appear on the screen
The above process is slightly different on older versions of iOS.
Measuring Cellular Signal Strength on iPhone Using Field Test Mode
Conclusion
Knowing if your Wi-Fi is weak or strong is essential, especially if you heavily rely on the internet. After going through this article, the next time you check your iPhone’s Wi-Fi signal strength, you will understand all the terminologies you might come across. You will also be able to identify the ideal signal strengths for your daily internet uses. As a bonus, you will also be capable of checking the phone’s cellular network strength.

Hey, I’m Jeremy Clifford. I hold a bachelor’s degree in information systems, and I’m a certified network specialist. I worked for several internet providers in LA, San Francisco, Sacramento, and Seattle over the past 21 years.
I worked as a customer service operator, field technician, network engineer, and network specialist. During my career in networking, I’ve come across numerous modems, gateways, routers, and other networking hardware. I’ve installed network equipment, fixed it, designed and administrated networks, etc.
Networking is my passion, and I’m eager to share everything I know with you. On this website, you can read my modem and router reviews, as well as various how-to guides designed to help you solve your network problems. I want to liberate you from the fear that most users feel when they have to deal with modem and router settings.
My favorite free-time activities are gaming, movie-watching, and cooking. I also enjoy fishing, although I’m not good at it. What I’m good at is annoying David when we are fishing together. Apparently, you’re not supposed to talk or laugh while fishing – it scares the fishes.
