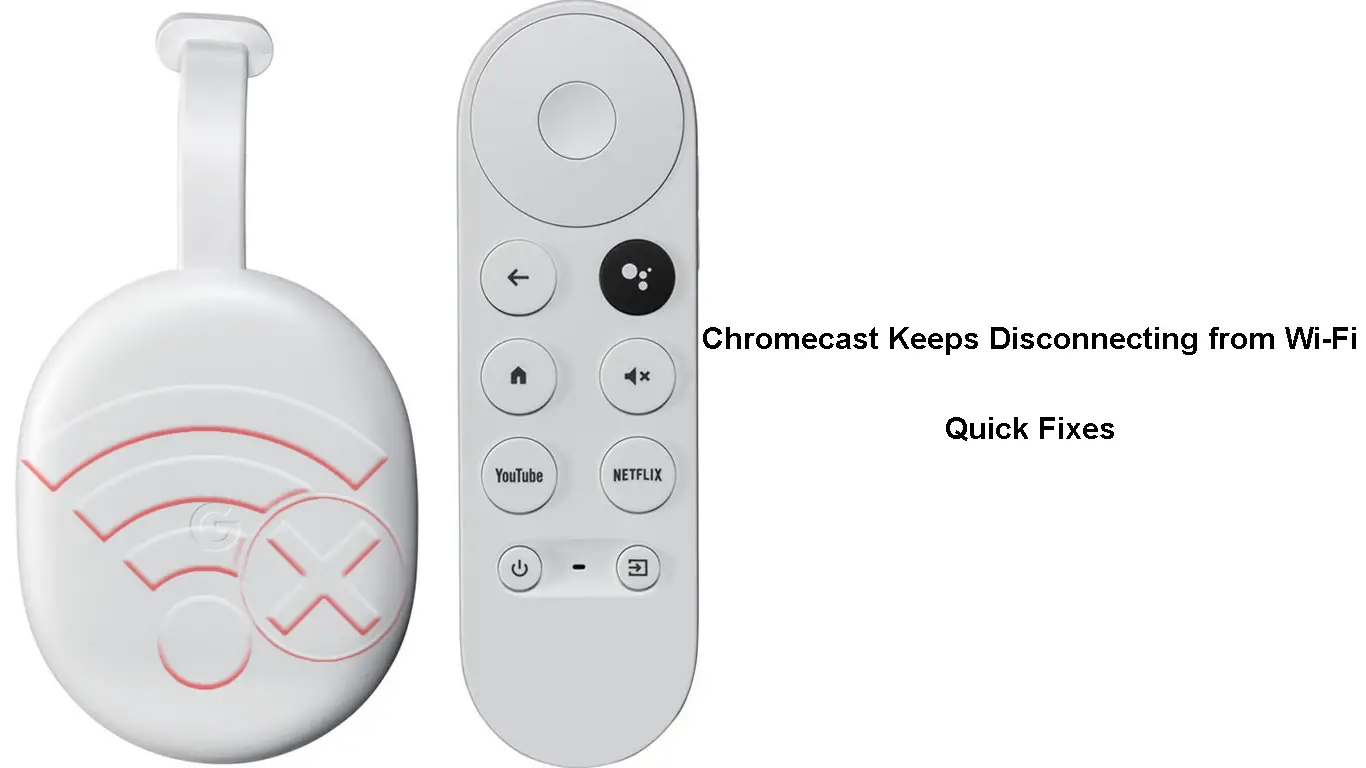Chromecast dongles are an efficient option for accessing smart TV features on a non-smart TV. The dongles rely on Wi-Fi connections to stream videos and music. People have been experiencing instances where the dongles lose the Wi-Fi connection frequently, which can be an annoying experience when using the gadgets. We will examine the possible causes and solutions for why the dongles keep disconnecting from Wi-Fi.
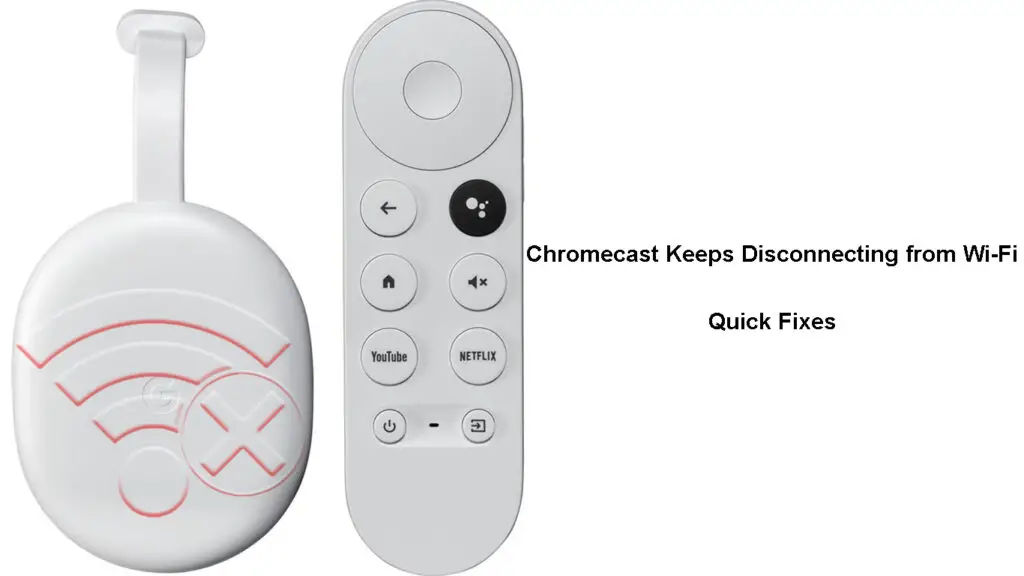
CONTENTS
- Why Does Chromecast Keep Disconnecting?
- How to Fix Chromecast Keeps Disconnecting
- Check the Position of the Chromecast Dongle
- Reduce Wireless Signal Interference
- Restart Your Devices
- Restart Using the App
- Using the Chromecast with Google TV Voice Remote
- Cutting the Power Supply to the Dongle
- Connect Chromecast to Another Wi-Fi Network
- Factory Reset the Chromecast and Router
- Update the Router’s Firmware
- Upgrade From the Old Dongle
- Use the HDMI Extender
- Use Chromecast with Ethernet
- Conclusion
Why Does Chromecast Keep Disconnecting?
There are various reasons why this could be happening. One is that there could be issues with the Wi-Fi network. Either the signal is weak, or the device is blocked from joining the Wi-Fi network.
Signal interference from other sources like the microwave or a baby monitor could also mess with your home’s Wi-Fi signal.
It could also be that the router’s or Chromecast’s firmware is outdated, causing incompatibility issues between the devices. A software bug can also cause issues with the Wi-Fi signal.
Below are further reasons and solutions you can try to get your Chromecast working normally.
How to Fix Chromecast Keeps Disconnecting
Check the Position of the Chromecast Dongle
A Wi-Fi signal can only broadcast over a short distance and still work efficiently. If Chromecast is too far from the router or access point, the Wi-Fi signal will be weak, and you will not have a stable Wi-Fi connection.
Therefore, try reducing the distance between the Chromecast dongle and your router just so the Chromecast receives a reliable Wi-Fi signal. The ideal distance recommendation between the router and the Chromecast Dongle is 15 feet.
Also, ensure the router and Chromecast are in a direct line of sight to avoid unnecessary signal interruptions. So, if the dongle is behind the TV, bring it to the front. Or place it where there will be nothing between the router and Chromecast.
Reduce Wireless Signal Interference
Other devices in or around your home could also be why Chromecast keeps dropping its Wi-Fi signal. Devices like baby monitors and the microwave that transmit on frequencies almost similar to the Wi-Fi signal will cause noise, affecting the Wi-Fi signal.
Bluetooth and other Wi-Fi signals from your neighbors can also be a problem. Therefore, if any other wireless devices are unnecessarily connected, disconnect them. Also, remember to disable their wireless broadcasts so that there is little to no interference with your Wi-Fi signal.
Reduce Wi-Fi Interference
You can also relocate the router, TV, and Chromecast to another corner of the room if the neighbor’s Wi-Fi signal is too strong where said devices are currently located.
Scan for available Wi-Fi networks and ensure there is no other Wi-Fi signal that shares an SSID with your signal. If other networks share a name with yours, change your Wi-Fi’s SSID to something different.
Restart Your Devices
A simple restart can help the Chromecast dongle reconfigure itself afresh, thus solving any system malfunction that could make it misbehave with the Wi-Fi.
You can restart the dongle via the Google Home App, or you can disconnect the dongle from the power source. Note that disconnecting the dongle from the HDMI port without unplugging it from the power source does not reboot it.
How to Restart Chromecast with Google TV
Restart Using the App
- Assuming you already have the App installed, ensure it uses the same Google account as the Chromecast dongle.
- Then open the App and tap on the Chromecast dongle tile from the displayed device tiles.
- Next, navigate to Settings > More settings and tap the three vertical dots, then click on Reboot.
- Wait as Chromecast reboots, and once it is done, reconnect it to Wi-Fi and observe if it still randomly drops from the network.
How to Restart Chromecast 3.0 via the Google Home App
Using the Chromecast with Google TV Voice Remote
- Go to Google TV, then select the profile icon at the top right corner of the screen.
- Then navigate Settings > System > Restart and confirm your choice by tapping Restart.
How to Restart Chromecast Ultra 4K
Cutting the Power Supply to the Dongle
You can opt to unplug the Chromecast power cord from the outlet and wait for at least a minute as it dissipates any residual power.
After a minute, reconnect it to the power supply and TV/monitor and check if the problem persists.
Also, restart the router in case it is the origin of the connectivity issues. The fastest way to restart the router is to unplug it from the power outlet and reconnect it after at least one minute. Ensure you follow the router manufacturer’s instructions if there are any vital steps you should not skip.
Connect Chromecast to Another Wi-Fi Network
Sometimes it could be that the Wi-Fi network from a particular router has a problem. Although Chromecast dongles, like the 2nd generation, are compatible with both 2.4GHz and 5GHz bands, they tend to misbehave when connected to the 5GHz band.
Suppose you have a dual-band router; connect the Chromecast dongle to the 2.4GHz SSID and check if the Wi-Fi stops dropping. 5GHz SSIDs usually have the number 5 in the Wi-Fi name but check your router’s setting for the correct 5GHz SSID.
You can change Chromecast Wi-Fi networks through the Google home app. Simply forget the current Wi-Fi SSID by launching the Google Home app and tapping and holding the Chromecast tile.
Then navigate Device Information > Wi-Fi network > forget Wi-Fi network.
You will then be redirected to the home screen, where you can connect the dongle to a new Wi-Fi network.
How to Connect a Chromecast to a Different Wi-Fi Network
Factory Reset the Chromecast and Router
If the dongle still disconnects from the Wi-Fi, you can resort to resetting it and the router to eliminate any bugs affecting Wi-Fi connectivity. A factory reset will also clear any settings in your gadgets that might be causing incompatibility between the router and Chromecast dongle.
You can manually reset the dongle by pressing and holding the reset button on the dongle until its LED flashes red (first generation dongle) or orange (for the 2nd gen, Chromecast 3rd gen, or Chromecast Ultra) and yellow for Chromecast with Google TV.

You will know it is resetting when the LED lights are solid white (not blinking white). Wait for the reset to complete and set up the dongle afresh.
How to Factory Reset a Chromecast with Google TV
Also, reset the router to eliminate the possibility that it was the issue. Most routers have a reset button at the back that you have to use a paper clip to access.

Update the Router’s Firmware
The Wi-Fi connection could be dropping because of a problem on the router’s end. Firmware updates usually contain service improvements and bug fixes that can be useful in situations like these.
Recommended reading: How to Reconnect Chromecast to a New Wi-Fi Network? (Step-by-Step Instructions)
Therefore, confirm that your router is running on the latest firmware through the router management page. If you have problems updating the firmware, consult the router’s manual for detailed instructions.
Firmware updates for Chromecast dongles are usually automatic.
Updating NETGEAR Router Firmware Via the Nighthawk App
Upgrade From the Old Dongle
If you have older-generation dongles and a modern router, you might face problems when connecting to Wi-Fi. Problems come about because systems are always evolving and incorporating new features. Unfortunately, some of these new features can only be supported with new devices that have hardware capability.
Therefore, upgrade to the Google Chromecast with Google TV dongle as it has all the necessary features. Also, upgrade your router if it is outdated to avoid such problems as unstable Wi-Fi connections.
Use the HDMI Extender
The first-generation Chromecast dongles come with an HDMI extender that you can use to reduce Wi-Fi signal interference. Ensure you use the extender that came with the dongle and all the cables that came with the dongle.
Using third-party cables can also interrupt the wireless signal causing it to drop constantly.
Use Chromecast with Ethernet
Chromecast devices have an adapter that allows them to connect to the internet via an Ethernet connection. The adapter works as a power adapter and an ethernet adapter.

Connect the cable end of the adapter to the power port on the Chromecast dongle, then connect the Ethernet cable to the adapter’s ethernet port.
Next, connect the other end of the cable to a LAN port on the router and plug the adapter into a power outlet.
Once the adapter and router are set up, you can try using Chromecast to stream videos, and it will work if the router has an internet connection.
Conclusion
Chromecast dongles often disconnect from the Wi-Fi for seemingly no apparent reason. The problem could be with devices that facilitate the proper working of the dongle, i.e., the TV, router, and Chromecast itself. If the suggestions here do not help, contact Google’s customer support for further assistance.
However, do not expect any new suggestions; instead, post your problem on Chromecast’s community help page. Other users who might have encountered the problem and discovered a solution would be willing to help. If the dongle persists with issues, consider exchanging it for a new one.

Hey, I’m Jeremy Clifford. I hold a bachelor’s degree in information systems, and I’m a certified network specialist. I worked for several internet providers in LA, San Francisco, Sacramento, and Seattle over the past 21 years.
I worked as a customer service operator, field technician, network engineer, and network specialist. During my career in networking, I’ve come across numerous modems, gateways, routers, and other networking hardware. I’ve installed network equipment, fixed it, designed and administrated networks, etc.
Networking is my passion, and I’m eager to share everything I know with you. On this website, you can read my modem and router reviews, as well as various how-to guides designed to help you solve your network problems. I want to liberate you from the fear that most users feel when they have to deal with modem and router settings.
My favorite free-time activities are gaming, movie-watching, and cooking. I also enjoy fishing, although I’m not good at it. What I’m good at is annoying David when we are fishing together. Apparently, you’re not supposed to talk or laugh while fishing – it scares the fishes.