Most of us prefer to watch movies and other video content on big screens. One of the most popular devices that allows us to stream content from our phones, laptops, and PCs to bigger TV screens is Google Chromecast.
Chromecast is the ideal option for all of your streaming activities, whether you’re watching alone or with your friends. Chromecast makes it possible for you to transform the little screen on your mobile device into a large HD screen.
Given the benefits it provides, connecting and setting Chromecast up is not too difficult. However, consumers occasionally have problems with Wi-Fi access.
There are a few reasons why your Chromecast is acting up and seems to be incompatible with your Wi-Fi connection. In this article, we will go over all the potential causes and help you fix them, and re-establish the connection.

CONTENTS
Why Is My Google Chromecast No Longer Able to Connect to Wi-Fi?
We will start with the most basic causes that need to be checked first:
- Make sure your Chromecast is properly plugged in.
- Make sure your Wi-Fi network is up and running. Try connecting other devices to Wi-Fi. If you can connect other devices, then there’s something wrong with your Chromecast.
- Your Chromecast needs to be powered up.
- The white LED light must be lit on its right side.
- The Google Home app for your smartphone or tablet needs to be updated to the latest version.
- The distance between your smartphone and the Chromecast device should be no more than 15 to 20 feet.
- If the Chromecast device was previously signed in to this network, please check whether your router or modem has received an update from your Internet Service Provider. Sometimes, an update could cause Wi-Fi issues, but you can solve that in a minute by restarting your router and modem.
Some Simple Solutions to Reconnect Chromecast to Wi-Fi
We will show you several ways to solve the problem and connect your Chromecast to Wi-Fi.
Restart your Chromecast device – When your smartphone indicates a connectivity issue, this is what you should do first. You can restart your Chromecast by unplugging the power cable, waiting a few minutes, and then plugging it back into your device.
Try restarting your Wi-Fi – Switch off the router for a minute, then plug it back in. You’ll notice the lights turning on. Wait for a while until the Wi-Fi signal appears and then connect the Chromecast again.
An obstacle might be the source of the disturbance. Perhaps the positioning of the router or the Chromecast makes it difficult for Wi-Fi signals to adequately reach the Chromecast.
The Chromecast device is usually placed behind the TV where your HDMI inputs are. In this case, your device may not receive enough signal to function. To solve this, it is best to place the router closer to the device.
Update the Chrome browser on your PC as well as the Google Home app on your phone – When trying to cast a video to Chromecast from your PC, an outdated Chrome browser may cause some issues. In that case, to perform the update, go to the three dots in the upper right corner of the window and check if it says “Update Google Chrome”. If this option is available, select it and then relaunch the Chrome browser.
Reset your Chromecast to factory settings – If none of the other solutions work, it’s best to do a factory reset. With this option, you will return all Chromecast settings to the original. All saved data will be deleted, including all your saved accounts for Netflix, HBO Max, Amazon Prime, etc. If you still decide to reset, there’s a button on the side of your Chromecast device – hold it down for about 30 seconds.

The white LED light, now, will start flashing red. Hold the button until the light returns to white and the TV screen is dark. The reset procedure will now start.
If you have a Chromecast with Google TV, you can reset it to factory defaults by using your Google TV interface.
How to Reset Chromecast with Google TV
Wi-Fi Compatibility
In the previous sections, we’ve listed some problems that can occur when connecting Chromecast to Wi-Fi and some solutions to these problems. However, there is another fundamental problem, which is the compatibility of Chromecast with the frequency of the router.
If your Wi-Fi band is 5GHz and you have the first generation Chromecast, connection problems are inevitable. The first Chromecast is only compatible with 2.4 GHz Wi-Fi 802.11 b/g/n networks and will not list a 5 GHz network during setup. The fix for this problem is simple – you need to connect your Chromecast to the 2.4 GHz Wi-Fi. If this band is for some reason disabled on your router or if you’re not broadcasting your SSID, you’ll need to make some changes in your router’s settings.
If you, on the other hand, have the second-generation Chromecast or later versions, you won’t have any problems since they support both bands 2.4 GHz and 5 GHz Wi-Fi.
Compatibility Issues May Be Caused by the Router
If you have a router that supports SSID isolation, it is very important to turn it off. This feature is also known as “Client Isolation”, “Access Point Isolation”, or “Guest Mode”. SSID isolation basically prevents devices connected to a certain Wi-Fi to communicate with other devices on the same Wi-Fi. The problem occurs when devices cannot communicate with Chromecast because of the setup of your Wi-Fi network. For instructions on how to disable access point isolation, you must refer to your router’s manual.
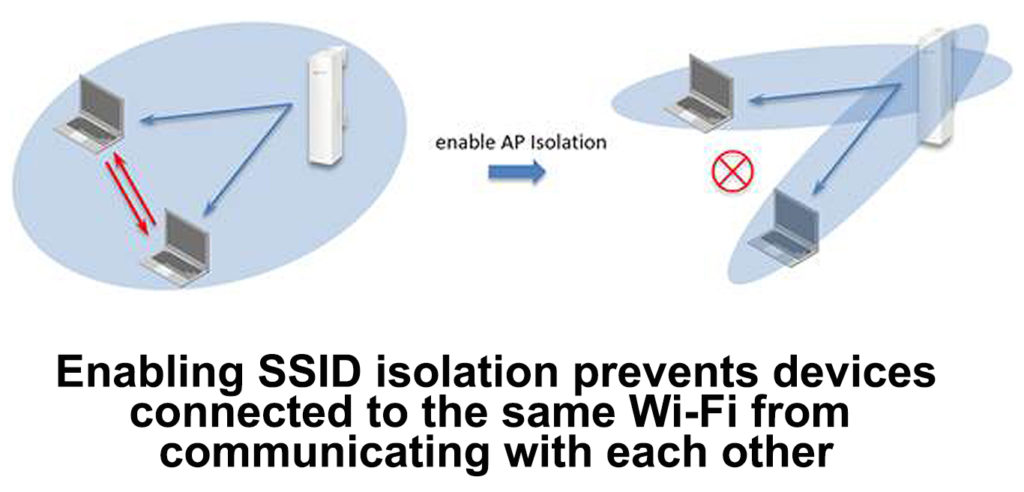
Image provided by TP-Link
If you plan on using a Wi-Fi extender, be sure to check its settings. SSID isolation should also be disabled on the extender. Otherwise, you will experience connection issues.
Some users have noticed that their Chromecast stays connected to Wi-Fi if the router is properly protected. Try setting your router’s Wi-Fi password encryption to WPA2-PSK, that’s the best option. Please, avoid Mixed Mode WPA2-PSK and WPA3-SAE.
Conclusion
You should take good care of your router settings. Adequate router settings can solve many problems with connecting any device to Wi-Fi. Also, they play a very important role in making your Chromecast compatible with your Wi-Fi network
Hopefully, one of the suggested solutions helped you fix your Chromecast Wi-Fi connection issues.

Hey, I’m Jeremy Clifford. I hold a bachelor’s degree in information systems, and I’m a certified network specialist. I worked for several internet providers in LA, San Francisco, Sacramento, and Seattle over the past 21 years.
I worked as a customer service operator, field technician, network engineer, and network specialist. During my career in networking, I’ve come across numerous modems, gateways, routers, and other networking hardware. I’ve installed network equipment, fixed it, designed and administrated networks, etc.
Networking is my passion, and I’m eager to share everything I know with you. On this website, you can read my modem and router reviews, as well as various how-to guides designed to help you solve your network problems. I want to liberate you from the fear that most users feel when they have to deal with modem and router settings.
My favorite free-time activities are gaming, movie-watching, and cooking. I also enjoy fishing, although I’m not good at it. What I’m good at is annoying David when we are fishing together. Apparently, you’re not supposed to talk or laugh while fishing – it scares the fishes.
