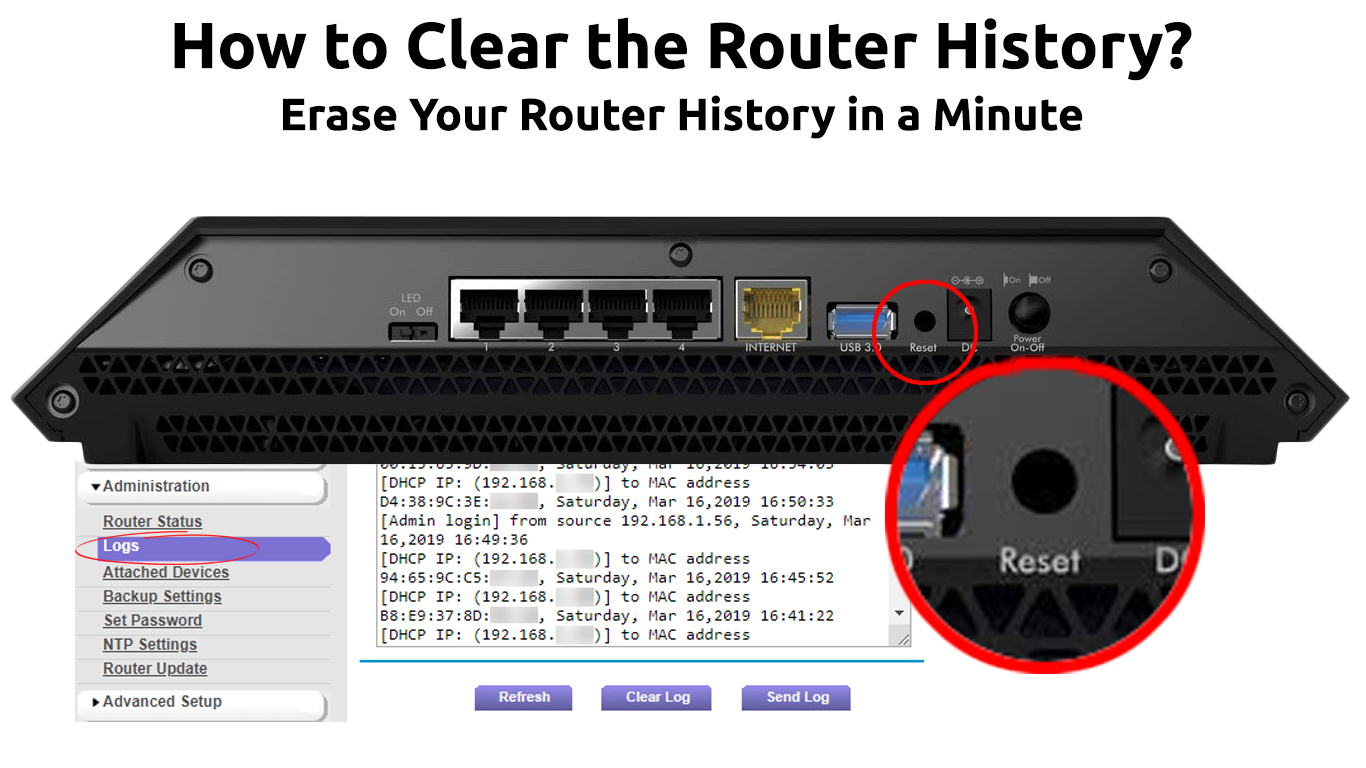Many users couldn’t care less about their web browsing history. Most will clear the history on the web browser and device only when they don’t want anyone to trace their recent visit to certain websites. Many users don’t realize that their routers also store some traffic information. But do they know how to clear the router history?
This post shows anyone who wishes to clear the router history how to do so. Before we start with the procedure, here’s a brief write-up about the Wi-Fi router’s memory and what information it stores.
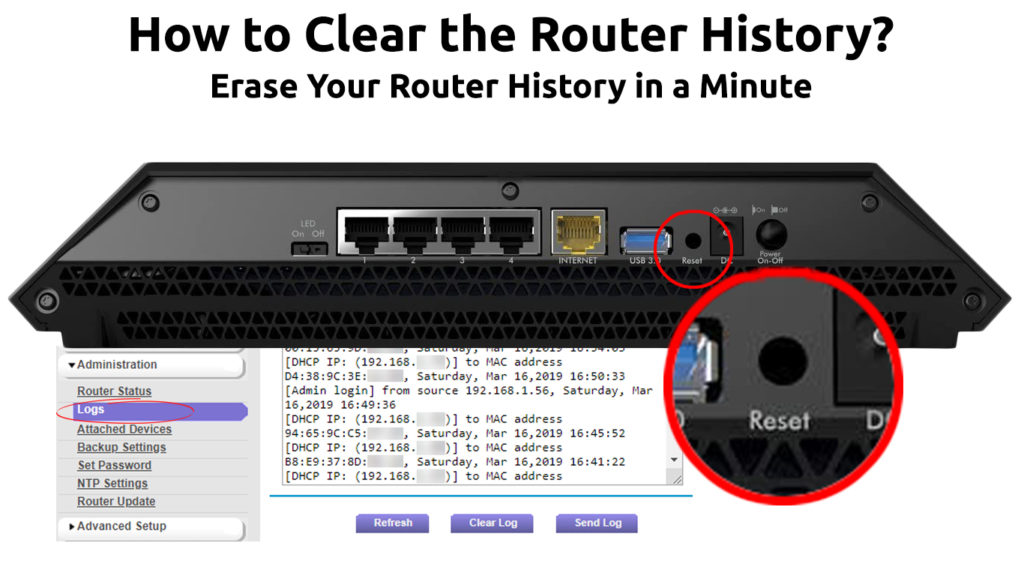
Yes, Wi-Fi routers do have memory. Here are the various types of a router’s memory:
CONTENTS
RAM (Random Access Memory)
RAM is your router’s working memory used to keep cache, IP packets, routing information, and the like. Although RAM can quickly retrieve data, rebooting the router can easily delete the data.
ROM (Read-Only Memory)
ROM is your router’s permanent storage memory used to keep the initial boot-up program and firmware instruction, and others. This information stays even if you reboot the router.
NVRAM (Non-volatile Random Access Memory)
As the name suggests, it’s non-volatile memory, unlike the standard RAM, and is used to keep boot-up configuration files and backup folders. It can store data even if the router is switched off. However, you can still delete the data if necessary.
Flash Memory
You can electronically erase and reprogram the router’s flash memory. It holds your router’s IOS or Internetwork Operating System, and you can upgrade it without switching the chips.
Recommended reading:
- How to Connect Two Wi-Fi Routers Without a Cable? (Is it Possible and How to Do It?)
- Why Does My Wi-Fi Keep Disconnecting and Reconnecting? (Proven Solutions)
- What Type of Wi-Fi Do I Have? (Wireless Standards Explained)
Your Wi-Fi router stores your internet browsing history. If you don’t want others to trace your web activities, you can opt for a VPN (Virtual Private Network) which protects your network connection and disguise your credentials and traffic information. Otherwise, you can follow these instructions to clear your router history:
Find Your Router’s IP Address
You need to find your router’s IP address before you can log into your router. These are the instructions:
- Click on the Windows icon > Settings > Network & Internet.
- From the menu, select Network Connections.
- On the Status page, click on Properties.
- Scroll further down to find the properties section.
- You can see the router’s IP address at the IPv4 DNS servers. There will be a sequence of 4 numbers. Something like ‘192.168.1.1’
- Please memorize or copy this IP address to type on the internet browser.
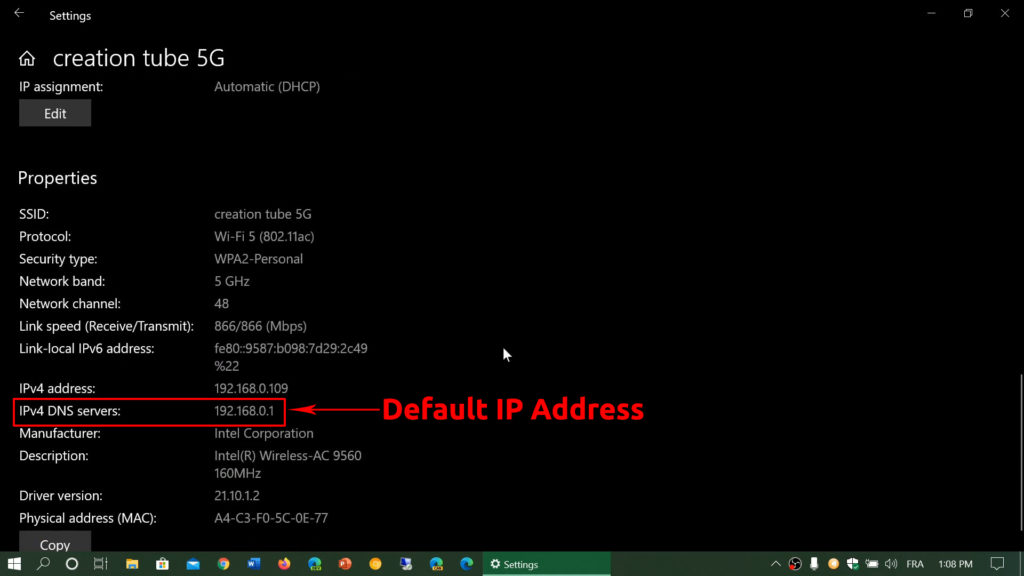
Log Into Your Router
Use the default IP address and log into your router with the following method:
- Connect to the Wi-Fi network.
- Start the internet browser.
- Type in the IP address you have copied earlier on the browser’s address bar.
- When the system prompt for the username and password, type in the credentials.
- Click Advanced.
- Click System.
- Click System Log, sometimes named Administration, History, or simply Logs depending on your router’s brand/model.
- Press on Delete All or Clear All and > Enter.
- That’s it; your Wi-Fi router’s history is cleared.
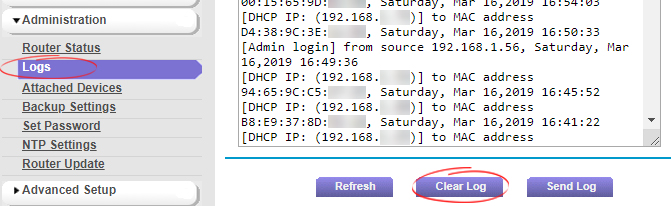
Clearing the Router Cache
If you’re not comfortable with the online method, you can do it on the hardware instead. You can clear the router’s cache, which stores the setting instructions, by resetting the router entirely. These steps will guide you on how to do it:
- Look for the reset button at the back of the router. It’s at the bottom of a tiny, narrow hole normally placed beside the On/Off button.
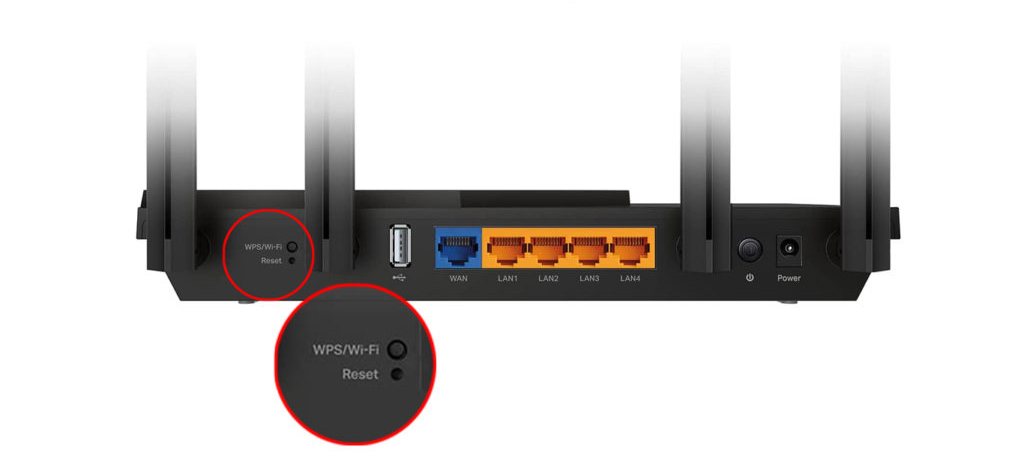
- Use a pin or paperclip to hold down the button.
- Wait until the light on the router shuts off.
- Now you have cleared the router’s cache.
We’ve also done some digging and came up with a few frequently asked questions. Check out the following FAQ regarding the router history.
Q: Would you delete the router history if you unplug it?
A: It depends on the router brand/model, but most routers lose log history when you unplug it, except key configuration files for its operation.
Q: How long would your router store log history?
A: It also depends on the router brand/model. It ranges from a few hours to a few months based on the default settings on the router. If you’re not comfortable with the default time setting, you can always manually clear your router’s history periodically using the methods shown above.
Q: Why should you delete your router’s history?
A: It’s not necessary to clear your router history unless you don’t want others to find out your browsing history. If your router’s login credentials are super-secure, you don’t have to worry about people trying to sneak in for such information.
Q: How to check my internet browsing history?
A: Go to the internet browser’s settings and click on Search History. Use the clearing router history method shown above, where you can also check the router’s history.
Q: How to hide my internet browsing history?
A: Use a Virtual Private Network (VPN). It will hide your search and browsing history. Alternatively, you can also use an incognito mode on your internet browser.
Conclusion
We have shown two methods to clear the router history. The first method requires logging in to your router’s admin platform before deleting the history. The second method lets you clear the router cache by resetting the router hardware. But if you don’t want anyone to trace your browsing history, we have recommended using a VPN or the browser’s incognito mode.

Hey, I’m Jeremy Clifford. I hold a bachelor’s degree in information systems, and I’m a certified network specialist. I worked for several internet providers in LA, San Francisco, Sacramento, and Seattle over the past 21 years.
I worked as a customer service operator, field technician, network engineer, and network specialist. During my career in networking, I’ve come across numerous modems, gateways, routers, and other networking hardware. I’ve installed network equipment, fixed it, designed and administrated networks, etc.
Networking is my passion, and I’m eager to share everything I know with you. On this website, you can read my modem and router reviews, as well as various how-to guides designed to help you solve your network problems. I want to liberate you from the fear that most users feel when they have to deal with modem and router settings.
My favorite free-time activities are gaming, movie-watching, and cooking. I also enjoy fishing, although I’m not good at it. What I’m good at is annoying David when we are fishing together. Apparently, you’re not supposed to talk or laugh while fishing – it scares the fishes.