Apple Airport Router has been discontinued in 2018, but Apple continues to provide firmware updates so that you can keep using the device. If you want to configure your Apple Airport Router, you need to do it with the Apple-developed Airport Utility program.
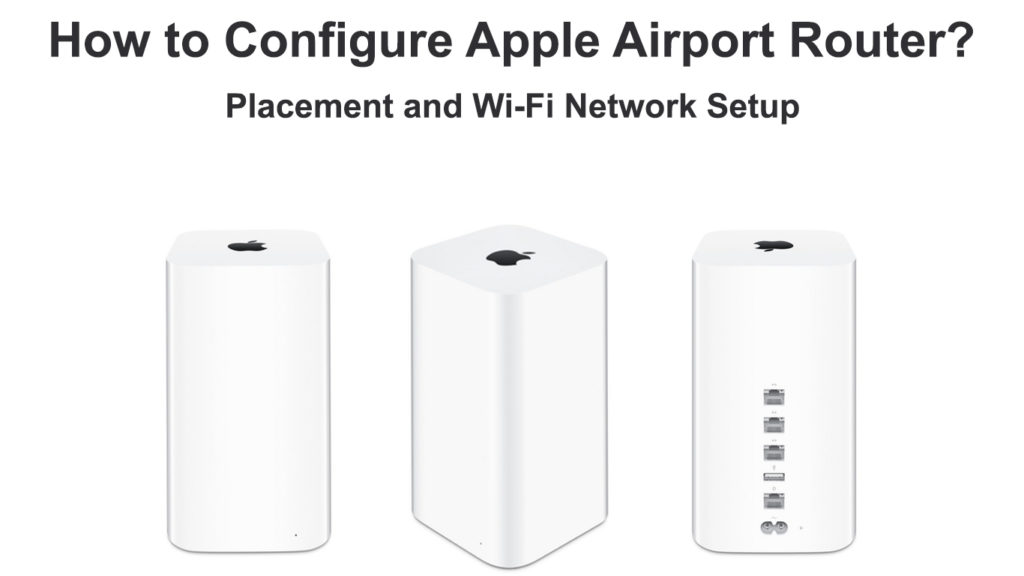
CONTENTS
How to Get Started
This guide will help you get started with the configuration of the router. The Apple AirPort router is a dual-band router offering two Wi-Fi frequency bands – the 2.4 GHz network, suitable for light bandwidth use, and the 5 GHz Wi-Fi network for newer devices like iPad or Apple TV.
The latest Apple AirPort router, named AirPort Extreme, allows you to:
- Create a Wi-Fi Home Network – you will protect the network with a password before connecting Wi-Fi-enabled Apple devices to the internet. In addition, you can easily share files among all the connected devices.
- Create a guest network – you may want to create a separate network for all the future guests, but without exposing your private and confidential files. You can use the AirPort to set a special separate network just for guests and block their access to your main network.
- Connect devices such as your printer or scanner. Other devices connected to the AirPort router can use that same printer/scanner, including the Ethernet-wired devices.
- Connect external HDD using a USB port. Other devices connected to the AirPort will have access to the disk’s content.
To set up the AirPort Extreme Base Station, you need to utilize the AirPort Utility. On Mac, you can find it in the Application folder > Utilities folder. If you’re using Windows, go to Start. The AirPort is located under All Programs.
Sometimes you may not find a pre-installed program. If that is the case, you can download it from the Apple official website. Apple still sends the AirPort updates from time to time, and it’s best to keep up with the updates to get up-to-date firmware features.
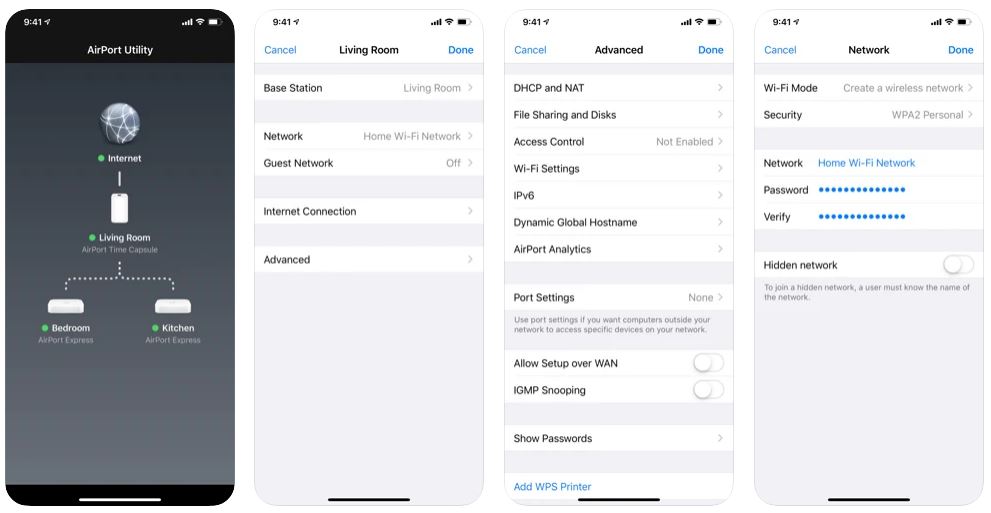
AirPort Utility App for iOS
More Details About Airport Extreme Router
In total, there are six ports at the back of the router:
- A Gigabit Ethernet WAN port for connecting to a modem.
- Three Gigabit Ethernet LAN ports for connecting to Ethernet devices such as desktop PCs, printers, or scanners.
- A USB port for connecting USB devices like hard disks.
- A power port for connecting to a power source.
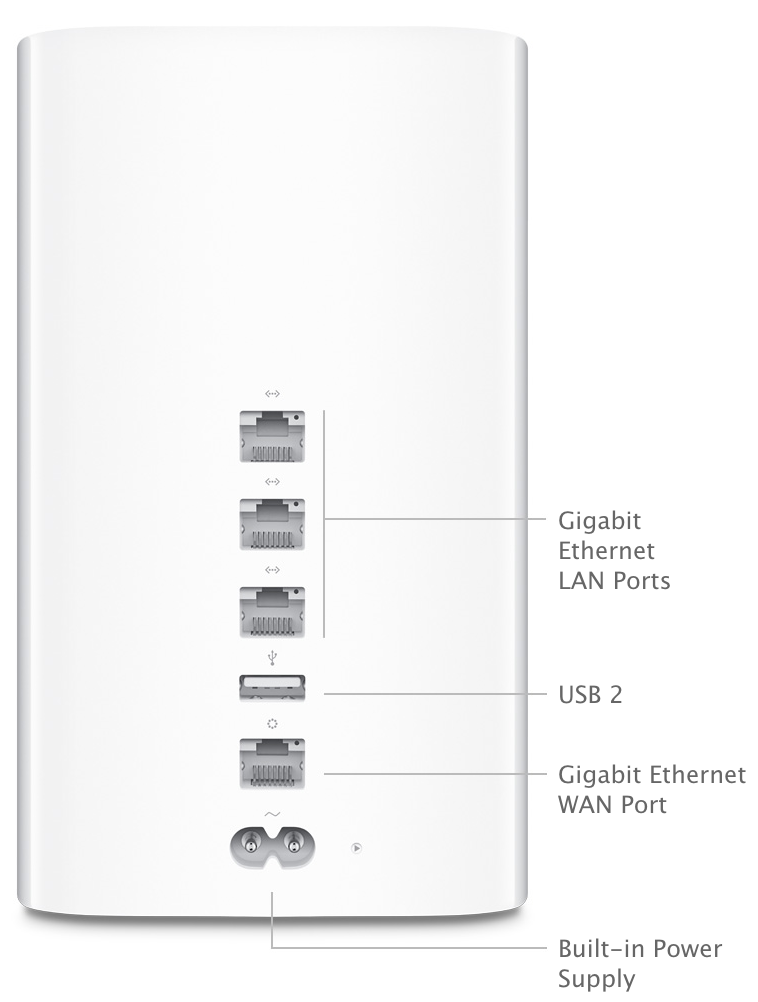
Apple AirPort Extreme Router – Rear Panel (source – Apple)
Device and Equipment Requirement
Here’s what you’re going to need to set up the Apple Airport router:
- A wireless-enabled computer with the following specification – IEEE 802.11a, 802.11b, 802.11g, 802.11n, 802.11ac, or 802.11ax.
- On Mac, you need a preinstalled AirPort or Airport Extreme Card or a Mac connected to AirPort Extreme Base Station via an Ethernet cable.
- A macOS v10.5.7 or later.
- An AirPort Utility v5.5.3 or later.
- On Windows (XP or later), you must use a computer with a processor speed of 300 MHz or faster.
Now, let’s get started with the steps to configure the Apple AirPort router.
Setting up Wi-Fi Network
These are the steps to set up a basic wireless Wi-Fi network:
- Connect the AirPort router to the modem using an Ethernet cable plugged into the WAN port at the back of the router.
- Connect the AirPort to a power source via the power adapter.
- Choose the AirPort base station. Download Apple’s AirPort Utility on a Windows computer and follow the instructions. On Mac, start the Settings app and tap > Wi-Fi > AirPort base station.
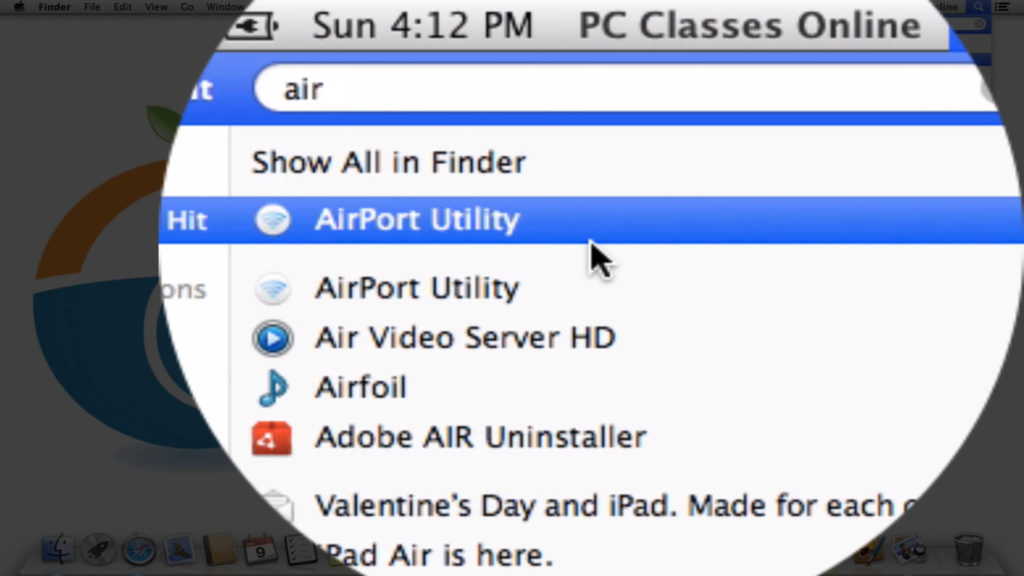
- Assign a name to your new wireless network. Other devices will see this given name on their Wi-Fi network list.
- Set up the Wi-Fi password.
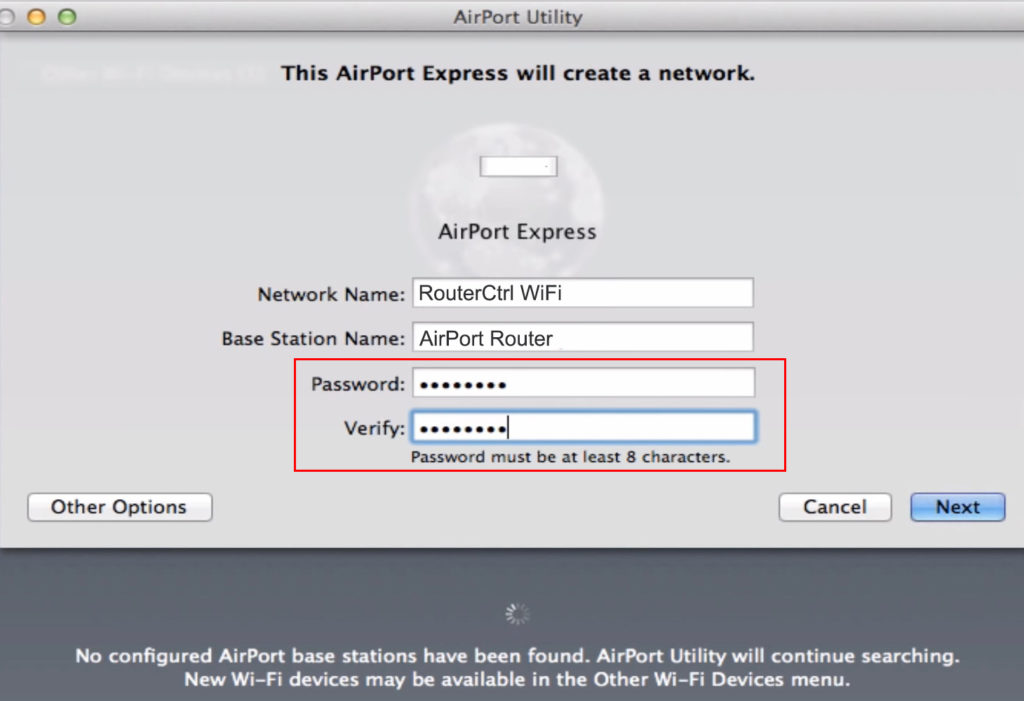
- Wait for a few minutes for the system to do the configuration internally.
Apple AirPort Router – Initial Setup Using an iPhone
Modifying the Network Settings
Follow these steps to modify the network settings:
- Start the AirPort Utility.
- Update your AirPort base station if there’s an update available. When there is an update, you can see a red icon next to it. An update usually makes the AirPort perform better and sometimes contains successful bug fixes. When you click the Update button, your router will automatically update and restart itself, and you just need to wait.
- Open the AirPort settings by clicking Edit.
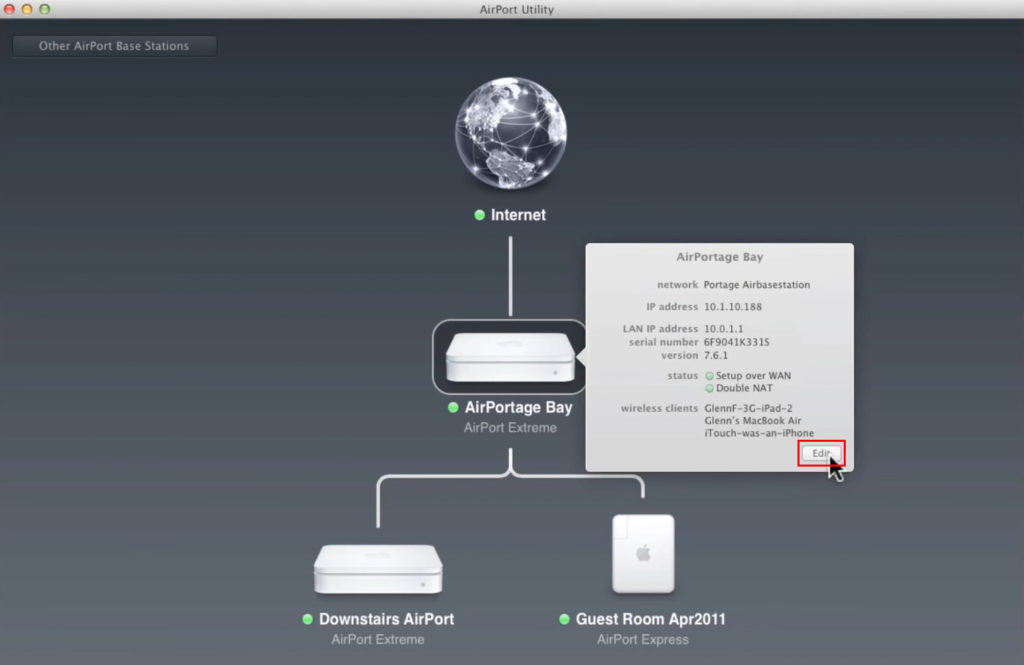
- Now, you can change the router username and password by clicking the Base Station tab.
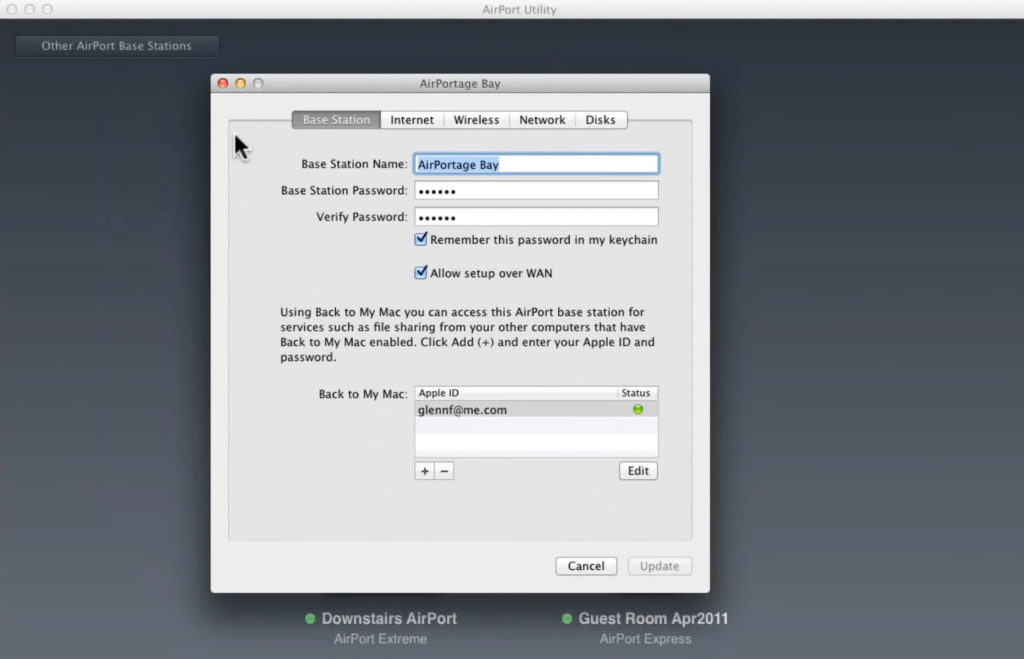
- You can also change your DHCP or DNS settings by clicking the Internet tab.
- In addition, you can change the wireless network settings using the Wireless tab:
- Network Mode – you can switch the mode from creating a new network to extending, or vice-versa.
- You can change the name of your network by clicking on the Wireless Network Name.
- Wireless Security – lets you assign your network’s security model. A popular security setting is WPA2.
- Wireless Password – you can change the password here.
- Enable Guest Network – you can create another network dedicated to a group of visitors or friends to use the network.
- The Wireless Option – to change the frequency band, Wi-Fi channel, and the country.
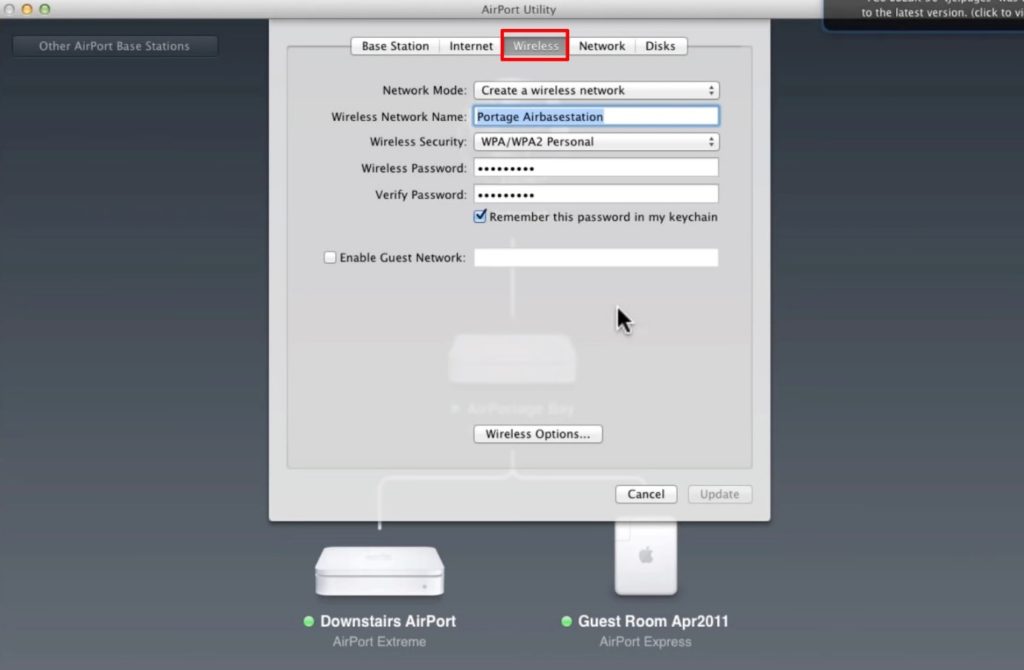
Creating a Guest Network
A guest network is necessary when you have a group of additional users like outer family members or friends coming over to your house. Instead of handing over your AirPort Extreme network password, you can set up a separate guest network for them, securing your main network from possible data leaks.
The following steps are necessary to set up a guess network:
- Get access to the AirPort Utility.
- Select Base Station.
- Click Edit.
- Choose the Wireless tab.
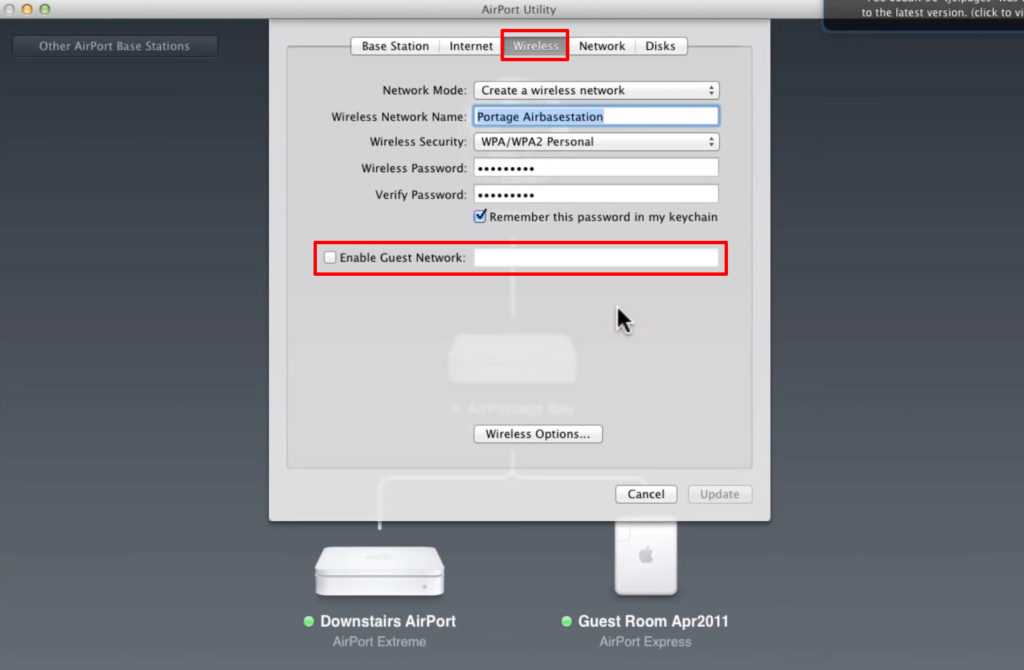
- Check on the Enable Guest Network button.
- Create a distinct guest network name.
- Next, select the level of security you wish for the guest network. Either secure it with WPA2 or, if you’re looking for quick access, just choose None (Open with no password necessary).
- If you choose WPA2 security, create a password.
- Don’t forget to click the Update button.
- Restart the AirPort Base Station to activate the guest network.
AirPort Utility Walkthrough
Connecting a Wireless Printer
While most of today’s documents are paperless, you might still need a printer to print some important documents you have to keep in physical form, such as business certificates, tax documents, and contracts or permits. Here are the steps to set up a printer for your AirPort network:
- Connect your printer by plugging it into the AirPort router’s USB port. At the same time, plug the printer into a power source.
- Click Apple menu > System Preferences > Printers & Scanners.
- Select the new printer and click Add.
- Now you can print from any connected device.
The AirPort Extreme Best Placement Methods
The AirPort Extreme router may not support the latest Wi-Fi technology like Wi-Fi 6, but it still produces a decent performance in speed, range, and efficiency. Like all other routers, you can improve the AirPort network coverage by following the best placement practice. Here are our recommendations:
- Look for an open space with fewer obstructions, such as walls and partitions.
- Avoid placing it close to metallic surfaces
- If, in any case, you have no choice but to place it behind furniture, leave some space between the AirPort Extreme and the edge of the furniture.
- Avoid surrounding the AirPort Extreme with other entertainment and electronic devices, such as audio, video equipment, and cables. It helps to reduce signal interference produced by that equipment.
Objects and appliances that can interfere with the AirPort Wi-Fi signals are:
- Microwave ovens.
- DSS, or Direct Satellite Service.
- Electrical power lines, power stations, and electrical railroad tracks.
- Cordless telephones.
- Other base stations.
Conclusion
Although Apple has stopped producing routers, it still continues to update firmware on its routers. You can carry on using your Apple Airport router and follow our guide on how to configure the Apple Airport router. After all, the router still looks good, and its minimalistic, smooth design still fits well in a modern, urban home.

Hey, I’m Jeremy Clifford. I hold a bachelor’s degree in information systems, and I’m a certified network specialist. I worked for several internet providers in LA, San Francisco, Sacramento, and Seattle over the past 21 years.
I worked as a customer service operator, field technician, network engineer, and network specialist. During my career in networking, I’ve come across numerous modems, gateways, routers, and other networking hardware. I’ve installed network equipment, fixed it, designed and administrated networks, etc.
Networking is my passion, and I’m eager to share everything I know with you. On this website, you can read my modem and router reviews, as well as various how-to guides designed to help you solve your network problems. I want to liberate you from the fear that most users feel when they have to deal with modem and router settings.
My favorite free-time activities are gaming, movie-watching, and cooking. I also enjoy fishing, although I’m not good at it. What I’m good at is annoying David when we are fishing together. Apparently, you’re not supposed to talk or laugh while fishing – it scares the fishes.
