If you are a vlogger or pro photographer, you probably know that Akaso is one of the most affordable action camera brands.
Despite the low price tag, these high-resolution cameras have a solid build quality and allow you to record videos and capture still images virtually anywhere.
Akaso cameras have impressive features, including 4K video recording, image stabilization, waterproofing, touchscreen capability, voice controls, remarkable battery life, and most importantly, they are Wi-Fi-enabled.
You can connect your camera to a Wi-Fi hotspot and upload or share your photos and videos in real time.
But as much as Akaso cameras are Wi-Fi-compatible, activating the camera and Wi-Fi is not as straightforward as it seems.
This guide explains how to connect your Akaso camera to Wi-Fi. You will also learn how to troubleshoot and fix any possible connectivity issues.
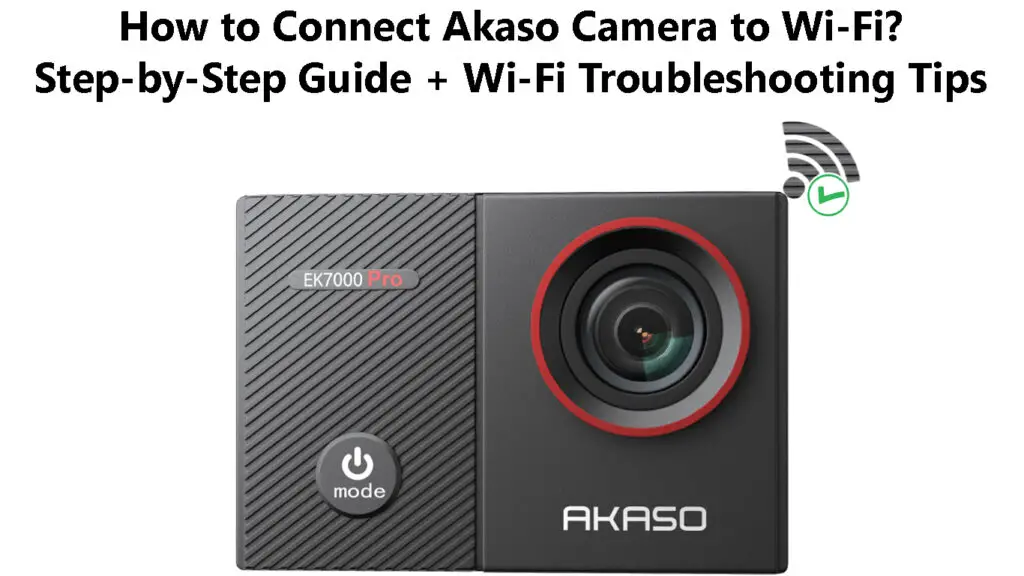
CONTENTS
Activating Your Akaso Camera
The first time you power your Akaso camera, you must activate it before connecting it to Wi-Fi.
Here are the steps:
- Press and hold the power button for 3 seconds to turn the camera on
- Select your preferred language the first time you power on the camera
- Adjust the time and date
- A guide will pop up on the camera screen with setup instructions
- Read and follow the setup instructions on the screen
- Turn on Wi-Fi on your smartphone or mobile device
- Download and install the AKASO GO App on your smartphone to activate your camera
The AKASO GO app is available on Google Play and App Store. The app allows you to control your camera from a distance, playback footage, shoot hard-to-reach footage, and preview your shots, among other functions.
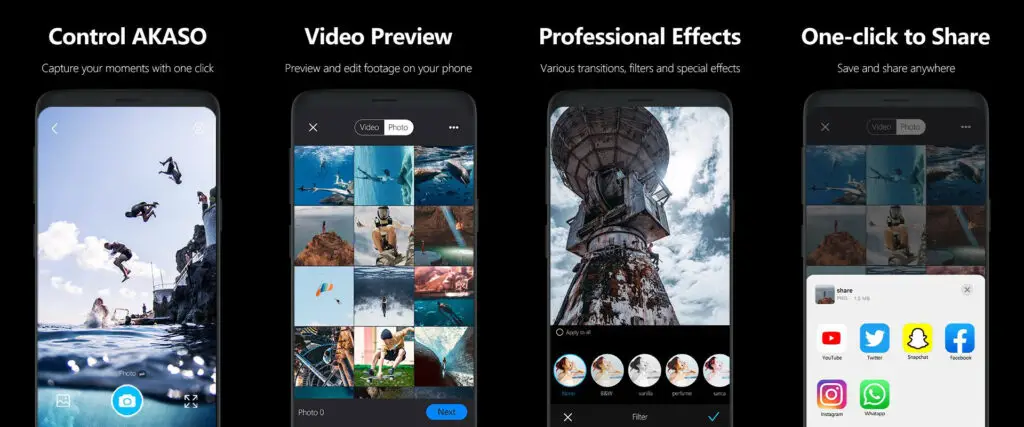
- Launch the AKASO GO app on your smartphone
- Tap on DEVICE (the app will search for compatible Akaso cameras nearby)
- Tap Connect next to your camera name
- Tap Join to connect to your Wi-Fi network
- Wait for a few seconds for your smartphone to connect to your Akaso camera
- Your Akaso camera is now activated
Note: Wi-Fi is usually active by default during the activation process (the first time you start up your camera). It will remain on for 5 minutes before disconnecting automatically. You must connect your phone to the camera within this period, or you may have to turn on Wi-Fi manually.
Activating AKASO Camera and Connecting It to Wi-Fi
Connecting Akaso Camera to Wi-Fi
The latest Akaso cameras are Wi-Fi-compatible, allowing you to connect the device to the internet through your smartphone.
Connecting your Akaso camera to Wi-Fi allows you to:
- Share and upload photos to your webspace or social media
- Transfer files to other smart devices within the network
- Transmit video footage via the internet
- Control the camera with another compatible device
- View images and footage on a larger screen
After activating your Akaso camera, connecting it to Wi-Fi does not have to be complicated.
Here are the steps:
- Turn on Wi-Fi on your smartphone or mobile device
- Power on the camera by pressing and holding the power button for 3 seconds
- Swipe down to General Settings
- Tap on Preferences
- Tap Wireless Connection to turn it on
- Go to Camera Information
- The next screen will display your Wi-Fi name (SSID) and password
- Your camera will automatically connect to your Wi-Fi network
Alternatively:
- Turn on Wi-Fi on your smartphone or mobile device
- Power on the camera by pressing and holding the power button for 3 seconds
- Swipe down to General Settings
- Tap the Wi-Fi/Wireless icon on the camera
- Go to the AKASO GO app on your mobile device
- Tap Add Device/Camera on the AKASO GO app
- Select the camera you want to connect to Wi-Fi from the list
- Your smartphone will search for the selected Akaso camera
- Tap Connect next to the selected camera
- Tap Join on the next screen
- Tap Connect to connect your Akaso camera to Wi-Fi
Note: For older Akaso cameras like Brave 4, you can enable and disable Wi-Fi by pressing and holding the shutter button for a few seconds until the wireless indicator light turns on.
Recommended reading:
- Does Google Fi Automatically Connect to Wi-Fi? (How to Automatically Connect to Wi-Fi when Using Google Fi?)
- How to Connect Samsung Tablet to Hotel Wi-Fi? (3 Methods to Connect Your Samsung Tablet to Hotel Wi-Fi)
- How to Log in to Public Wi-Fi Network Through Safari? (Follow These Instructions)
Some models require you to press the UP arrow button on the side of the camera to turn on Wi-Fi.
Connecting Older Akaso Cameras to Your Phone via Wi-Fi
Troubleshooting Wi-Fi Connection Problems in Akaso Cameras
Your Akaso camera might have issues connecting to Wi-Fi because of various reasons, such as:
1. Camera Not Activated
The first time you start up your Akaso camera, you must activate it before connecting it to Wi-Fi.
The camera might have issues connecting to Wi-Fi if you don’t activate it appropriately.
Fortunately, the procedure for activating a new Akaso camera is straightforward, as explained in the previous sections.
2. Active Mobile Data
You may face challenges connecting your Akaso camera to Wi-Fi because of an active mobile data setting.
Some Akaso cameras cannot connect to Wi-Fi via the AKASO GO app if cellular data and Wi-Fi are active at the same time.
Cellular data might interfere with your Wi-Fi connection, or your mobile device might prioritize mobile data over Wi-Fi, leading to connectivity issues.
3. Outdated Firmware
Your Akaso camera might not connect to Wi-Fi or have connectivity issues because of outdated firmware or drivers.
Like most smart devices, you should consider updating your camera’s firmware each time a new update is available.
You can check the official Akaso website or support center for any news on firmware updates for your particular camera model.
Sometimes, you may have to download the firmware files on your PC before transferring them to your camera for installation.
Upgrading Firmware on Akaso Brave 8 Camera
Conclusion
Whether you are an amateur vlogger or a pro photographer, investing in a Wi-Fi camera like Akaso can take your video and photography skills to the next level.
These cameras are Wi-Fi-enabled, allowing you to connect to the internet with the push of a few buttons.
Connecting your Akaso camera to Wi-Fi opens up opportunities for you to review your footage, share your photos and videos, upload your files to your webspace, transfer files to other devices, and have better control of your camera.
Use our proven tips to connect your Akaso camera to Wi-Fi and troubleshoot possible connectivity issues.

Hey, I’m Jeremy Clifford. I hold a bachelor’s degree in information systems, and I’m a certified network specialist. I worked for several internet providers in LA, San Francisco, Sacramento, and Seattle over the past 21 years.
I worked as a customer service operator, field technician, network engineer, and network specialist. During my career in networking, I’ve come across numerous modems, gateways, routers, and other networking hardware. I’ve installed network equipment, fixed it, designed and administrated networks, etc.
Networking is my passion, and I’m eager to share everything I know with you. On this website, you can read my modem and router reviews, as well as various how-to guides designed to help you solve your network problems. I want to liberate you from the fear that most users feel when they have to deal with modem and router settings.
My favorite free-time activities are gaming, movie-watching, and cooking. I also enjoy fishing, although I’m not good at it. What I’m good at is annoying David when we are fishing together. Apparently, you’re not supposed to talk or laugh while fishing – it scares the fishes.
