You may be happy to have a fantastic virtual assistant like Alexa. The first thing you want to do when you get Alexa is to connect it to the internet. But not everybody knows how to connect Alexa to Wi-Fi, especially if that Wi-Fi requires login. Please keep reading to find out how to do it.
Alexa is a well-known Amazon tool (virtual assistant) backed by the latest AI technology that can help you do many things without lifting a finger. Among other things, you can use Alexa’s voice recognition feature to play music or audiobooks, set alarms, stream videos or podcasts, make to-do lists, and provide real-time news/weather/traffic/sports/stock price information. Since its launch in 2014, Amazon has sold more than 100 million Alexa-enabled devices.
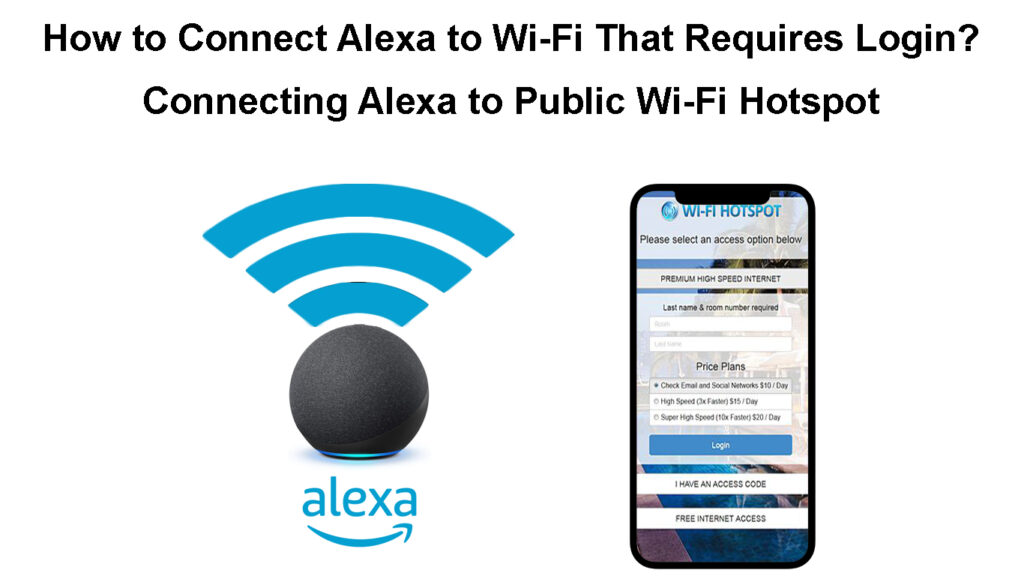
CONTENTS
Connecting Alexa to a Wi-Fi Network
If you’re building a smart home, you can use Alexa as a home automation system to control all your smart devices. But before that, you must first connect it to a Wi-Fi network. Basically, you need to download and install the Alexa app on your phone, tablet, or computer. Then you need to add Alexa-enabled devices appearing in the app. Next, select your home Wi-Fi network and enter the password when asked. Here’s how to do it on different platforms.
Connect Alexa to Wi-Fi via your Phone/Tablet
- Download and install the Amazon Alexa app available on Google Play Store or Apple’s App Store (most devices come with the app already pre-installed).
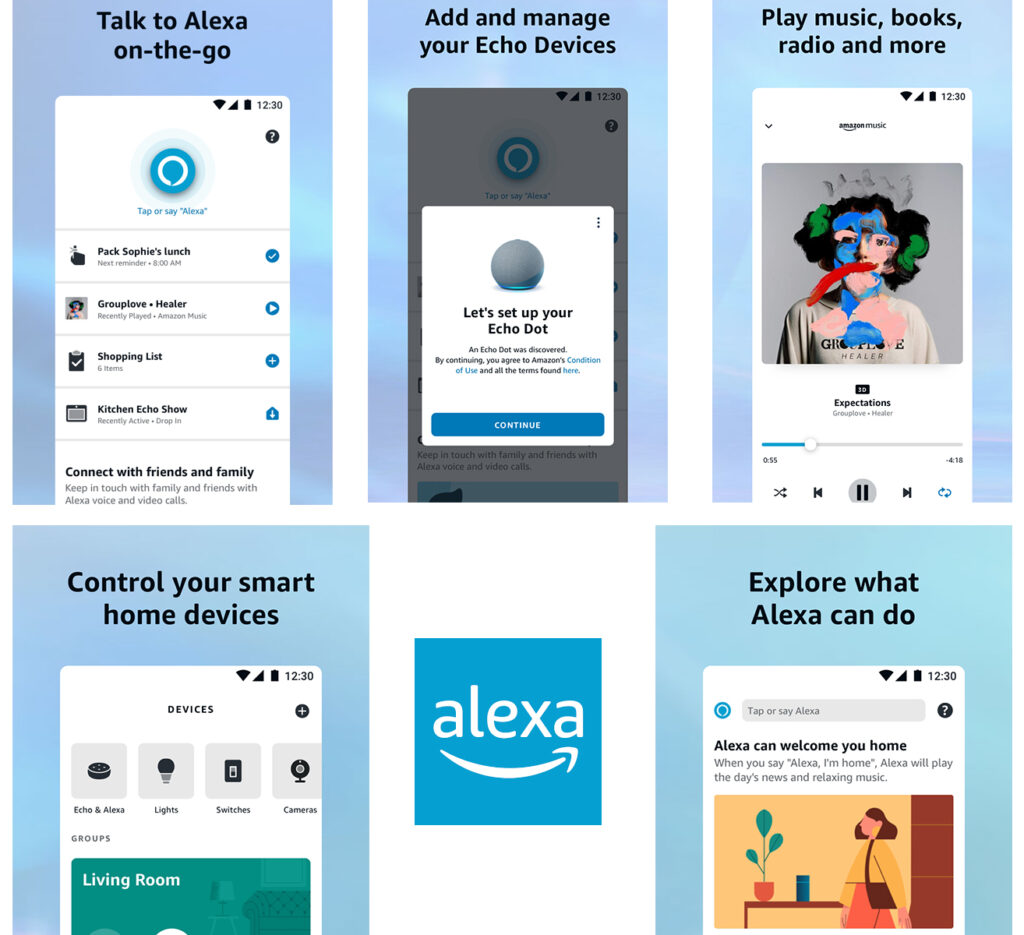
- Open the app.
- Before that, you must set up the Alexa device and put it in pairing mode.
- On the app home page, select the Devices tab.
- Next, tap the “+” symbol appearing at the top-right corner.
- Next, select Add Device.
- Choose the device you want to connect.
- On the next screen, choose the Wi-Fi network and key in the password to get access.
- Now you have connected Alexa and your Alexa device to the Wi-Fi.
Connecting Alexa to Wi-Fi (in simple steps)
How to Connect Alexa to Wi-Fi with a Web Browser
- Firstly, you need to put your Alexa device in pairing mode. The setting up process may differ from device to device, but typically you’ll have to press down a pairing button for a few seconds before the device is ready to pair.
- On your computer, go to your web browser and visit the website alexa.amazon.com.
- Sign in to the website using your Amazon account.
- From the menu on the left, select Settings.
- Then select Set up a new device.
- Next, select your Alexa-enabled device and click Continue to proceed.
- After that, choose your Wi-Fi network and enter the password to connect.
- Your Alexa device will connect to the Wi-Fi automatically.
Connecting Alexa to Wi-Fi with a Browser (without the app)
Connect Alexa to Wi-Fi that Requires Login
This one can be tricky, especially if it’s public Wi-Fi (like hotel Wi-Fi) with a captive portal. Still, it’s not impossible. You won’t be able to connect your Amazon Echo or some other device directly to hotel Wi-Fi (because they don’t support login through captive portals), but you can do it with the help of a travel router. Naturally, you will have to buy a travel router and bring it with you.
It will be easier if your hotel room has an Ethernet port that you can use to access the internet. In this case, you will connect your router to the Ethernet port. Then, log in to your router’s setup page with your phone or PC, and clone the router’s MAC address. It’s important that you don’t connect your PC/phone to the Wi-Fi or your hotel’s internet before you clone your router’s MAC address.
After cloning your MAC address, you can exit the settings and try connecting your PC/phone to the internet through your router’s Wi-Fi. Once you connect to your router’s Wi-Fi, the captive portal should open, and you will have to enter your credentials. If the portal doesn’t open, you may have to force the login page.
If there’s no Ethernet port in your room, you may have to use your travel router in repeater mode and make some additional changes in your router’s settings. Read this blog for a detailed explanation.
Troubleshooting Alexa’s Wi-Fi Connection Issues
Like any other communication device, an Alexa device can fail to connect to Wi-Fi. Here are methods to fix Alexa’s connection issues.
Alexa Accidentally Triggered
Yes, at times, Alexa can trigger at the wrong times. When you want to give a voice command to Alexa, you need to start by calling, yes, and you got it right, “Alexa”. Although “Alexa” is pretty unique, other words or names that sound similar can activate Alexa.
If you don’t want that to happen, you can always mute your Alexa speakers. But you need to mute the speakers regularly. To avoid that, you can change the wake word from “Alexa” to something else.
Here’s how to change the wake word on the Alexa app on your Android phone or iPhone/iPad:
- Go to the Alexa app.
- Look for the More tab and select it.
- Go to the Settings tab > Device Settings.
- Choose which speaker you want to modify the wake word.
- Tap the gear-like Settings gear icon at the top-right corner.
- Scroll down and select Wake Word.
- You will see a few other wake word options – select your preferred wake word.
Changing the Alexa Wake Word
Alexa Gets Offline
There’s nothing you can do if the internet in your area has an outage. However, the internet may not work due to several other reasons – it could be that your devices (including your router or modem) are at fault. In addition, you may have placed your router in a narrow and enclosed space, or there could be thick brick walls or floors separating your devices.
Moreover, you can also have many electronic devices around that produce signal interference. Try to avoid those things, but if it still doesn’t work, you can reboot your router/modem. Another obvious option is reconnecting Alexa devices and seeing if you can get online.
Frequently Asked Questions
Question: Can I connect Alexa to Wi-Fi without logging in?
Answer: Yes, you can connect Alexa without logging in via guest connect. Here’s how:
- Create an Alexa voice ID. Make sure Bluetooth and notifications are active.
- Enable Guest Connect on the Alexa device.
- The Alexa app will send a notification.
- Tap on the notification and start connecting by going along with the on-screen instructions.
- Once connected, you can activate voice commands to ask Alexa to play music, watch the news, or even disconnect. The next time you’re close, it will reconnect automatically.
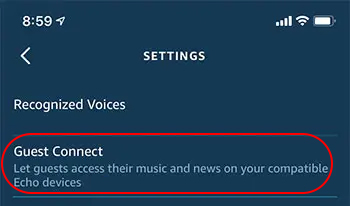
Question: Do you know how to connect Amazon Echo (Alexa device) to a different Wi-Fi?
Answer: There are two ways to do that:
Via the Smartphone App
- Open the app on your smartphone.
- Select Settings from the navigational panel.
- Select Device Settings.
- Choose the Alexa device and which Wi-Fi network you want to change.
- Tab Change next to the Wi-Fi network.
- In the next screen, Begin Echo Setup by tapping Continue.
- If your Echo device is active, your phone will connect to it.
- On the Alexa app, you can see a list of Wi-Fi networks available. Tap on the new Wi-Fi you want the Echo device to connect to now.
Via Device Touchscreen
- Some of the Echo devices have touchscreens for easy setup. You can easily change the Wi-Fi network using this screen.
- Swipe down from the top edge and tap Settings.
- Then, you need to scroll down to find Wi-Fi and tap it.
- Select the new Wi-Fi network you want to change, enter a password, and tap Done to complete the connection.
Question: How to reconnect when Alexa goes offline?
Answer: For some reason, your Alexa might get cut off from the internet, and tons of things may get wrong. Here are the steps to reconnect your Alexa and its enabled devices:
- Restart Alexa – it’s probably the simplest method to get back online. All you need to do is to switch off your Alexa device and pull out all the plugs. After a short wait, reconnect your device and see if you can get Alexa back online.
- Check if your Wi-Fi network connection is active.
- You may need to check your router and modem if your Wi-Fi is not active. Restarting these devices may give you back the internet connection.
- Your Alexa device might be out of the range – get it closer to the router and phone/tablet.
- Do a factory reset on your Alexa device – you can do it via the Alexa app, but it’s also possible to reset the Echo devices physically via their touchscreens.
Troubleshooting Amazon Alexa Wi-Fi Connection
Conclusion
The next thing you want to do when you get an Alexa device is to connect it to the Wi-Fi. That’s not a complicated process – these days, most devices can easily connect with each other seamlessly. Some devices may just appear in the pop-up list, and all you have to do is select that particular device.
Alexa is no different – connecting it to your home Wi-Fi should be an easy process. However, connecting it to Wi-Fi that requires login and not just a password can be tricky. In this post, we’ve tried to explain the workaround that should allow you to connect your Alexa device to such networks. Hopefully, our tips helped you establish a functional Wi-Fi connection.

Hey, I’m Jeremy Clifford. I hold a bachelor’s degree in information systems, and I’m a certified network specialist. I worked for several internet providers in LA, San Francisco, Sacramento, and Seattle over the past 21 years.
I worked as a customer service operator, field technician, network engineer, and network specialist. During my career in networking, I’ve come across numerous modems, gateways, routers, and other networking hardware. I’ve installed network equipment, fixed it, designed and administrated networks, etc.
Networking is my passion, and I’m eager to share everything I know with you. On this website, you can read my modem and router reviews, as well as various how-to guides designed to help you solve your network problems. I want to liberate you from the fear that most users feel when they have to deal with modem and router settings.
My favorite free-time activities are gaming, movie-watching, and cooking. I also enjoy fishing, although I’m not good at it. What I’m good at is annoying David when we are fishing together. Apparently, you’re not supposed to talk or laugh while fishing – it scares the fishes.
