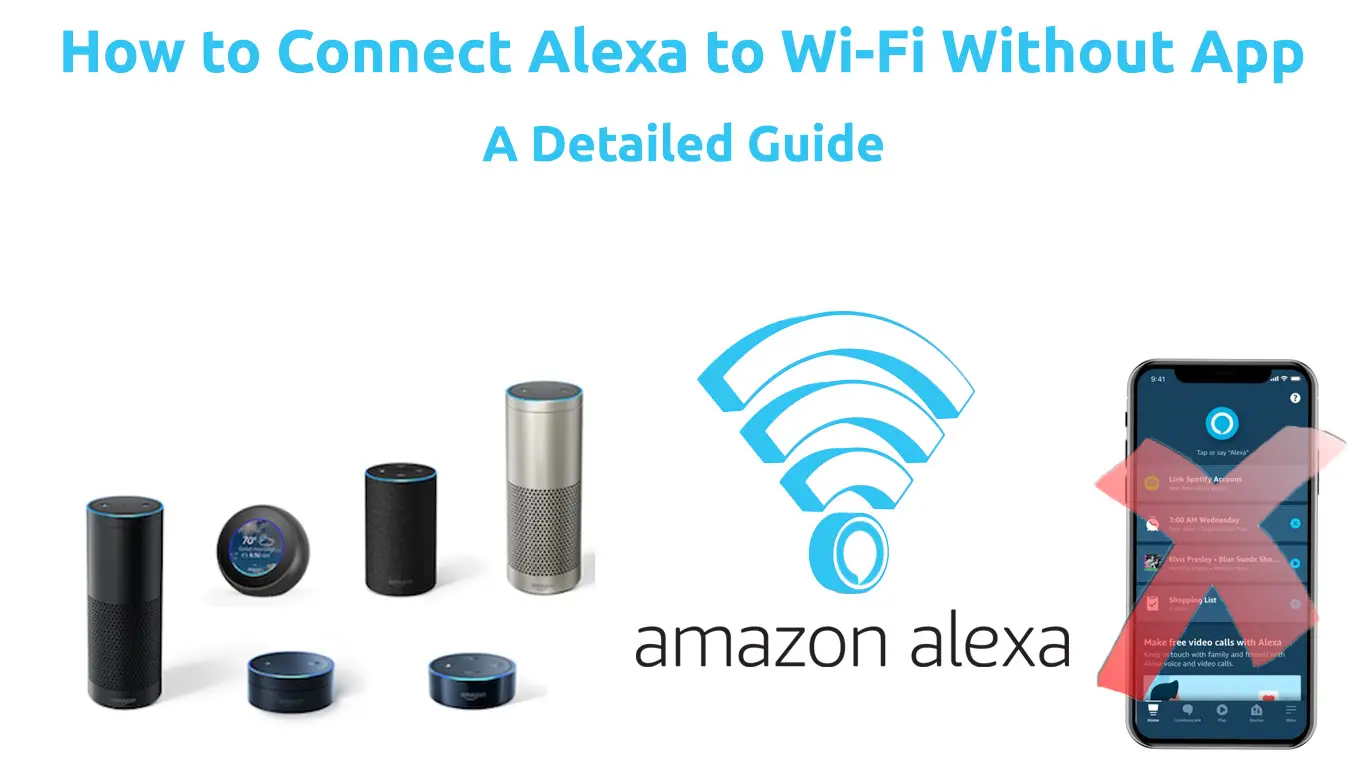Alexa devices can take home automation to a new level if set up correctly. An Alexa device can integrate with other intelligent devices such as smart TVs, thermostats, and home security systems to provide a broader range of services. Typically, Alexa devices will guide you through the setup process. However, if you lost track or need further assistance, this is for you.
Alexa devices need a wireless internet connection to respond to voice commands effectively. There are two ways to connect any Alexa device to a wireless network, and we will look at both with emphasis on connecting without using the Amazon Alexa app.
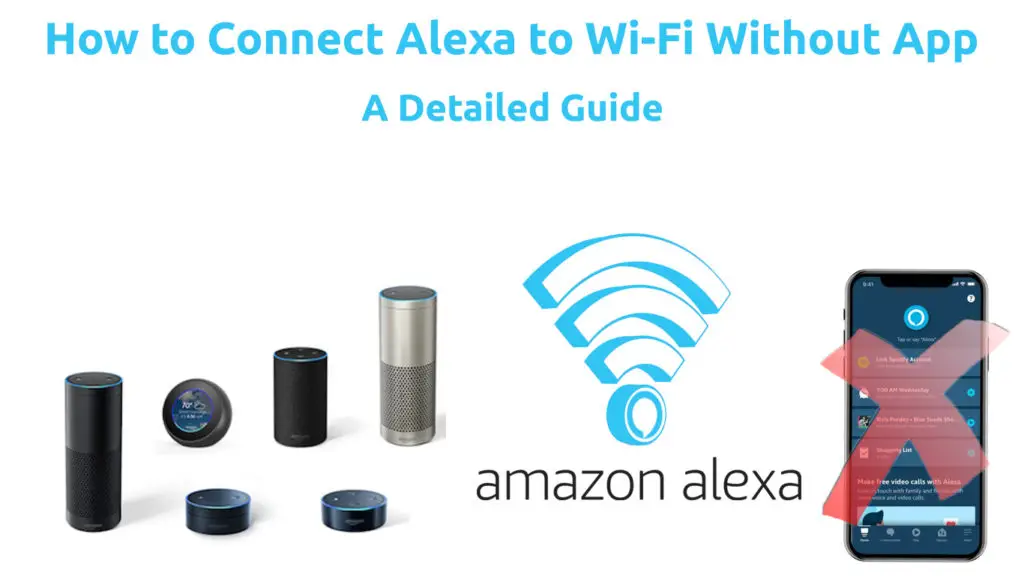
CONTENTS
How to Connect Alexa to Wi-Fi Without the App
To connect any amazon device such as the Echo Dot smart speaker to Wi-Fi, you need an Alexa Amazon account. Instead of the Alexa app and your phone, you can use your PC or laptop.
When setting up or logging in to your amazon account, be sure to use a Firefox or Safari browser or the Edge browser for optimized service.
The steps to connect Alexa to Wi-Fi without the App are:
- Go to your account or create a new one on alexa.amazon.com.
- Then navigate to Settings on the left sidebar.
- Click on set up a new device under the devices option.
- Select the Alexa device you want to connect to Wi-Fi from the list of devices.
- After selecting the device, click on Continue to go on with the setup.
- Next, power up your Alexa device and wait for about a minute for the spinning teal and blue light to change to orange. The orange light is an indication that your Alexa device is in setup mode.
Alternatively, the device will notify you by stating, “Now in setup mode.”
- Once the light is blue, go to the wireless settings of the device you are using to access the Amazon Alexa account.
- Once there, connect to the wireless network that has the name format Amazon-XXX. If you do not see the amazon network name, give it some more time as it can take up to a minute to display.
- Once the connection is set, go back to your browser, and you should see the notification “Your computer is connected.”
The notification means your computer has a connection to your Alexa device. Click on continue.
- Next, choose the network you want your Alexa device to connect to. If it is a new network, you will have to enter the password. However, it should seamlessly connect if it is a previously saved network.
- If the network you choose prompts you to enter a password, insert the network password and click connect. At this point, you should have a Wi-Fi connection on your Alexa device.
- The Alexa device should audibly notify you it has internet access if the connection is successful.
To confirm that the Alexa device has a connection, use the wake phrase and ask Alexa, “Are you connected to the internet?”
VIDEO TUTORIAL – How to Connect Alexa to Wi-Fi Without the Alexa App
Note: To access all the services Alexa can offer, consider using the App as it has more features than the website. Without the app, you won’t be able to make calls and you won’t be able to edit alarms, lists, and reminders.
How to Connect Alexa to Wi-Fi with the App
- To connect an Alexa device to Wi-Fi using the App, ensure to download the Amazon Alexa app from either the Android Play Store or the Apple Appstore.
- Launch the App and follow the prompts to sign in if it is the first time using it.
- Next, click on Devices, the second last option on the bottom left corner of your screen.
- Then, tap the + symbol on the top right corner of the screen and navigate to add a device.
- Click on Amazon echo > Echo, Echo Dot, Echo Plus, and more.
- The App will ask if the device is in setup mode; if not, power it and wait for a few minutes.
- Once the Alexa device is in set up mode, tap Yes on the App. Then, select the Wi-Fi connection you want your Alexa device to connect to in the next window.
- Enter the Wi-Fi password and wait until the App confirms that your device is connected.
VIDEO TUTORIAL – How to Connect Alexa to Wi-Fi with the Alexa App
While connecting your Alexa-powered device to Wi-Fi, you might face some common connection problems. Below are some of them and possible solutions to those problems.
Troubleshooting an Alexa to Wi-Fi Connection
Reboot the Device
Sometimes the Alexa device can fail to establish a connection due to minor software glitches. To fix this, unplug the device from the socket and give it at least 15 seconds before plugging it back.
As it comes back on, give it time to engage the setup mode, and if it does not, you can reset the device for further troubleshooting.
An effective way to figure out the cause of a problem is to observe the lights on the Alexa device. If the red light is on, it means the microphone is off; thus, the device cannot take voice commands.
As you restart the Alexa-powered device, also restart your router to rule out problems from its end.
Factory Reset the Alexa Device
If restarting the Alexa device does not solve the connection problems, try resetting and reestablishing a connection to the internet.
The resetting process slightly differs depending on the device you have. Therefore, ensure to consult your user manual or the amazon site for the procedure specific to your device.
Recommended reading:
- Android TV Box Connected to Wi-Fi But no Internet
- MacBook Connected to Wi-Fi But No Internet Access (Potential Causes and Easy Fixes)
- Raspberry Pi Connected to Wi-Fi But No Internet (Six Simple Solutions)
Press and hold the action button for approximately twenty-five seconds to reset the 3rd Gen and 4th Gen echo dot devices. When the lights change to orange from blue, the process is done.
Press and hold the microphone off and volume down buttons to factory reset the 2nd Gen echo dot device.
Confirm You Have the Correct Password
It is easy to mistype a password; therefore, disconnect and reconnect your Alexa device. Also, note that some Wi-Fi networks require you to register the device’s MAC address before allowing your device onto the network.
If you are using school Wi-Fi and your device refuses to connect, consult the IT desk, and chances are, they will help.
Check on Your Network Quality
Ensure your Wi-Fi signal is strong enough to maintain a connection. Move the Alexa device closer to your Wi-Fi source and ensure no gadgets interfere with the signal.
Things like baby monitors and microwaves can release signals that negatively impact your Wi-Fi signal.
Also, if your router gives dual-band connections, connect to the 5GHz band since it is more robust and stable.
Conclusion
Once you establish the connection between Alexa and your Wi-Fi, the possibilities are endless. The process to develop a connection is relatively easy, and you should consider using the App to connect as it allows for a broader range of control options. However, whatever option you choose, this article has you covered.

Hey, I’m Jeremy Clifford. I hold a bachelor’s degree in information systems, and I’m a certified network specialist. I worked for several internet providers in LA, San Francisco, Sacramento, and Seattle over the past 21 years.
I worked as a customer service operator, field technician, network engineer, and network specialist. During my career in networking, I’ve come across numerous modems, gateways, routers, and other networking hardware. I’ve installed network equipment, fixed it, designed and administrated networks, etc.
Networking is my passion, and I’m eager to share everything I know with you. On this website, you can read my modem and router reviews, as well as various how-to guides designed to help you solve your network problems. I want to liberate you from the fear that most users feel when they have to deal with modem and router settings.
My favorite free-time activities are gaming, movie-watching, and cooking. I also enjoy fishing, although I’m not good at it. What I’m good at is annoying David when we are fishing together. Apparently, you’re not supposed to talk or laugh while fishing – it scares the fishes.