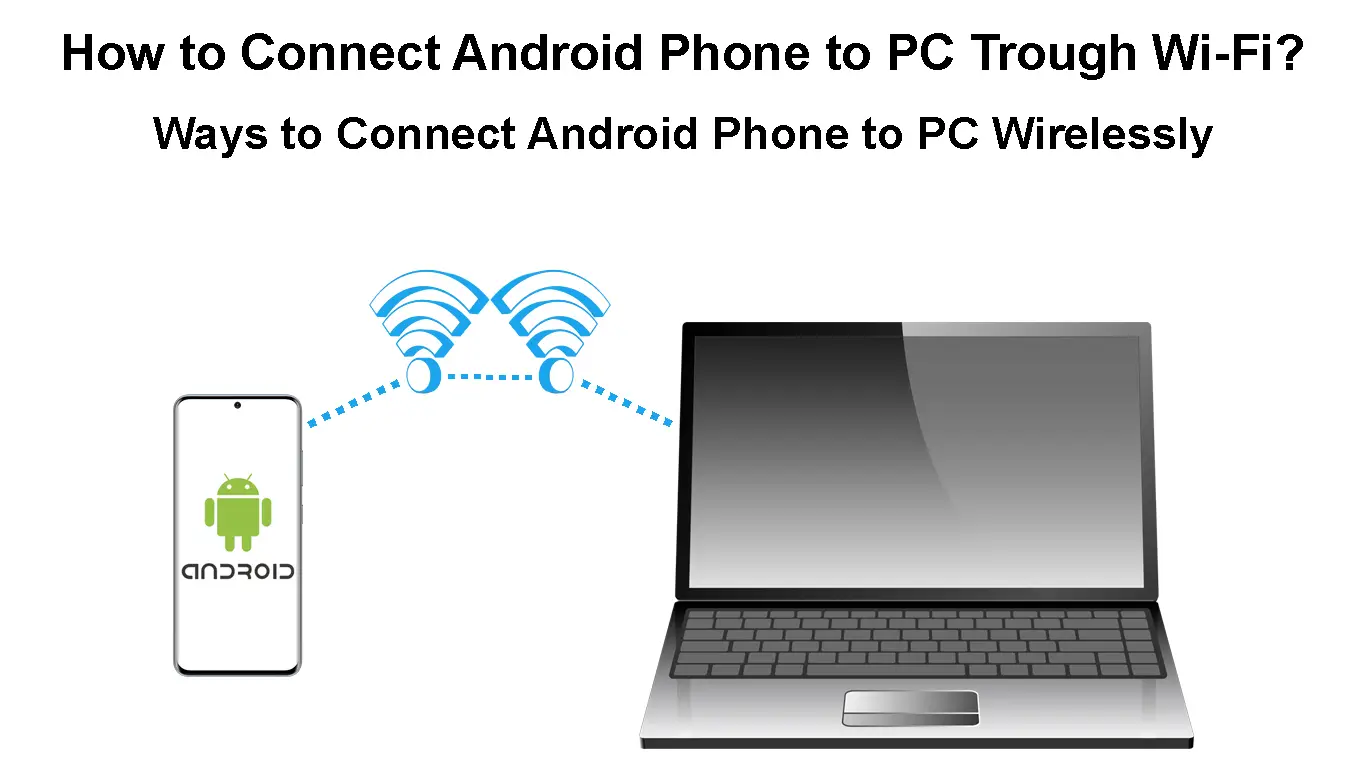When it comes to connecting your phone and computer, the first thing that comes to your mind is the USB cable. However, we all know this is not a practical solution. It is inconvenient, and you must have the cable with you all the time. So, why waste time on cables when everything can be achieved over Wi-Fi?
In addition to accessing the Internet and streaming media, Wi-Fi can also be used to connect different devices together and transfer files.
The easiest way to connect an Android phone to a computer and use all of its features is through a Wi-Fi connection. Thus, let’s get started and examine the easiest methods for connecting an Android device to a PC via Wi-Fi, as well as the features accessible through this connection.
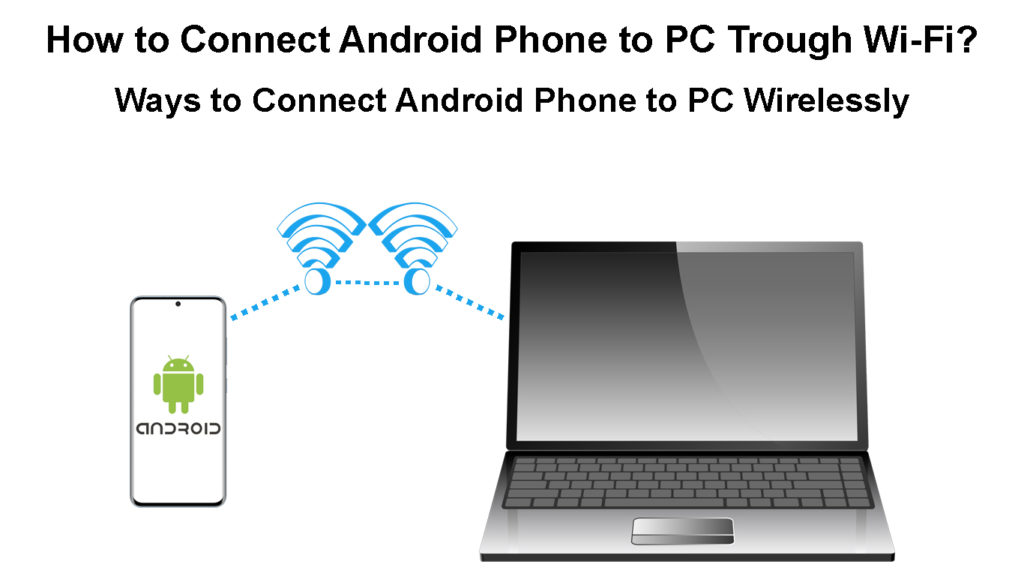
CONTENTS
- Wireless File Transfer Between a PC and an Android Device
- Using Android Manager to Connect an Android Phone to a PC Through Wi-Fi
- Using AirDroid App to Connect an Android Device to a PC Through Wi-Fi
- Connecting an Android Phone to a PC Through Wi-Fi Using the SHAREit App
- Transmitting Wi-Fi From a Computer to a Mobile Device
- Conclusion
Wireless File Transfer Between a PC and an Android Device
if you want to connect your Android to a PC for file transfer, you can easily do this using some Android applications from the Google Play Store. There are a few, but the most widely used and well-liked are Coolmuster Android Assistant, AirDroid, and SHAREit. Let’s examine these using the most straightforward method for connecting your Android phone to a PC.
Using Android Manager to Connect an Android Phone to a PC Through Wi-Fi
We would pay special attention to the android manager known as Coolmuster Android Assistant with the help of which you can easily connect your Android device to a PC via Wi-Fi. Besides, it is suitable for fast transfer of various files including contacts, photos, call logs, applications, text messages, videos, etc.
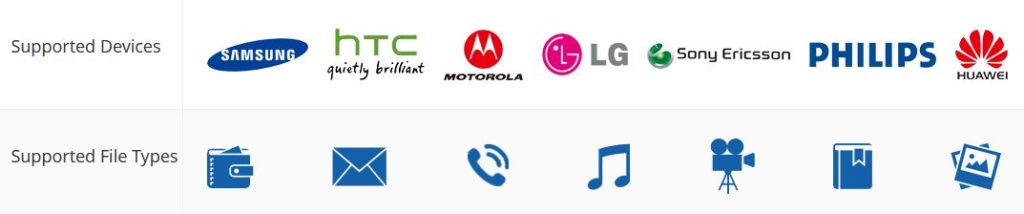
Note: The only downside of this app is that you have to pay for it. The full version costs $30.
Using this manager, you can even receive and respond to SMS messages via your computer, and it is also beneficial for backing up Android phones’ data on a PC. Here are instructions on how to use this program:
- Android phone and PC must be connected to the same Wi-Fi network.
- Start downloading the program. After installation, run it on your PC.
- When it opens select the Android Assistant feature.
- In the upper right corner of the new window, you will find the Connect via Wi-Fi option Press it.
- Next, a window with a QR code will appear. Just pick the Allow access button to continue.
- Now install this program on your phone.
- Then, launch the app on your phone and select the Scan option in the upper right corner. Now you can scan the QR code on your computer.
Finally, your computer and Android phone are wirelessly connected.
Using Coolmuster Android Assistant to Connect Your Android Phone to PC via Wi-Fi
Using AirDroid App to Connect an Android Device to a PC Through Wi-Fi
One of the well-known apps on the Google Play Store that can automatically establish a reliable Wi-Fi connection between your computer and Android phone is the Air Droid. Furthermore, it comes with a simple user interface and allows you to transfer all files through a Wi-Fi network. Here is the guide on how to connect through this app:
- Your android phone and your computer need to be connected to the same Wi-Fi network.
- The next step is to download and install the AirDrop application to your Android phone. When the installation is complete, open the app and sign in using your Google Account.
- When the app opens, select the AirDroid Web tab. A new window will appear that offers two options: to visit the link http://web.airdroid.com and scan the QR code, or to connect via IP address. (We advise you to choose the QR code scanning).
- Now you will access this link on your computer (Windows or Mac). A new webpage with a QR code will appear. Scan it using the Android mobile app.
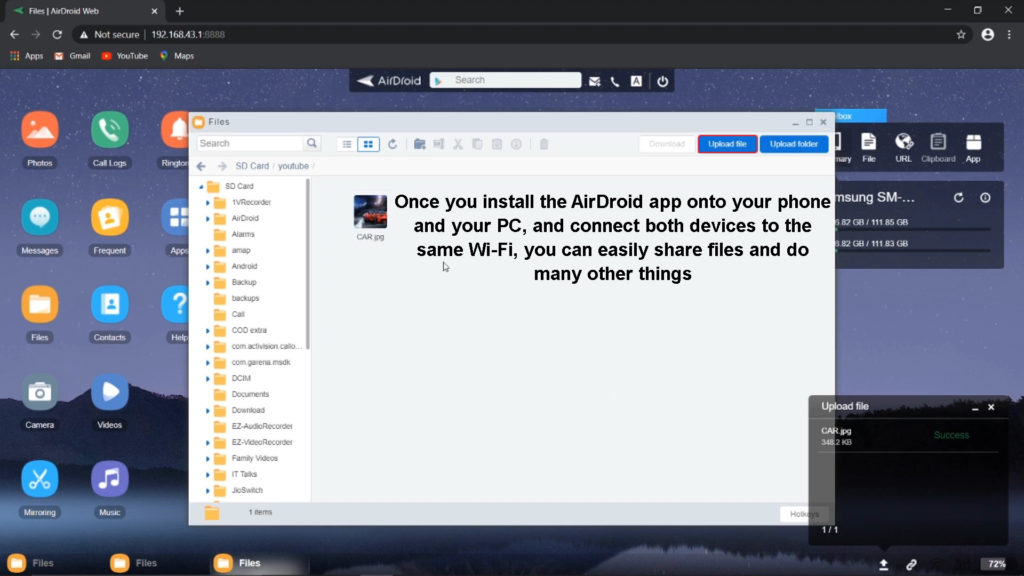
- Next, an interface for transferring files from or to a computer will be displayed on the website. Additionally, your phone app will provide choices for file transfer to a computer.
- When the transfer is finished, sign out and quit the app.
Using AirDroid to Connect Your Android Phone to PC via Wi-Fi
Another application that allows safe and fast file transfer between a PC and an Android phone is Shareit. If you want to use it, follow these steps:
- Both, your PC and the Android phone should have the SHAREit app installed, they must also be connected to the same Wi-Fi network.
- When the desktop app opens, touch the QR code to make it visible.
- Next, Launch the SHAREit app on your phone, go to the main menu, and select Connect to PC and within this option. Tap Scan to connect. Then, use your phone to scan the QR code that appears in SHAREit on the desktop.
Your mobile device and computer will be immediately connected.
Using SHAREit to Connect an Android Phone to a PC via Wi-Fi
Transmitting Wi-Fi From a Computer to a Mobile Device
This is another very useful option that allows you to connect your Android device to your computer’s Wi-Fi. This way, you can share the Wi-Fi network from your PC to your Android phone as well as modify the settings and password. Let’s see how it works.
- On your PC, access the Windows menu by clicking on the windows icon, and choose the Settings option. It will launch the Settings panel. Choose Network & Internet from the menu.
- On the following screen, choose Mobile hotspot.
- Now a switch will appear on the right side under the mobile hotspot, which should be turned on by clicking. This will allow you to share the internet connection with other available devices over Wi-Fi.
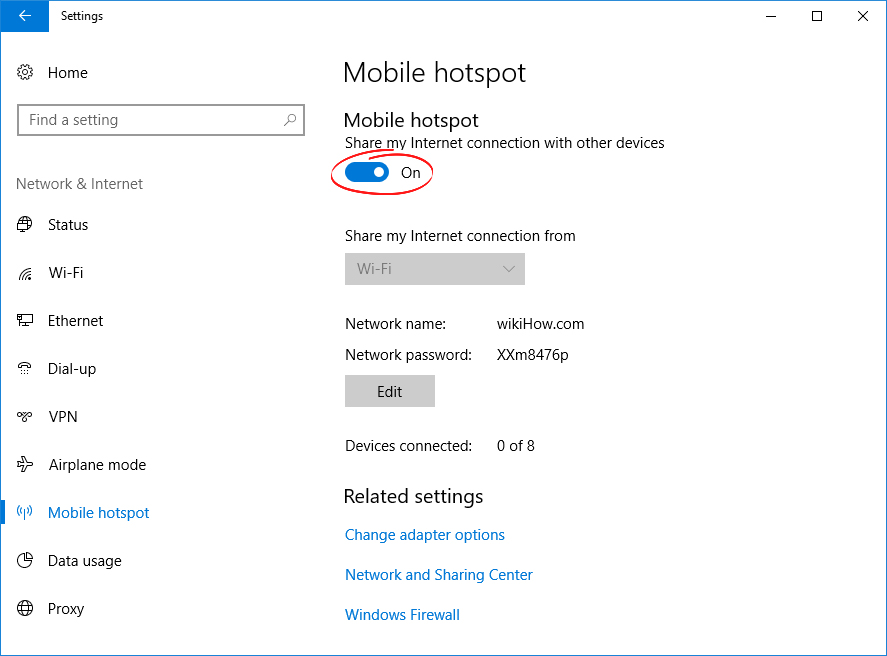
- Here, you can check and set up the Wi-Fi network’s name and password. We will need them to access the Wi-Fi hotspot on the Android phone.
- The Wi-Fi hotspot is now configured on the PC. On your Android phone, open the list of available Wi-Fi networks (open the Wireless settings or drag the upper drop-down menu). From the list, find the name of your computer’s hotspot network, enter the password, and connect.
Note: This way, you will connect your phone to your PC’s mobile hotspot, but you won’t be able to share files between the two devices unless you use some third-party app.
Conclusion
There are many other applications that can connect your computer and phone via Wi-Fi. In addition, there are other ways to connect phones to computers (and vice versa). For example, you can do that via a hotspot network. However, when you connect them using a hotspot, you won’t be able to transfer files if you don’t install some third-party app.
As you have seen, today’s technology is so advanced. You can easily establish a connection between any Windows or Mac computer and your phone through Wi-Fi. You will no longer need USB cables. And not only that – you can also manage and transfer your Android data with ease.

Hey, I’m Jeremy Clifford. I hold a bachelor’s degree in information systems, and I’m a certified network specialist. I worked for several internet providers in LA, San Francisco, Sacramento, and Seattle over the past 21 years.
I worked as a customer service operator, field technician, network engineer, and network specialist. During my career in networking, I’ve come across numerous modems, gateways, routers, and other networking hardware. I’ve installed network equipment, fixed it, designed and administrated networks, etc.
Networking is my passion, and I’m eager to share everything I know with you. On this website, you can read my modem and router reviews, as well as various how-to guides designed to help you solve your network problems. I want to liberate you from the fear that most users feel when they have to deal with modem and router settings.
My favorite free-time activities are gaming, movie-watching, and cooking. I also enjoy fishing, although I’m not good at it. What I’m good at is annoying David when we are fishing together. Apparently, you’re not supposed to talk or laugh while fishing – it scares the fishes.