The AnyCast adapter allows you to mirror the screen of your phone, tablet, or computer to the TV via your Wi-Fi network, just like Chromecast and other similar devices. This adapter can be configured via the web interface (from any device).
First, connect the AnyCast adapter to your TV – connect the adapter to one of the HDMI inputs on the TV. The adapter is powered by a USB cable that plugs into a USB port on the TV (can also be plugged into a wall outlet using a 5V/1A adapter).
If the AnyCast image does not appear on the TV, you should make sure that you have selected the correct source – the right HDMI port needs to be selected.

CONTENTS
How to Connect AnyCast to Wi-Fi Via the Web Interface
Step 1: AnyCast adapter distributes the Wi-Fi network (of course after you successfully connect it). You will also see its network name (SSID) and password on the screen saver that will be displayed on the TV. The adapter must be in DLNA (Airplay mode).
Step 2: Connect your device to AnyCast’s Wi-Fi. You need to open the Wi-Fi settings on your phone or PC, then select this network, and type AnyCast password to connect.
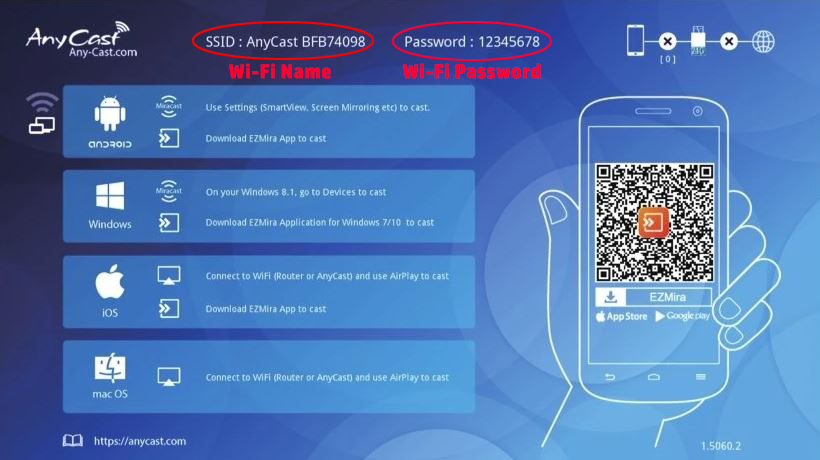
Step 3: On the same device, using any browser, enter the following IP address: 192.168.203.1
Step 4: The window with AnyCast adapter settings will open.
Step 5: In the Wi-Fi settings section, you need to connect AnyCast to your home Wi-Fi network.
AnyCast will be displayed on the main TV screen when it successfully connects to your home Wi-Fi network.
Video Tutorial – Connecting AnyCast to Wi-Fi Using an iOS Device and Web Interface
How to Connect AnyCast to Wi-Fi Using the App
Step 1: The QR code will appear on the TV after connecting the adapter. It will take you to a link where you can download the application. The application is called EZMira (Android/iOS)
Step 2: Using a mobile phone, scan the QR code from your screen. Click on the link, download and install the application.
Step 3: You need to connect to the AnyCast Wi-Fi network adapter with your phone. After that, launch the application.
Step 4: Now, you need to select the adapter and click on settings.
Step 5: The settings are no different from the previous method. In them, you need to connect AnyCast to your home Wi-Fi network.
How to Connect AnyCast to Wi-Fi Using the EZMira app
Possible Problems Connecting to Wi-Fi
The most common problem when connecting the AnyCast adapter is when after entering the IP address 192.168.203.1 the settings are not available (the page does not open at all).
In such a situation, you can try the following:
- Enter 192.168.49.1. This is the IP address for some counterfeit devices that look almost the same as AnyCast but are not made by AnyCast.
- After a failed connection attempt, try using either another browser or another device.
- Switch the device on and off.

Hey, I’m Jeremy Clifford. I hold a bachelor’s degree in information systems, and I’m a certified network specialist. I worked for several internet providers in LA, San Francisco, Sacramento, and Seattle over the past 21 years.
I worked as a customer service operator, field technician, network engineer, and network specialist. During my career in networking, I’ve come across numerous modems, gateways, routers, and other networking hardware. I’ve installed network equipment, fixed it, designed and administrated networks, etc.
Networking is my passion, and I’m eager to share everything I know with you. On this website, you can read my modem and router reviews, as well as various how-to guides designed to help you solve your network problems. I want to liberate you from the fear that most users feel when they have to deal with modem and router settings.
My favorite free-time activities are gaming, movie-watching, and cooking. I also enjoy fishing, although I’m not good at it. What I’m good at is annoying David when we are fishing together. Apparently, you’re not supposed to talk or laugh while fishing – it scares the fishes.
