Many users admire and praise the Apple ecosystem for its seamless integration between devices and services. You won’t be surprised to find a home having multiple Apple devices, from phone to TV. Apple TV is gaining more attention from Apple users who realize how easy it is to integrate the TV into the Apple ecosystem. It usually comes with a remote, and it’s common to misplace or lose the remote.
If you lose your Apple TV remote, you might be worried that you’d have to buy a new remote to watch the TV. However, there are many ways how to connect Apple TV to Wi-Fi without a remote.
We’ve done a lot of digging to come up with several methods to connect Apple TV to Wi-Fi if you don’t have the remote. Let’s get started.
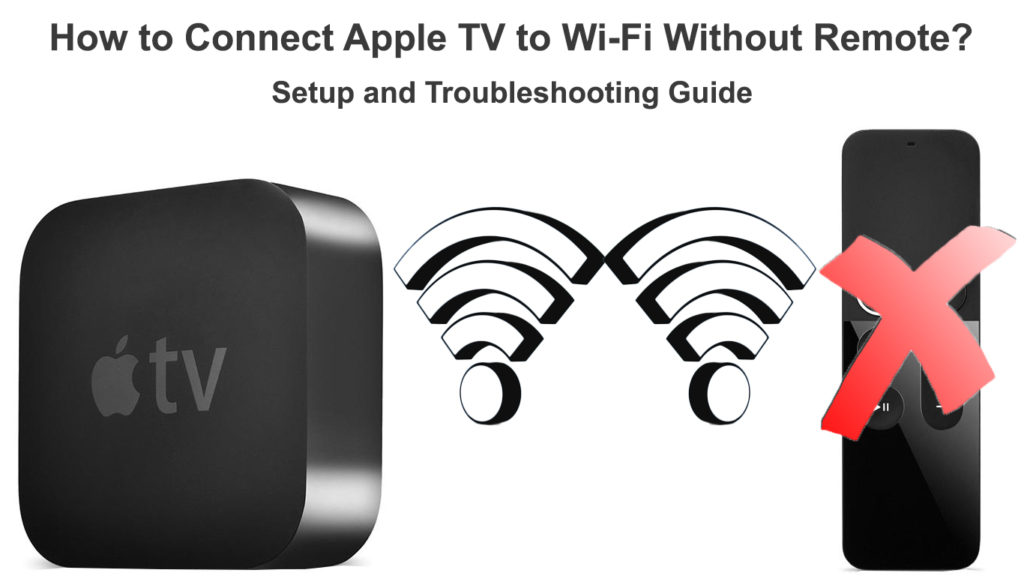
CONTENTS
Use Another iOS Device By Temporarily Connecting Apple TV via Ethernet Cable
You will need to temporarily use an ethernet connection on your Apple TV to get access to the internet. Then use the iOS device to navigate your Apple TV and connect it to Wi-Fi. After that, you can disconnect the ethernet cable. You can follow these steps to do so:
- You need to connect your Apple TV to the same network as your iOS device. We will connect an Apple TV to the router using an Ethernet cable and an iOS device using Wi-Fi.
- Plug one end of the Ethernet cable to the Apple TV and the other end to the router.
- Open up your iOS control center.
- For recent iOS devices, the Apple TV remote activates automatically. For older iOS devices, you have to add the Apple TV control. Go to Settings > Control Center. Then press the + button to add Apple TV control to the Control Center of your iOS device.
- Look up the remote icon and click to open up the Apple TV Remote.
- Look up Apple TV and click on it.
- Enter the passcode given on the TV screen on your iOS device.
- Navigate through Apple TV settings and look for Network settings. Connect your Apple TV to Wi-Fi.
- Disconnect the ethernet cable since you don’t need it anymore.
- Now you have successfully connected Apple TV to Wi-Fi without using its remote.
Use a Regular TV Remote By Temporarily Connecting Apple TV via Ethernet Cable
You can also use a regular TV remote to connect your Apple TV to Wi-Fi by following these steps:
- If you can find any regular TV remote with directional buttons, it is good enough.
- Similarly, connect one end of the ethernet cable to the Apple TV and the other end to a router.
- On an iOS device, use the Remote Feature at the Control Center to navigate on Apple TV.
- Go to Settings on the Apple TV. Under General, press Remote.
- Select Learn Remote to teach Apple TV your regular TV remote, and follow the on-screen instructions.
- When you finish setting up your regular remote, you can disconnect the ethernet cable.
- Use the regular TV remote to set up Wi-Fi on your Apple TV by going to General > Network > Configure Wi-Fi.
Connect Apple TV to Wi-Fi Using an iPhone and a Regular Remote
Use Bluetooth Keyboard
If you have a Bluetooth keyboard, you can use it to connect Apple TV to Wi-Fi without a remote. These are the steps involved:
- It would help if you held an iPhone nearby to help you with the Apple ID.
- Turn on your Apple TV and place the Bluetooth keyboard close to it.
- Set both devices in pairing mode.
- When the pairing process begins, a passcode will appear on the TV screen.
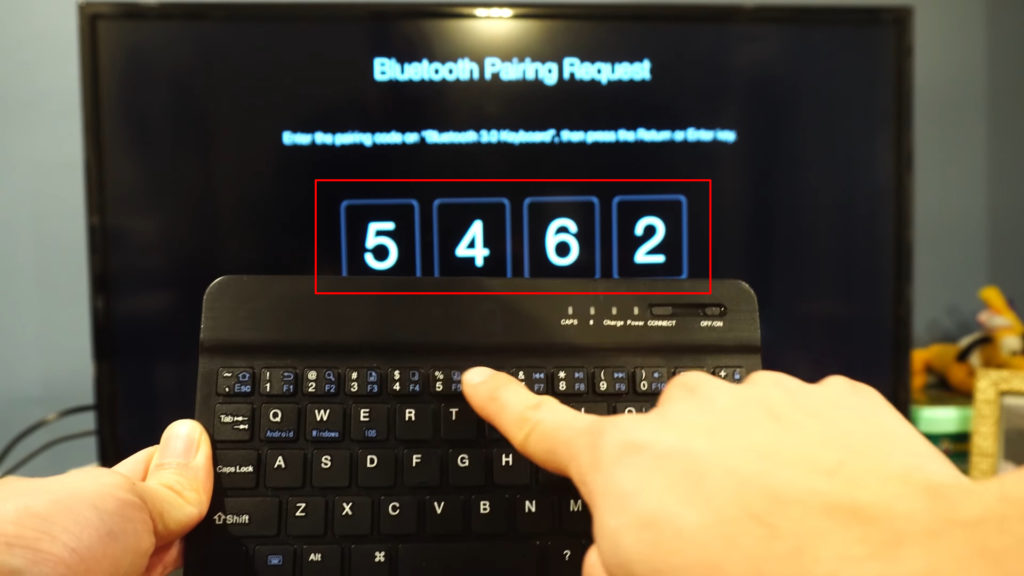
- Enter the passcode using the Bluetooth keyboard. When you see the “keyboard linked” icon in the top-left corner, you can start using the keyboard to control your TV and connect it to Wi-Fi.
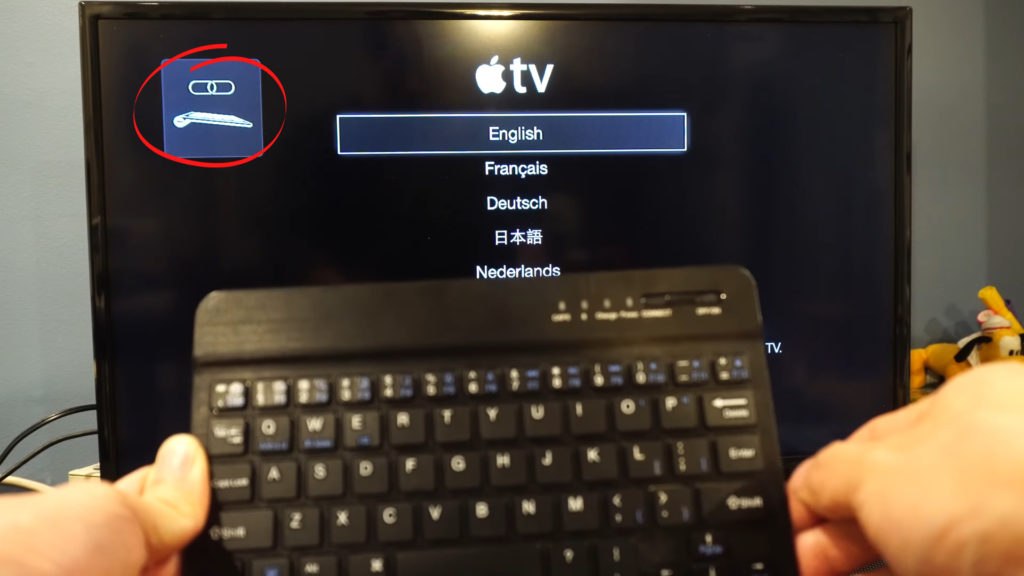
- Now you can easily use the Bluetooth keyboard to navigate Apple TV and connect it to a Wi-Fi network.
Note: For this method to work, you may need to reset your Apple TV before trying to pair your Bluetooth keyboard with it.
Connect Apple TV to Wi-Fi Using Bluetooth Keyboard
Conclusion
Losing an Apple TV remote may seem like big trouble. The usual switching off and on method definitely doesn’t work on Apple TV. Many users get stuck since they cannot maneuver the Apple TV, which has no buttons at all.
Luckily, there are always workarounds. If you have other iOS devices, you can use them to connect Apple TV to Wi-Fi without a remote. By reading this article you have learned three different ways to do that.
In some methods, you need to temporarily utilize the ethernet cable connection before you get to the Wi-Fi connection. But, in others, you can make use of Bluetooth technology to pair those devices and establish a Wi-Fi connection without a remote (and without an Ethernet cable).
Once your Apple TV regains its Wi-Fi connection, you can continue to enjoy streaming countless TV programs offered by Apple TV+, Netflix, Amazon Prime Video, Hulu, and many more without even having its original remote.

Hey, I’m Jeremy Clifford. I hold a bachelor’s degree in information systems, and I’m a certified network specialist. I worked for several internet providers in LA, San Francisco, Sacramento, and Seattle over the past 21 years.
I worked as a customer service operator, field technician, network engineer, and network specialist. During my career in networking, I’ve come across numerous modems, gateways, routers, and other networking hardware. I’ve installed network equipment, fixed it, designed and administrated networks, etc.
Networking is my passion, and I’m eager to share everything I know with you. On this website, you can read my modem and router reviews, as well as various how-to guides designed to help you solve your network problems. I want to liberate you from the fear that most users feel when they have to deal with modem and router settings.
My favorite free-time activities are gaming, movie-watching, and cooking. I also enjoy fishing, although I’m not good at it. What I’m good at is annoying David when we are fishing together. Apparently, you’re not supposed to talk or laugh while fishing – it scares the fishes.
