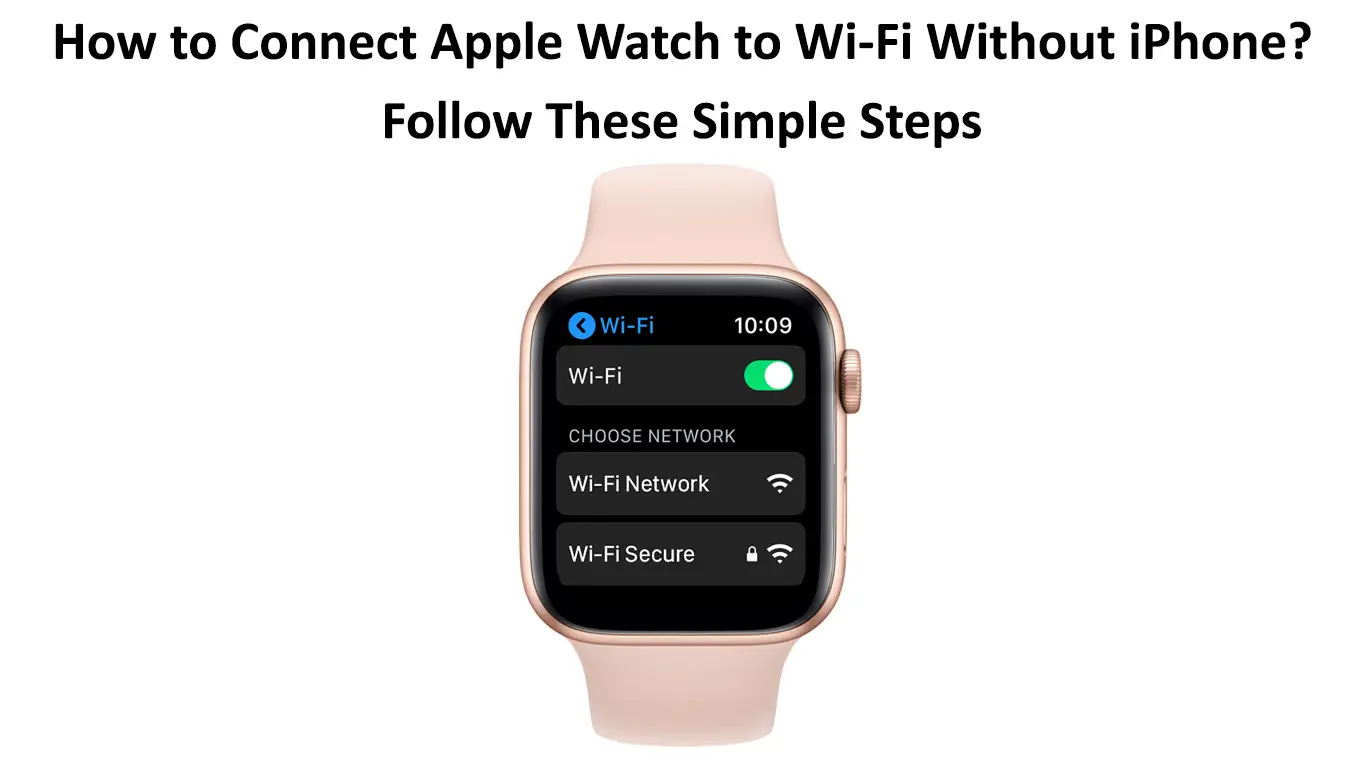Apple Watch may have a premium price tag, but it’s a super-cool device everyone would love to own. When you buy one, we bet you’d not spend a lot of time fixing it on your wrist. It’s not much bigger than a regular watch, right? Surely you can do a lot of things with it despite its small size. This tiny gadget has so many fantastic features you may not know about. For example, did you know that you can connect your Apple Watch to Wi-Fi even if you don’t have your iPhone nearby?
In this post, we will guide you through the initial setup that requires an iPhone. After that, you will also learn how to connect your Apple Watch to Wi-Fi without your iPhone. Next, we will show you what the Apple Watch is capable of doing with and without Wi-Fi or cellular connections. Lastly, we will also give you some tips on how to troubleshoot your Apple Watch issues.
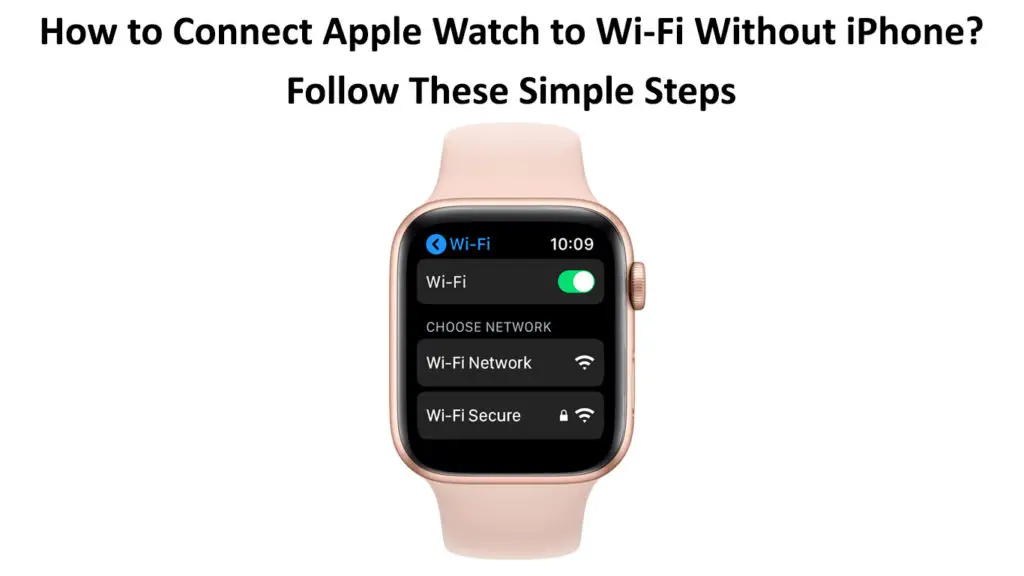
Before we delve further, let’s have a closer look at Apple Watch.
CONTENTS
What is an Apple Watch?
Apple Watch is a smartwatch that you can wear on your wrist like a normal watch. It allows users to do many tasks, such as calling, messaging, and emailing. The first Apple Watch came off the production line and was introduced on April 24, 2015.
Introducing Apple Watch
Since then, Apple has already launched numerous Apple Watch versions, which they call ‘Series’. The latest is the 2021 Apple Watch Series 7.
To activate Apple Watch, you must connect it to an iPhone using the same Wi-Fi network. But Apple Watch running on watchOS 5 or later will let it run even without a connection with an iPhone.
If you run the Apple Watch app, you change the settings and notifications and download fresh apps from iPhone. Like the ordinary watch, it’s designed to wear on the wrist; therefore, navigation relies primarily on tapping and swiping.
However, its designers created a physical rotating button called a Digital Crown on the side. You can use it to navigate a lot of things on the watch, and you can input data, scroll, zoom, or even hold and press it to initiate Siri, Apple’s Virtual Assistant (VA).

In addition, Apple Watch has a feature called Handoff, where you can begin a task on one Apple device, then move to another Apple device nearby, and continue to finish it there. For instance, if you’re not comfortable using a full qwerty keyboard on the minute Apple Watch screen (keyboard is built-in on the Series 7 but downloadable via app for earlier Series), you can ask Siri to compose an email and continue it on an iPhone.
The Apple Watch Series 7 is currently the most recent iteration. Its design is more rounded to give a modern and sophisticated look, but it still preserves the basic design not much different from the previous models. That said, the Series boasts a more prominent bezel-less screen display with improved durability and a lightning-fast charging capability.
The Apple Watch Series 7 also continues to offer support for a healthy life by providing ECG and blood oxygen readings. In addition, it can also track your sleeping pattern and detect falls and loud noises.
Apple Watch Series 7
https://www.youtube.com/watch?v=MMdQ-gWBNZE
Now, it’s time to walk you through the process of connecting your Apple Watch to Wi-Fi without an iPhone. If you have an Apple Watch running on watchOS 5 or later, you can connect to any Wi-Fi network you like. For older models, you have to connect to a Wi-Fi that you already connected along with your paired iPhone.
Before we start the steps, you need to understand one thing – you must pair up your Apple Watch with your iPhone first. There is no way you can launch it with other devices, not even iPad or iMac. Follow these steps to connect Apple Watch to Wi-Fi:
- On your Apple Watch, open Settings – the Settings logo shows a light grey gear.
- Tap on the Wi-Fi logo – scroll down to find it. Your Apple Watch will search for nearby Wi-Fi networks automatically.
- Find your desired network and tap on it (Apple Watch Series 6 onwards has the additional 5Ghz Wi-Fi support).
- The watch will ask for a password – type or scribble the password by drawing it on the screen).
- After you have entered the correct password, tap Join in the top-right corner.
Connecting Apple Watch to Wi-Fi without an iPhone
Follow these steps to forget a Wi-Fi network:
- On your Apple Watch, open Settings – the Settings logo shows a light grey gear.
- Tap on the Wi-Fi logo – scroll down to find it. Your Apple Watch will search for nearby Wi-Fi networks automatically.
- Find and tap on Forget This Network.
How to Forget a Wi-Fi Network on Apple Watch Series 7
These are the steps to adjust auto hotspot settings:
- On your Apple Watch, open Settings – the Settings logo shows a light grey gear.
- Tap on the Wi-Fi logo – scroll down to find it. Your Apple Watch will search for nearby Wi-Fi networks automatically.
- Select an option at the Auto Hotspot Settings.
Using a Stand-alone Apple Watch
You can use an Apple Watch even when your iPhone is not around. In fact, there are three methods of how you can do that. Read on to find out.
On Cellular
You need to have a cellular Apple Watch model if you want to use it this way. In addition, you are also required to configure the GPS option. With both features available, you can use the watch as long as you can get cellular coverage. Below, there’s a list of things you can do with an Apple Watch with cellular support:
- Message/receive messages.
- Call/receive calls.
- Activate Siri.
- Stream Music via Apple Music.
- Check out the weather.
- Listen to podcasts or audiobooks.
- Use all the regular watch features (Time, calendar, stopwatch, and many more).
- Use Apple Pay to buy items.
- Track your actions and exercises.
- Check out your health-related readings (heartbeat rate, blood oxygen, and ECG).
On Wi-Fi
If you don’t have an Apple Watch with built-in cellular support, you can still find Wi-Fi to connect to, but your iPhone must connect to the Wi-Fi previously.
Here are the things you can do with Apple Watch connected to Wi-Fi:
- Access to the App Store.
- Message/receive messages.
- Make/receive calls (including FaceTime and Wi-Fi calling).
- Tune in to music, podcasts, or audiobooks.
- Check your stock performance.
- Activate Siri.
- Get weather reports.
- Use walkie-talkie
- Check your Home CCTV.
- Use Apple Pay to buy online.
- Use the watch and other time-related features.
- Use third-party apps.
- Check out your health-related readings (heartbeat rate, blood oxygen, and ECG).
By Itself (no Cellular or Wi-Fi Coverage)
One of the factors that make the Apple Watch a very much sought-after smartwatch brand is its capability as a stand-alone device. However, there’s a limited number of things you can do when there is no internet. Here’s the list of things you can still perform on your Apple Watch:
- You can still track your activities and workout.
- Use the regular watch functions like time and calendar.
- View your photos.
- Activate the recorder.
- Track your sleep behavior and menstrual cycle
- Tune in to music, podcasts, or audiobooks.
- Check out your health-related readings (heartbeat rate, blood oxygen, and ECG).
Troubleshooting Apple Watch Wi-Fi Issues
Follow these steps to troubleshoot your Apple Watch in case it loses a Wi-Fi connection or your Wi-Fi status is not showing on the top status bar:
- Maybe you’re not in the Wi-Fi range.
- Try to update the watchOS
- Try checking if you’re connected to the Wi-Fi. Go to Settings > Wi-Fi > Check the Wi-Fi toggle / Connect to Network.
- Lastly, try resetting the Apple Watch by switching it off and on again.
Final Thoughts
If you own an Apple Watch and you’re not a heavy internet user, it occurs that you might not need your iPhone anymore. We have shown you how much an Apple Watch can do with and without your iPhone.
In addition, we have also guided you on how to connect your Apple Watch to Wi-Fi if you don’t have your iPhone with you or if it runs out of power. In the end, you can realize how a tiny device, not much bigger than a regular watch, can boast several powerful features worth its seemingly overvalued price.

Hey, I’m Jeremy Clifford. I hold a bachelor’s degree in information systems, and I’m a certified network specialist. I worked for several internet providers in LA, San Francisco, Sacramento, and Seattle over the past 21 years.
I worked as a customer service operator, field technician, network engineer, and network specialist. During my career in networking, I’ve come across numerous modems, gateways, routers, and other networking hardware. I’ve installed network equipment, fixed it, designed and administrated networks, etc.
Networking is my passion, and I’m eager to share everything I know with you. On this website, you can read my modem and router reviews, as well as various how-to guides designed to help you solve your network problems. I want to liberate you from the fear that most users feel when they have to deal with modem and router settings.
My favorite free-time activities are gaming, movie-watching, and cooking. I also enjoy fishing, although I’m not good at it. What I’m good at is annoying David when we are fishing together. Apparently, you’re not supposed to talk or laugh while fishing – it scares the fishes.