A desktop computer is a personal computer that you’d usually use at one location on a desk or table. Its size and power requirements are usually more than what laptops have. The most common configuration has these parts: the case (which contains the power supply, motherboard, CPU, and main memory), mass storage device, and expansion cards.
Asus is known for its quality motherboards, graphics cards, laptops, and other computer components. There are many feature-rich Asus desktop computers available on the market. All of these can be used without having to use an internet connection.
The advantage of connecting your desktop computer to an internet connection is that the internet allows you to explore a new world of possibilities that you wouldn’t otherwise be able to access.
One way of connecting your Asus desktop to the internet is by using a Wi-Fi connection.
Most Asus desktops can connect to the internet wirelessly using a Wi-Fi connection and radio waves instead of cables.
In this article, we will walk you through the steps you should follow to connect your Asus desktop to the internet using a Wi-Fi network.
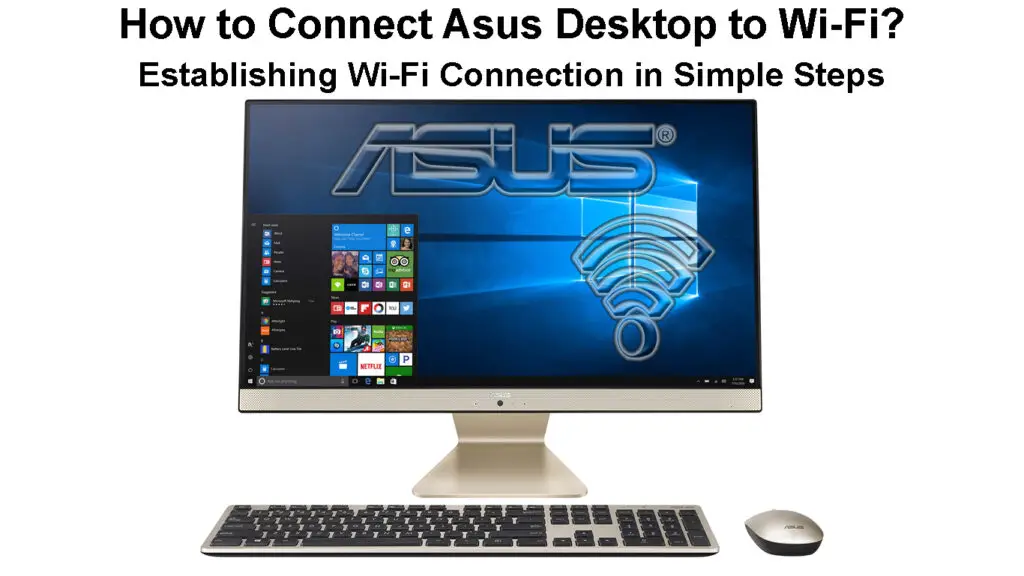
CONTENTS
How to Connect an Asus Desktop to Wi-Fi
To connect an Asus desktop computer to a Wi-Fi network, the following hardware and software components are required:
- Access to a working Wi-Fi network
- Wi-Fi adapter with the latest drivers for your Asus desktop
- An Ethernet cable (optional)
Ways to Get Wi-Fi on a Desktop PC (If It Doesn’t Have a Built-In Wi-Fi Adapter)
After confirming that you have all the necessary hardware and software components, follow the instructions below to connect your Asus desktop to Wi-Fi.
- Begin by powering your wireless router. Once your wireless router is powered “ON,” use an ethernet cable to connect it to your modem.
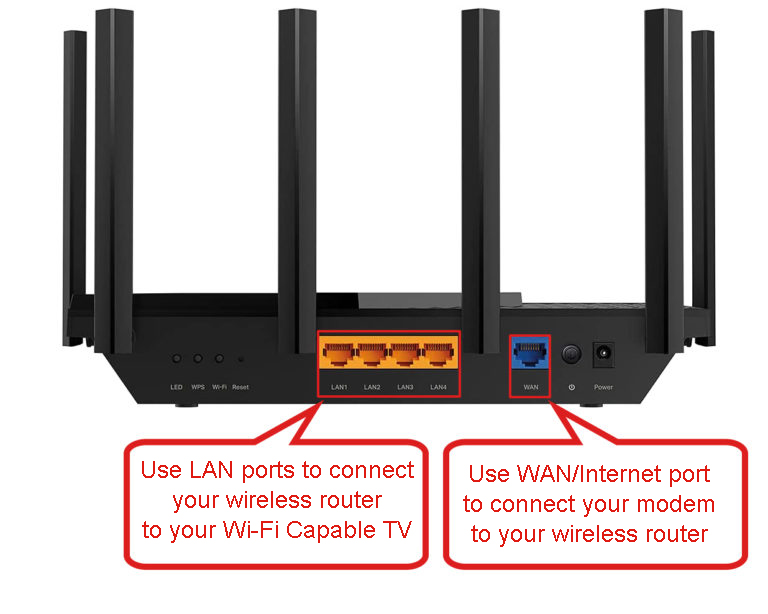
- Now, power on your Asus desktop computer.
- After your desktop has booted up, scroll to the Start menu of your computer by clicking on the “Windows” icon in the bottom-left corner of the screen.
- In the Start menu, type “Wi-Fi” into the search bar and press Enter, and a Wi-Fi window will be displayed.
- In the Wi-Fi window, click on “Show Available networks,” and a list of all available Wi-Fi networks will be presented there.
- Also, you can access the ” Show Available networks” list by clicking on the internet symbol next to the date and time indicator on the taskbar of your computer.
- In the list of available networks, locate your router’s SSID and select it by clicking on it.
- Then, enter your Wi-Fi password in the “Password” field and click on the “Connect” button.
- If the connection is successful, you should now see a signal strength indicator on the taskbar of your Asus desktop. Also, the word connected will be displayed next to your router’s name in the Wi-Fi window.
You have now successfully connected your Asus desktop computer to a Wi-Fi network. Now, you can take advantage of all that an internet connection has to offer on your desktop computer.
Connecting to Wi-Fi in Windows 10
Why is My Asus Desktop Computer Not Connecting to Wi-Fi?
If you are having difficulties connecting your Asus desktop to Wi-Fi, there are a few possible issues that you might want to address to solve the problem. These include:
Distance: First, make sure that your desktop computer is within range of your wireless router. The further away your Wi-Fi router is from your desktop, the weaker the signal will be.
Interference: Another thing to check for is interference. Interference can come from other devices that use wireless signals, such as baby monitors, microwaves, and cordless phones. Move your desktop computer and router away from any devices that may be causing interference. If that is not possible, you may simply need to connect your Asus Desktop computer to the internet using an Ethernet cable.
Outdated Wi-Fi drivers: Another possible reason why your Asus desktop may not be connecting to Wi-Fi is due to outdated Wi-Fi drivers. Wi-Fi drivers are the software that allows your computer to connect to a Wi-Fi network.
Updating a Wi-Fi Driver in Windows 10
If you are having driver issues, you can try updating your drivers. To do this, go to the search tab of your Start menu and type “Device Manager.”
Then, find your “Wi-Fi adapter” or “Network Adapter” in the list of devices and right-click on it. Select “Update Driver Software” from the menu and follow the instructions on the screen to update your drivers.
Recommended reading:
- Can Company See the Phone When Connected to Wi-Fi? (Ways to Protect Your Privacy when Connected to Company Wi-Fi)
- How to Connect My Dish Joey to Wi-Fi (Dish Joey Wi-Fi Setup Instructions)
- How to Connect StarSat Receiver to Wi-Fi? (Here’s What You Need to Do)
Software bugs on your Wi-Fi Router: If you are still struggling to connect your Asus desktop to Wi-Fi, try resetting your router. Some Wi-Fi software bugs can be fixed by simply resetting your router.
To reset your router, find the “Reset” button located on the back of your router. Press and hold on to it for about 30 seconds, and then release it.
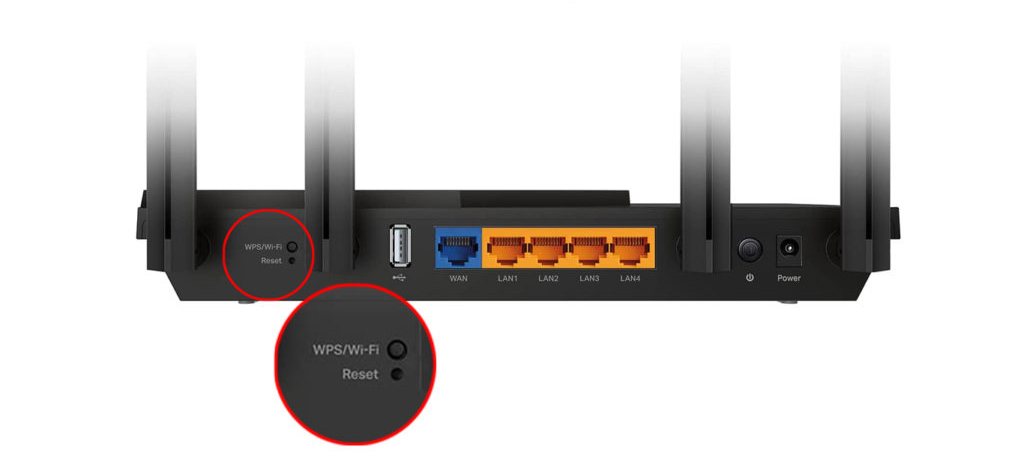
After you have reset your router, try connecting your Asus desktop to Wi-Fi again.
Software bugs on your Asus Desktop computer: Some software bugs on your Asus desktop computer can also be fixed by simply restarting it.
To restart your Asus computer, click on the “Windows” icon to access the Start menu. Then, click on the “Power” button followed by the “Restart” button, and your Asus desktop will restart immediately.
After your computer has successfully restarted, try connecting it to your Wi-Fi network once more.
Watch the video below on how to fix Wi-Fi connection Issues on your Asus computer
Troubleshooting Wi-Fi Connection on an ASUS PC
Hardware Issues: If you have tried all of the above and you are still having difficulty connecting your Asus desktop to Wi-Fi, the issue may be with the computer’s hardware. Most specifically, your Wi-Fi adapter may be defective.
If this is the case, you may want to consider replacing it. You can buy a Wi-Fi adapter from an electronics store or online. Once you have replaced your Wi-Fi adapter, try connecting to Wi-Fi again.
How to Connect Your Asus Computer to the Internet Using an Ethernet Cable?
If you have not been successful in connecting your Asus computer to Wi-Fi due to hardware or software issues, you can try connecting your computer to the internet using an Ethernet cable.
An Ethernet cable is a physical connection that allows you to connect your computer to the internet.
To establish an internet connection for your Asus computer using an Ethernet cable, begin by connecting one end of the cord to the “Ethernet” slot on your computer.
After that, plug the other end of your Ethernet cord into an available Ethernet port on your router.
You should now be able to access the internet on your Asus computer.
Frequently Asked Questions
Questions: Why is my computer not connecting to Wi-Fi?
Answer: There is a handful of reasons why your computer might not be connecting to Wi-Fi. First, make sure that your computer is within range of your wireless router. The further away you are from your Wi-Fi router, the weaker the Wi-Fi signal will be. Second, check for interference from other devices. Also, your computer’s Wi-Fi drivers may be outdated. Consider looking for new updates and updating them.
Question: How to connect to a Wi-Fi network on Windows 10 PC?
Answer: You can connect any computer that is using Windows 10 to Wi-Fi by simply going to Settings > Network & Internet > Wi-Fi and selecting the name of the Wi-Fi network you want to connect to. If the network is secured with a password, you’ll be prompted to enter it. Once you’re connected, you’ll see your network’s name next to the network icon in the taskbar.
Question: How do I add Wi-Fi to a desktop computer?
Answer: If your desktop computer does not have built-in Wi-Fi, you can add a USB Wi-Fi adapter to the USB port on your computer. The Wi-Fi adopter will come with instructions on how to set it up. Once it’s been plugged in and installed, you’ll be able to connect to Wi-Fi networks just like you would on a laptop.
Adding Wi-Fi Capabilities to a Desktop PC
Question: What is a Wi-Fi hotspot?
Answer: A Wi-Fi hotspot is a physical location that offers wireless Internet access to devices such as laptops, phones, and tablets. Wi-Fi hotspots can also be created on your phone or your PC to provide Wi-Fi access to other devices.
Question: How do I turn on Wi-Fi on my computer?
Answer: The steps to turn on Wi-Fi will vary depending on the type of computer you are using. For most computers, there is a physical button on the keyboard of your computer that will turn Wi-Fi on or off. You can also manage your Wi-Fi ON or OFF by going into the Settings menu of your computer.
Conclusion
A Wi-Fi connection is an easy way to connect your Asus computer to the internet.
If you are having difficulty connecting your Asus computer to Wi-Fi, you can try troubleshooting the issue by implementing any of the troubleshooting tips discussed in this article.
If you are still having difficulty connecting your Asus computer to Wi-Fi, you can try connecting your computer to the internet using an Ethernet cable. But if all the above troubleshooting tips fail to work for you, you may want to take your Asus computer to a professional computer repair store.

Hey, I’m Jeremy Clifford. I hold a bachelor’s degree in information systems, and I’m a certified network specialist. I worked for several internet providers in LA, San Francisco, Sacramento, and Seattle over the past 21 years.
I worked as a customer service operator, field technician, network engineer, and network specialist. During my career in networking, I’ve come across numerous modems, gateways, routers, and other networking hardware. I’ve installed network equipment, fixed it, designed and administrated networks, etc.
Networking is my passion, and I’m eager to share everything I know with you. On this website, you can read my modem and router reviews, as well as various how-to guides designed to help you solve your network problems. I want to liberate you from the fear that most users feel when they have to deal with modem and router settings.
My favorite free-time activities are gaming, movie-watching, and cooking. I also enjoy fishing, although I’m not good at it. What I’m good at is annoying David when we are fishing together. Apparently, you’re not supposed to talk or laugh while fishing – it scares the fishes.
