Canon is one of the world’s leading manufacturers of top-quality imaging products, including copying machines, cameras, steppers, and multifunction devices.
Even though the company is more popular for innovative digital cameras, its modern printing solutions are also getting noticed.
Canon has a range of wireless printers loaded with the latest features and specifications to fit all your home and office printing needs.
The Canon MG3620 is just but one of the flagship printer models to hit the market.
This printer uses Wi-Fi and Bluetooth to connect to compatible smart devices, allowing you to print, scan, and share files easily and conveniently.
However, connecting the Canon MG3620 Printer to Wi-Fi can be a problem for new users learning how to operate their printing machines.
This detailed tutorial explains how to connect the Canon MG3620 printer to Wi-Fi. Follow these steps to connect your printer to your wireless network.

CONTENTS
Step 1 – Initiate Printer Setup Mode
Your Canon PIXMA MG3620 printer won’t connect to Wi-Fi unless you first initiate setup mode on the machine.
Setup mode prepares the printer to connect to a wireless network by making it discoverable.
Follow these steps to initiate the setup mode:
- Press the power button to turn the printer on
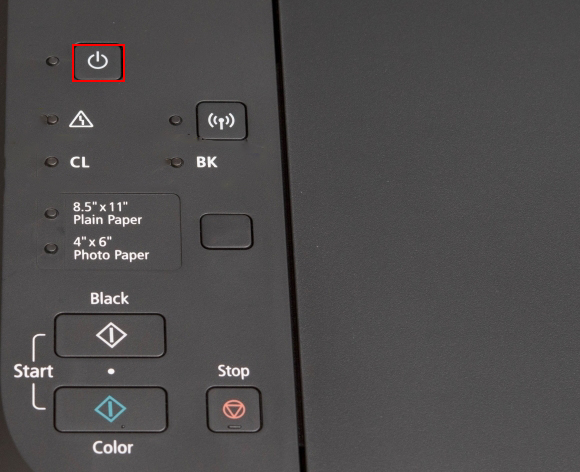
- Your printer might start self-cleaning or aligning the print head. If this is the case, wait for the running processes to finish
- Press and hold the printer’s Wi-Fi button for a few seconds until the power light starts to flash
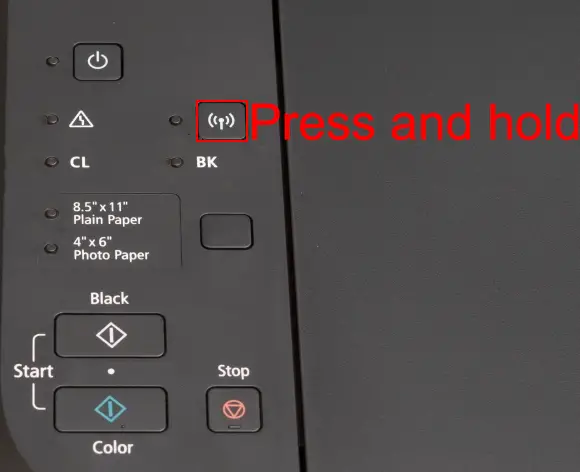
- Press the Color button
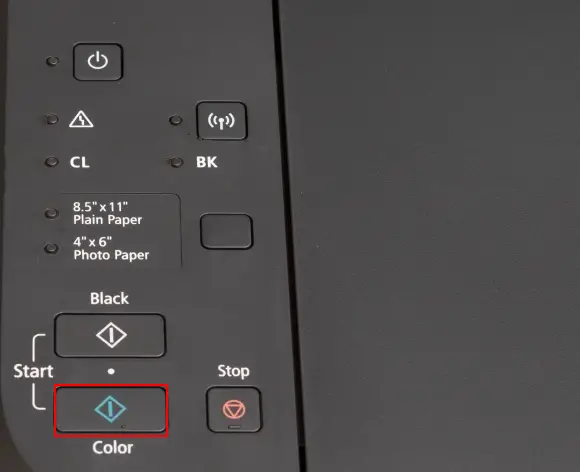
- Press the Wi-Fi button once until the Wireless light starts to flash quickly
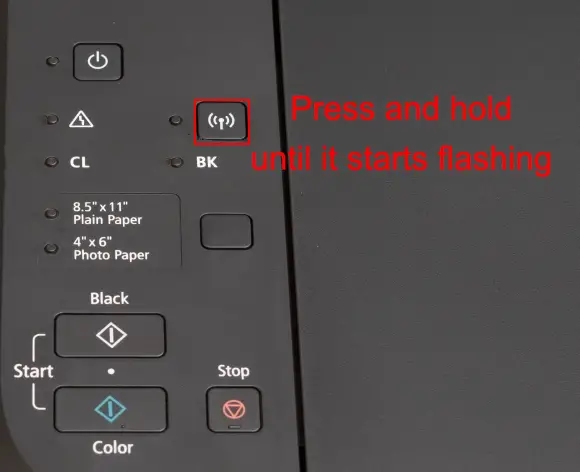
- Ensure the ON light is lit before proceeding
- Your printer is now in Setup Mode and ready to connect to Wi-Fi
Step 2 – Download Canon Printer Software
You can set up your Canon MG3620 printer to connect Wi-Fi from your Mac, Windows PC, Android, or iOS device.
Whatever method you prefer, you must download and install the appropriate software for your Canon printer on your device.
Here are the links to the Windows and Mac software installers
For Android and iOS devices, you must download the Canon Print Inkjet SELPHY app from Google Play Store and App Store, respectively.
Install the appropriate app on your device and proceed to the next step.
Step 3 – Connect Canon MG3620 Printer to Wi-Fi
You have three options for connecting your Canon MG3620 printer to your wireless network.
You can set up your printer for a wireless connection using your PC, smartphone, or the WPS push button.
Recommended reading:
- How to Connect HP Deskjet 2600 Printer to Wi-Fi? (HP Printer Wi-Fi Setup Guide)
- How to Connect Canon TS3122 Printer to Wi-Fi? (Wi-Fi Setup Instructions)
- How to Connect Two Computers Using Wi-Fi on Windows 10? (Connecting Computers Wirelessly)
Before proceeding, ensure your Wi-Fi network is active, and you can connect to the internet.
Method 1 – Connecting Using PC
Connecting your Canon printer to Wi-Fi via a PC is ideal if your work entails printing from a computer.
Here are the steps:
- Turn on your printer and initiate setup mode as explained above
- Connect your computer to Wi-Fi
- If you haven’t installed your printer software, launch your browser and go to the Canon website (usa.canon.com/support)
- Enter the model number of your printer in the search function
- Select your printer from the search results
- Click Driver & Downloads
- Download the recommended software package
- Install the software on your computer
- During the installation process, select your country or region and accept the license agreement by clicking Yes
- A dialog box will appear asking about your preferred connection method. Choose “Wireless LAN connection,” then click Next
- Select “Connect via wireless router,” and click Next
- Click Next on the Check Power screen
- Select your printer on the Printers on Network List, then click Next
- Click Next on the Connection Completed screen
- Click Next on the Setup Complete dialog screen
- Install optional software and click Next
- Click Exit to complete the installation
- You can now print and scan from your PC wirelessly
How to Connect Canon MG3620 to Wi-Fi Using a Mac Computer
Method 2 – Connecting Using Android or iOS Device
You can also connect your Canon MG3620 printer to Wi-Fi using your Android or iOS device.
Here are the steps:
- Turn on your printer and initiate setup mode as explained above
- Connect your device to your Wi-Fi network
- Download the Canon Print Inkjet/SELPHY app from Google Play or the App store
- Install the app on your device
- Launch the app and accept the license agreement and terms and conditions
- A dialog box will appear asking for permissions. Tap OK to proceed
- Tap “Allow” to allow all requested permissions
- Tap SEARCH on the Search for available printers screen
- The app will detect your printer, and a dialog box with the message “Set up Wi-Fi for the following printer” will appear
- Tap OK
- The app will prompt you to connect to the printer. Tap Connect
- Tap Open Wi-Fi Settings on the next screen
- A message will appear saying your printer will connect to your Wi-Fi network
- Tap Yes
- Enter the password of your wireless router and tap OK
- Another message will appear saying network settings information has been sent. Tap OK
- The app will automatically acquire information on your Canon printer
- Tap Close
- Your printer is now connected to Wi-Fi. Tap Select Images to test the connection or X to exit
How to Connect Canon MG3620 Printer to Wi-Fi Using the Canon PRINT Inkjet/SELPHY app
The last method of connecting your Canon MG3620 printer to Wi-Fi entails using the WPS push button.
Wi-Fi Protected Setup is a built-in feature that allows you to connect compatible devices wirelessly without requiring a password or any software.
The Canon MG3620 printer supports the WPS function, but your router must have a WPS button to use this connection method.
Here are the steps:
- Move your printer closer to your router
- Press the power button to turn on your printer
- Press the Wi-Fi button on the printer until the power light starts to flash
- Press the Black button on the operation panel
- Press the Wi-Fi button once more until the Wireless light starts to blink quickly
- While the Wireless light is flashing quickly, press and hold the WPS button on your router for about 5 seconds
- Your printer will automatically connect to Wi-Fi
How to Connect Canon MG3620 Printer to Wi-Fi Using WPS
Conclusion
As you see, connecting a Canon MG3620 printer to Wi-Fi is relatively easy. You only need to follow our tips to connect your printer and start printing immediately.

Hey, I’m Jeremy Clifford. I hold a bachelor’s degree in information systems, and I’m a certified network specialist. I worked for several internet providers in LA, San Francisco, Sacramento, and Seattle over the past 21 years.
I worked as a customer service operator, field technician, network engineer, and network specialist. During my career in networking, I’ve come across numerous modems, gateways, routers, and other networking hardware. I’ve installed network equipment, fixed it, designed and administrated networks, etc.
Networking is my passion, and I’m eager to share everything I know with you. On this website, you can read my modem and router reviews, as well as various how-to guides designed to help you solve your network problems. I want to liberate you from the fear that most users feel when they have to deal with modem and router settings.
My favorite free-time activities are gaming, movie-watching, and cooking. I also enjoy fishing, although I’m not good at it. What I’m good at is annoying David when we are fishing together. Apparently, you’re not supposed to talk or laugh while fishing – it scares the fishes.
