The Canon TS3122 is a 3-in-1 wireless inkjet printer renowned for its sleek, compact design and convenient features.
The machine works as a printer, scanner, and copier, making it a must-have tool for your document management needs.
Even better, it supports wireless connectivity, allowing you to print documents straight from your mobile device or laptop.
However, the connection is not automatic; you must manually set up your wireless printer to connect to Wi-Fi. Read on to learn how you can achieve this.

CONTENTS
Preparing Your Canon TS3122 Printer
Connecting a Canon TS3122 printer to Wi-Fi can be intricate, but you can make everything smooth and seamless by first preparing the printer.
Before anything else, ensure you have a functioning router, hub, or access point with active Wi-Fi connectivity.
Depending on your preferred connection method, you may require a computer, smartphone, or tablet connected to your Wi-Fi network.
Move your printer closer to your router to avoid weak signals or connectivity issues during the setup process.
Here are additional preparation steps:
- Plug in and turn on the printer by pressing the power button
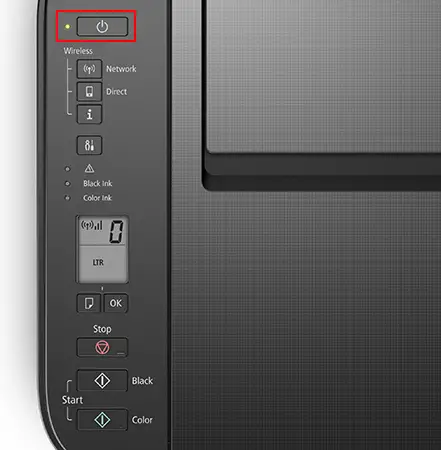
- Wait for the printer to perform any cleaning or print head alignment processes
- If the ON lamp is flashing, press the Stop button
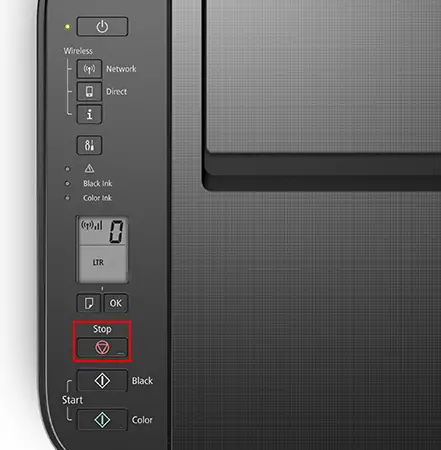
- Your printer is now ready for the Wi-Fi setup process
Connection Methods
Setting up your wireless Canon TS3122 printer might seem daunting, but it is much easier than you think. Here are the steps:
The quickest way to connect your Canon TS3122 printer to Wi-Fi is using the Wi-Fi Protected Setup (WPS) push button.
WPS is a built-in network security feature available in various wireless devices such as smart TVs and printers.
It allows these devices to connect to a secure wireless network quickly and easily without requiring a password.
Since not all routers have a WPS push button, you can only use this method if your router has one.
The Canon TS3122 printer supports the WPS standard, so connecting it to Wi-Fi should not be an issue if your router has a WPS push button. You only need to:
- Press the Power button to turn on your printer
- Press/hold the Network button and release it when the Wireless icon starts to blink
- Locate the WPS button on your router (usually next to the reset button)
- Press/hold your router’s WPS button until the Wireless icon on the printer stops flashing
- Your Canon TS3122 printer is successfully connected to Wi-Fi
Note:
You must press the WPS button on your router within two minutes of pressing the Network button on your printer. If not, you may have to repeat the process from the start.
Consider locating the WPS button on your router before starting the wireless setup process to avoid unnecessary inconveniences.
Recommended reading:
- How to Use a Microsoft Virtual Wi-Fi Miniport Adapter? (What Is It and How to Enable It?)
- How to Connect HP Deskjet 2600 Printer to Wi-Fi? (HP Printer Wi-Fi Setup Guide)
- How to Connect Canon MG3620 Printer to Wi-Fi? (Wi-Fi Setup Explained)
Connecting your Canon TS3122 printer to Wi-Fi using the WPS button will only add the printer to your wireless network, and that’s where it ends.
You cannot print, scan, or manage the printer wirelessly over Wi-Fi unless you set it up with your smartphone, computer, or tablet connected to the same network, as explained in the next section.
VIDEO TUTORIAL: Connecting Canon TS3122 Printer to Wi-Fi Using the WPS Function
Method 2 – Using a Windows Computer
You can connect TS3122 to Wi-Fi using your Windows PC. But first, you must ensure your router is working, and your computer is on the network before proceeding.
Here are the steps to connect your printer to Wi-Fi with a Windows PC:
- Press the Power button to turn on the printer
- Press/hold the Direct button until the Wireless icon starts to flash
Your printer will enter Easy Wireless Connect (EWC) mode (aka Wi-Fi Direct)
- Insert the bundled setup CD that came with your Canon printer into your PC’s optical drive
- Alternatively, download the installation files from the Canon website (www.ij.start.canon)
- Select your printer model on the Canon website, and click the Drivers & Downloads link to download the printer’s software
- Open the downloaded file on your PC to start the installation process
- Click on Start Setup
- Select your country or region, then click Next
- Read the terms, then click Next
- Click [Do not agree] or [Agree] on the Extended Survey Program screen
- Click the [Deactivate the block] checkbox on the Firewall Settings screen, then click Next
- Click Yes on the Check the Connection Method screen
- Click the [Wireless LAN Connection] button on the Select Connection Method screen, then click Next
- Select [Connect via wireless router], then click Next
At this stage, the printer software might request you to select your wireless router and enter your network key (Wi-Fi password).
Select your wireless router and enter your password, then click Next
- Click Next on the Connection completed screen
- Wait for the installation process to finish
- Your printer is successfully connected to Wi-Fi
VIDEO TUTORIAL: Connecting Canon TS3122 to Wi-Fi Using a Windows PC
Method 3 – Using Mac OS Computer
The Canon TS3122 printer is compatible with Mac OS and you can connect it to Wi-Fi seamlessly using your Mac computer.
Here are the steps:
- Press the Power button to turn on the printer
- Press/hold the Direct button until the Wireless icon starts to flash
Your printer will enter EWC mode
- Download the installation files from the Canon website (www.ij.start.canon). Ensure you select the correct Mac OS version to download the appropriate files
- Open the downloaded file on your PC
- Click Setup, then Open to start the installation process
- Click Next to install the helper tool required for setup operations
- When prompted, enter your Mac’s username and password, then click Install Helper
- Click on Start Setup
- Select your country or region, then click Next
- Read the terms and license agreement, then click Yes
- Click [Do not agree] or [Agree] on the Extended Survey Program screen
- Click Yes on the Check the Connection Method screen
- Select your wireless router and enter your network key on the next screen, then click Next
- Click Next on the Connection completed screen
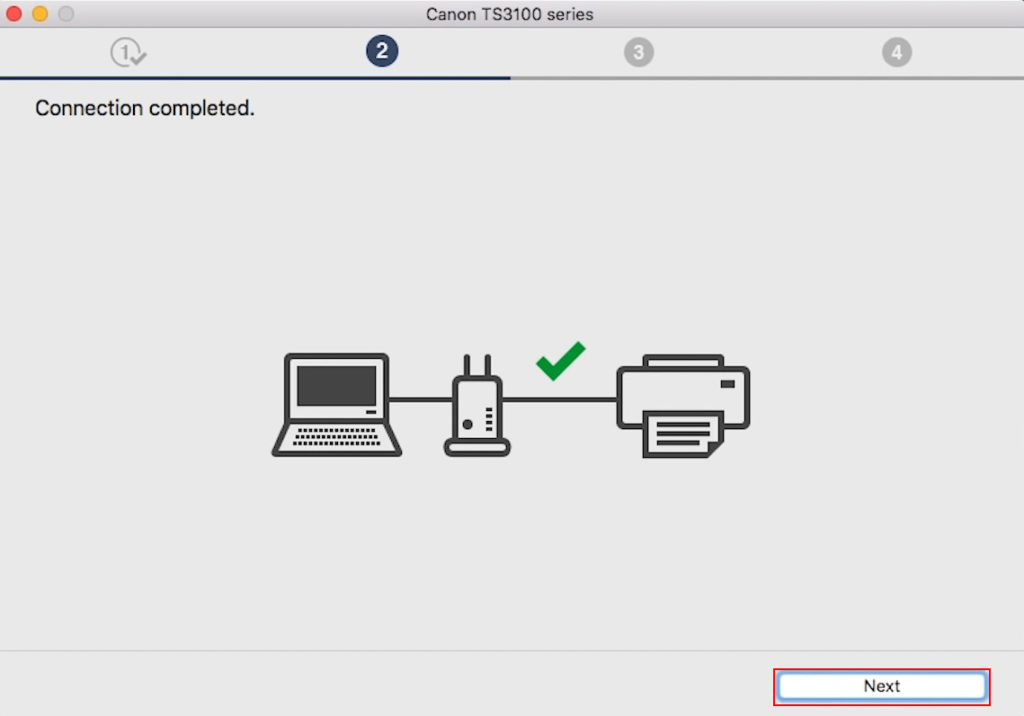
- Wait for the installation process to finish
- Your printer is successfully connected to Wi-Fi
VIDEO TUTORIAL: Connecting Canon TS3122 to Wi-Fi Using a Mac OS Computer
Method 4 – Using an Android Device
You can also connect your Canon TS3122 printer to Wi-Fi using your Android device, allowing you to quickly print, scan, and share files from your mobile phone or tablet.
Here are the steps to connect your printer to Wi-Fi using your Android device:
- Press the Power button to turn on the printer
- Press/hold the Direct button until the Wireless icon starts to flash
Your printer will enter EWC mode
- Go to Google Play Store to download the Canon PRINT app
- Install the app on your Android device
- Connect your Android device to your Wi-Fi network
- Launch the Canon PRINT app on your Android and follow the on-screen instructions
- The app will automatically search for available printers
- Tap the name of your printer from the search results
- Confirm the name of your router when it appears on your screen, then tap Yes
- Enter your Wi-Fi password and tap OK
- Your router will send network settings to your printer
- On the Register Printer screen, tap the name of your printer to connect to your Android device
- The printer will connect to not only your device but also Wi-Fi
VIDEO TUTORIAL: Connecting Canon TS3122 to Wi-Fi Using an Android Device
Method 5 – Using an iOS Device
If you have an iPhone or iPad, you can use it to connect your Canon TS3122 printer to Wi-Fi.
Here are the steps:
- Press the Power button to turn on the printer
- Press/hold the Direct button until the Wireless icon starts to flash
Your printer will enter EWC mode
- Go to Apple App Store to download the Canon PRINT app
- Install the app on your iOS device
- On your iOS device, go to Settings
- Select Wi-Fi
- Connect to the network created by your Canon printer
- Launch the Canon PRINT app on your iOS device
- Check if your printer appears on top of the screen. If it does, the setup is complete. If not, tap the Add printer icon
- Tap register printer, then OK
- Tap Auto Select Connection Method
- Select the name of your Wi-Fi router
- Enter the password of your Wi-Fi router
- Tap OK on the Sent the settings screen
- Tap the name of your printer when it appears
- Your printer will connect to not only your device but also Wi-Fi
VIDEO TUTORIAL: Connecting Canon TS3122 to Wi-Fi Using an iOS Device
Conclusion
Whether using a PC or a smartphone, connecting a Canon TS3122 printer to Wi-Fi does not have to be complicated. After all, you can do it in five different ways using our failproof guide. Follow our step-by-step tutorial to connect a Canon TS3122 to Wi-Fi.

Hey, I’m Jeremy Clifford. I hold a bachelor’s degree in information systems, and I’m a certified network specialist. I worked for several internet providers in LA, San Francisco, Sacramento, and Seattle over the past 21 years.
I worked as a customer service operator, field technician, network engineer, and network specialist. During my career in networking, I’ve come across numerous modems, gateways, routers, and other networking hardware. I’ve installed network equipment, fixed it, designed and administrated networks, etc.
Networking is my passion, and I’m eager to share everything I know with you. On this website, you can read my modem and router reviews, as well as various how-to guides designed to help you solve your network problems. I want to liberate you from the fear that most users feel when they have to deal with modem and router settings.
My favorite free-time activities are gaming, movie-watching, and cooking. I also enjoy fishing, although I’m not good at it. What I’m good at is annoying David when we are fishing together. Apparently, you’re not supposed to talk or laugh while fishing – it scares the fishes.
