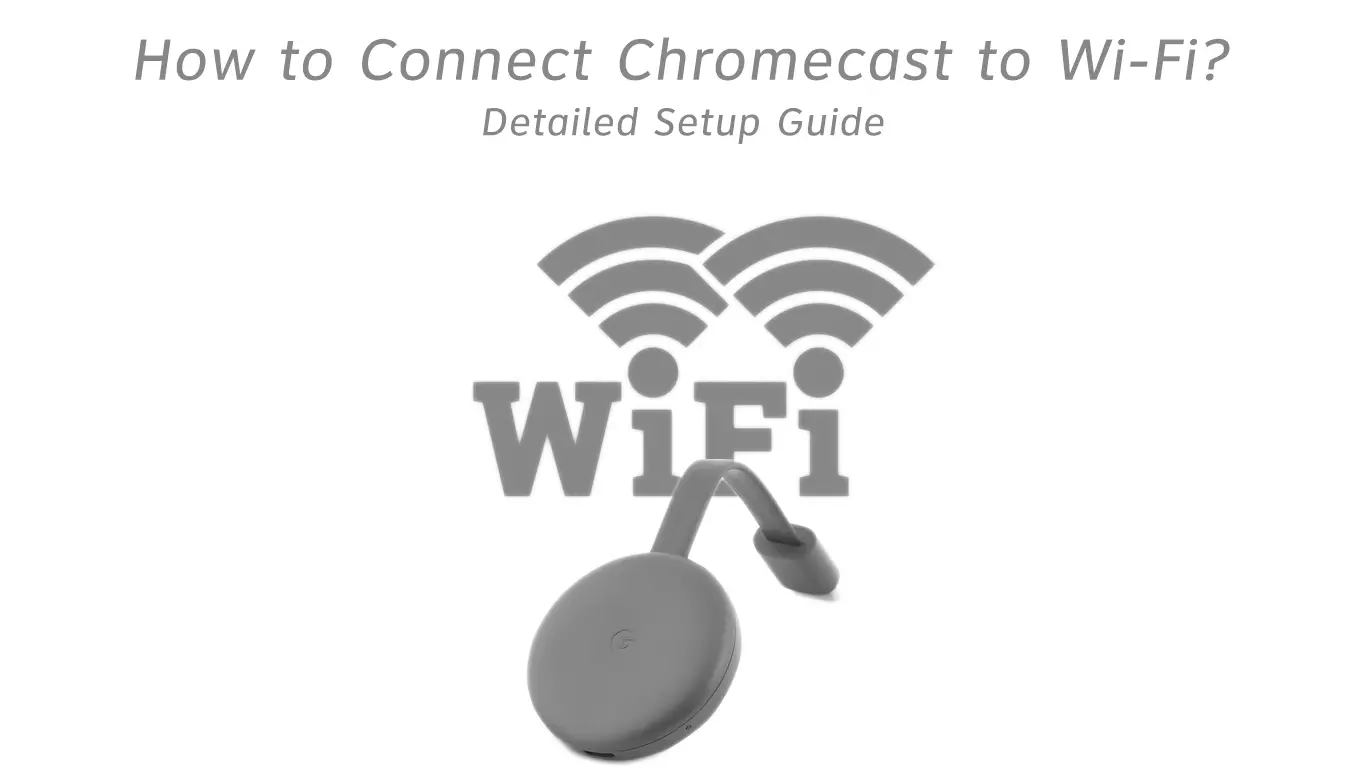Since the announcement of the Google Chromecast dongle back in 2013, life has never been the same. The tiny, but not so tiny, device completely revolutionized streaming services, especially for Android lovers. It is easy to set up and operate, easy to transport, and solves the problem of streaming on tiny screens.
The Google Chromecast device uses your phone, tablet, or laptop as a remote device that controls whatever you are viewing on the screen. New Chromecast users often run into problems when connecting the device to Wi-Fi. Well, if you are one of them, then this guide is for you.
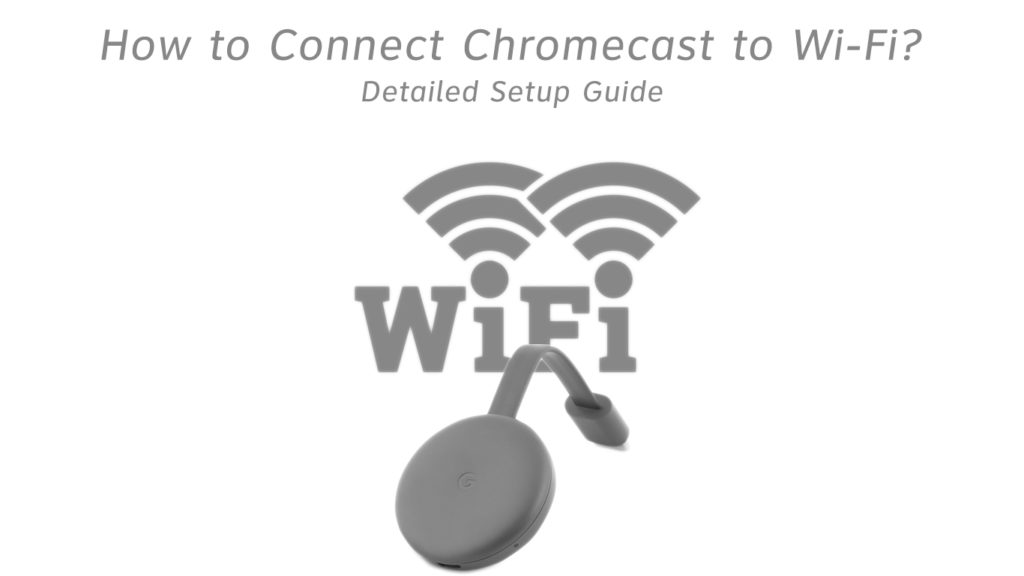
CONTENTS
What You Need
Before we dig into connecting, ensure you have all the necessary appliances. They are;
- A Chromecast device with a power adapter
- The Google Home app. You can find it on the Play Store for Android users or Appstore for iOS users.
- Android users should ensure their Google app is up to date.
- Google account
- A display device (TV) with an HDMI port
- Phone or tablet
- Power outlet
- Working internet connection. In this case, available Wi-Fi.
- For android users, ensure the operating system is Android 6.0 or later.
- For iPhone users, ensure that your OS is iOS 13 and later.
For users who wish to cast content from their mobile devices to a television, you should check on the following;
Your TV must have inbuilt High-bandwidth Digital Content Protection (HDCP) capabilities. To be more specific, it has to support version 1.3 or higher.
Time to Connect
Follow these steps to connect your Chromecast device to a wireless network.
- Plug-in
Plug your Chromecast device into your TV’s HDMI port using the cable that runs from your Chromecast device and has an HDMI connector.
Connect it to the power adapter or a USB port on your TV using the micro-USB cable.
The choice of power connection you use solely depends on whether the USB cable can reach the USB port on your TV. If it cannot, and there is a power outlet nearby, consider connecting your Chromecast to the power outlet using the power adapter that comes in the Chromecast box.
The narrower end of the USB cable goes into your Chromecast, and the wider end either goes to the power adapter or a USB outlet on your TV.
Be sure to note down the HDMI port you connect Chromecast to for more effortless follow-through of subsequent steps.
- Change to HDMI Source
The next step is to change the video source from your current source to the Chromecast HDMI input source.
To access the input source, look for the source button on your TV remote and go to the HDMI source with your Chromecast.
You should see a setup screen with the Chromecast setup URL.
- Launch Google Home App
Open the google home app, and tap get started on the bottom right corner. Next, select the email account you want to link to your Chromecast device.
At this point, you can create or choose a home for your device. If other Google devices use your home Wi-Fi, they will appear on your Google home app.
Add the Chromecast device – click the + sign in the upper left corner, and select set up a device to create a new home.
Click on new devices, enter your home nickname and address, and tap next.
Ensure to enable your phone location access when the prompt asking you to do so appears.
Your phone will then look for new devices around it and ask what type of device you are setting up.
Tap on Chromecast and tap next. The app will then remind you to confirm your Chromecast device is connected to your TV.
Once it finds the Chromecast, hit next in the bottom-right corner.
Recommended reading:
- Chromecast Orange Light: How To Fix It In Minutes
- How to Connect Your Youview Box Wirelessly?
- How to Connect Hue Bridge Without Ethernet Cable?
At this stage, ensure that the Chromecast device name on your TV screen matches the name on your Google Home app.
Next, your phone should display a code that matches the one on your TV screen.
If the codes match, click yes on your phone and agree to Google’s legal terms.
On the next screen, choose whether you want to share crash reports with Google for better service. Whatever choice you make here will not affect your connection.
Then when the app asks where the Chrome cast is in your house, choose the appropriate option for you.
Next, select the Wi-Fi network you want to use with your Chromecast. Ensure that your phone has a connection to the same Wi-Fi network you want to use on your Chromecast device.
You do not have to enter your Wi-Fi password as the Google Home app can retrieve it from your phone.
The initial connection may take a while, so be patient and let the app work its magic.
After connecting, your Chromecast might install updates if available and then restart on its own.
The procedure above works for Chromecast’s second-generation dongle. For the first-generation dongle, see the steps below.
VIDEO TUTORIAL – How to Connect Chromecast to Wi-Fi
Connecting the First-Generation Dongle
To connect it to your TV, insert it into one of the HDMI ports on your TV.
Reset the dongle by pressing and holding the button near the white light. The dongle will flash red, and will then turn to a solid white.
Put your phone on Airplane Mode for an easier connection.
Next, enable your Wi-Fi connection and connect to the Chromecast Wi-Fi network. It should look like ChromecastXXXX. The XXXX represents numbers.
Once it connects, go to your Google Home app and follow the steps to set up a new device.
The app will show a code that should match the code on your TV. From here, you can follow the steps from the previous section.
If your Chromecast dongle has not connected yet, you can try troubleshooting for possible problems.
Steps to Take in Case There is no Connection
- Reboot your Chromecast
You can manually reboot your Chromecast device or use the app.
If you want to reboot it using the app, go to Settings>more settings> reboot.
To manually reboot the device cut off its power supply, and let it sit for at least a minute.
Remember – unplugging the HDMI cable running from the TV to your Chromecast does not reboot the device. You have to cut the power supply.
- Factory Reset the Chromecast Dongle
You can easily factory reset the Chromecast device by holding down the reset button on the device while it is still connected to the TV until it starts blinking orange.

When the LED turns back to solid white, you can let go and set up the connection again, hopefully with better luck this time.
Other troubleshooting options are restarting your router or contacting Google’s customer support.
It is important to note that the length of the content you are streaming and your network bandwidth can affect your streaming quality.
Final Thoughts
Connecting your Chromecast to Wi-Fi is easier if you use the Google Home app as the prompts guide you through the setup process. You can consult this guide on the steps you are unsure of or are confusing. Nothing is holding you back from enjoying quality streaming with a correctly set up connection.

Hey, I’m Jeremy Clifford. I hold a bachelor’s degree in information systems, and I’m a certified network specialist. I worked for several internet providers in LA, San Francisco, Sacramento, and Seattle over the past 21 years.
I worked as a customer service operator, field technician, network engineer, and network specialist. During my career in networking, I’ve come across numerous modems, gateways, routers, and other networking hardware. I’ve installed network equipment, fixed it, designed and administrated networks, etc.
Networking is my passion, and I’m eager to share everything I know with you. On this website, you can read my modem and router reviews, as well as various how-to guides designed to help you solve your network problems. I want to liberate you from the fear that most users feel when they have to deal with modem and router settings.
My favorite free-time activities are gaming, movie-watching, and cooking. I also enjoy fishing, although I’m not good at it. What I’m good at is annoying David when we are fishing together. Apparently, you’re not supposed to talk or laugh while fishing – it scares the fishes.