We used to watch TV with a remote. If we lose or break the remote, we will get a new one to replace it. However, with the advent of IoT technology, all things seem to interconnect with each other, and you can access portals, platforms, or applications via a smart device. Chromecast, being one of those interconnected devices, does come with a remote. But what happens if you lose it? Do you know how to connect Chromecast to Wi-Fi without a remote?
We will explain the method to connect Chromecast to Wi-Fi using your smart devices like tablets and phones, but first, let’s look at what Google Chromecast is and other related matters.
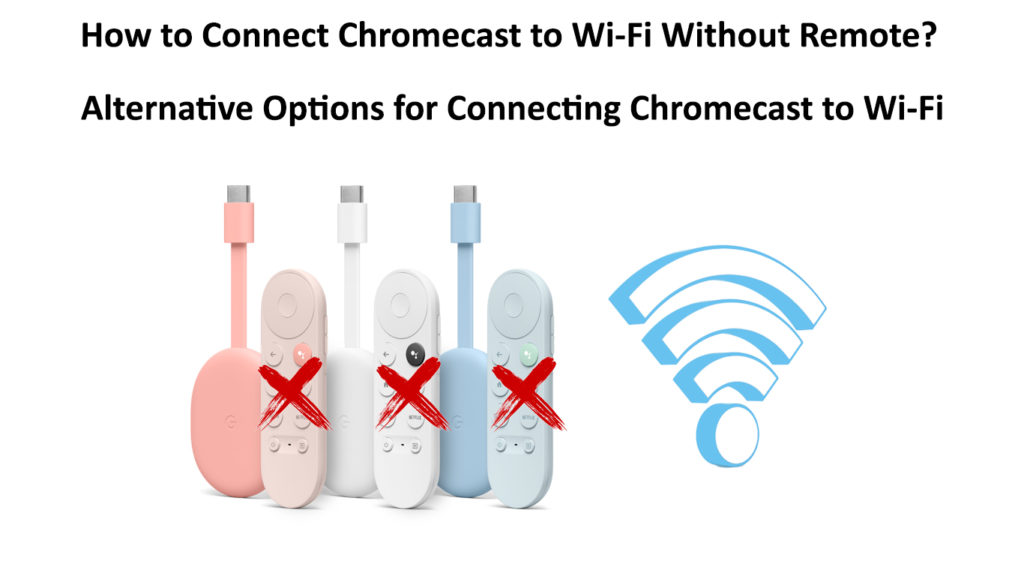
Google Chromecast shares movies, TV shows, and other content to your big-screen TV from your devices such as a tablet, laptop, or phone. It’s one of the best streaming devices available, with a firm mixture of purpose and convenience. However, we can’t simply rule out the competition from the identically priced other streaming devices like Fire TV Stick and Roku.
To understand more about it, here are some frequently asked questions about Google Chromecast functions.
CONTENTS
- What is Google Chromecast?
- Chromecast with Google TV?
- Does Google Chromecast Have a Remote?
- How Google Chromecast Works
- Is There a Dedicated App for Google Chromecast?
- How Can I Download the Google Chromecast Extension?
- Can I Use Voice to Control Google Chromecast?
- How to Connect Chromecast to Wi-Fi Without Remote
- How to Set Up Chromecast from Scratch if Your Remote is Not Working or Lost
- Conclusion
What is Google Chromecast?
Chromecast is a streaming device that you can easily plug into an HDMI port at the back or side of your TV. Chromecast is not just a dongle; we have a built-in Chromecast right inside the big-screen TV. You can use your smartphone or other smart devices as a remote control to obtain video content from popular streaming platforms such as Netflix, Hulu, YouTube, and many other services. In addition, you can also stream content from your laptop’s Chrome browser.
Chromecast with Google TV?
For just $50, here’s what Chromecast with Google TV offers:
- It can compete with similar but more established streaming devices like the Amazon Fire TV stick and Roku TV stick.
- 6,500+ Android TV apps.
- It gets software updates and provides users with more storage space and enhancements for Dolby Vision and HDR video.
- Remote control to manage your streams.
- UHD/4K video, Dolby Vision, and HDR support.
Does Google Chromecast Have a Remote?
Previously, Google Chromecasts didn’t have a remote control. However, times have changed – the latest Chromecast with Google TV has a remote control. They added a remote because some people don’t want to use the phone while watching TV. In addition, the phone distracts them from watching TV peacefully. That said, some millennials prefer a less clustered TV area and do everything with phones on their faces.
How Google Chromecast Works
You might think you’re sending the content from your controlling device to the Chromecast to display on your big-screen TV. However, that is not the case because you’re actually sending instructions to Chromecast to play content. Chromecast will then stream that content using its own engine and internet connection.
In addition, Chromecast can also mirror your phone/other devices on your TV screen. Moreover, with the latest update, Chromecast can remember your last settings, and you can use the Google Home app more interactively as your TV remote control.
Is There a Dedicated App for Google Chromecast?
Surprisingly, no. You must use Google Home App as an interactive remote control for your Chromecast streams. You can easily control your streams – pause them, fast-forward, and control volume with the Google Home widgets on both Chromecast and the Google Home app.
How Can I Download the Google Chromecast Extension?
Google has made considerable efforts to streamline all its operations and apps to work seamlessly together, much like how things work in the Apple ecosystem. To get a Chromecast extension, you don’t have to download a single thing. You just need to click on the three dots button at the top-right corner of your screen and choose Cast. You will see some devices available to send media to your TV.
Tip: Right-click on the Cast logo and choose the Always show icon to retain the button.
Can I Use Voice to Control Google Chromecast?
Yes, you can use voice commands to control Chromecast directly via Google Assistant. You can also find the Google Assistant button on the remote that comes with the Chromecast with Google TV, which is a lot easier to operate.
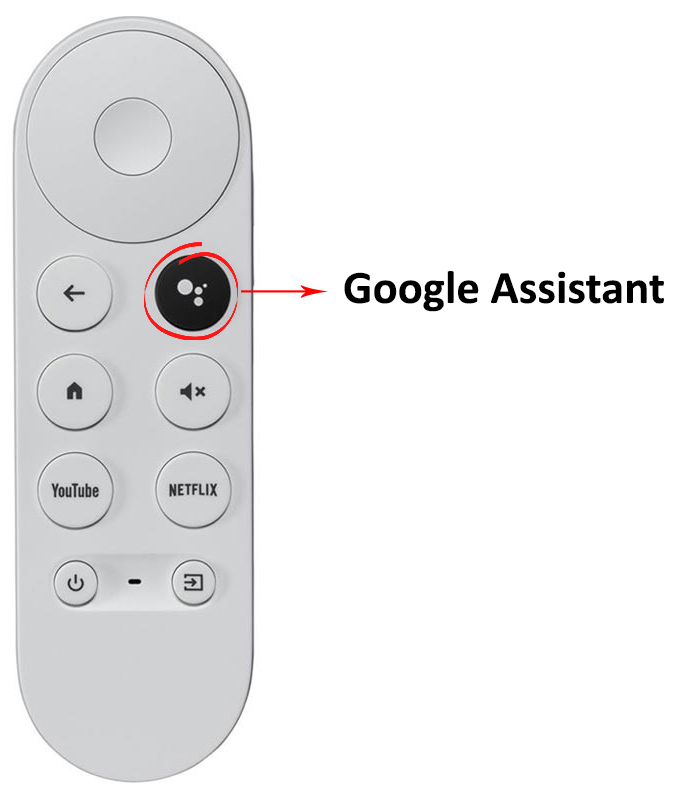
How to Connect Chromecast to Wi-Fi Without Remote
Let’s find out how to connect Chromecast to Wi-Fi on a different network, but you don’t have the remote.
When Your Chromecast and Your Phone are Connected to the Same Wi-Fi
In this scenario, your Chromecast and your phone are already connected to the same Wi-Fi. Everything works fine, and you can control the Chromecast with your Google Home. In this case, switching to a different Wi-Fi network without the remote is quite easy.
Let’s assume you have a dual-band router and your Chromecast is currently on a 2.4 GHz Wi-Fi, but you want to connect it to the more powerful 5 GHz network. You can easily do that using the built-in remote feature on the Google Home app, or you can use some third-party remote app compatible with Chromecast. Naturally, you have to pair that third-party app with Chromecast before using it. So, let’s see how to use the remote app to navigate through Chromecast’s settings and connect it to a different Wi-Fi.
- Go to the far right of the screen to your Account section.
- Click on Settings.
- Click on Network & Internet.
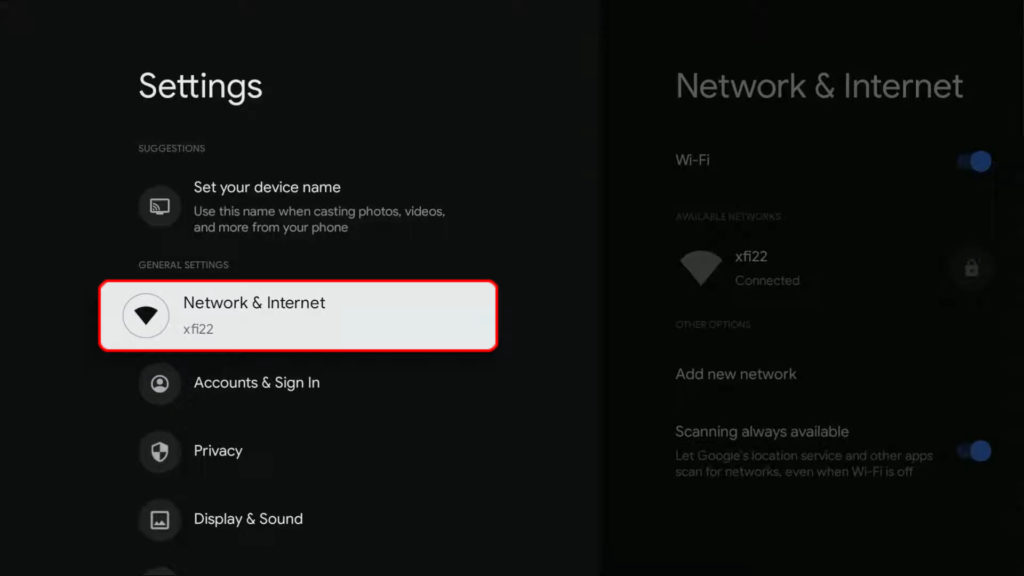
- Make sure the Wi-Fi toggle is on.
- You can see a list of nearby Wi-Fi networks (your current network displays ‘Connected’ underneath the name).
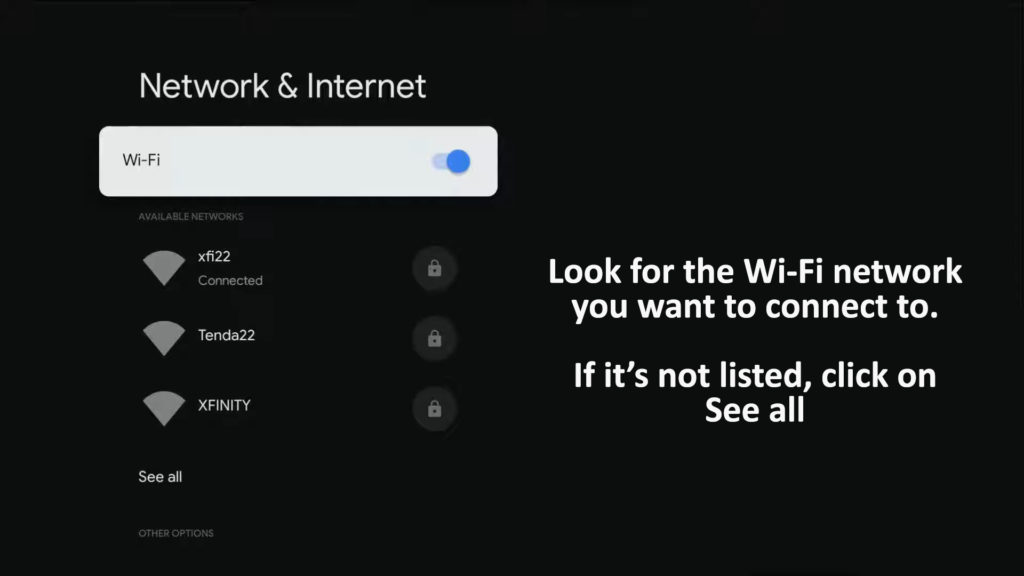
- Click on the new Wi-Fi network you want to connect to, and enter the password to connect.
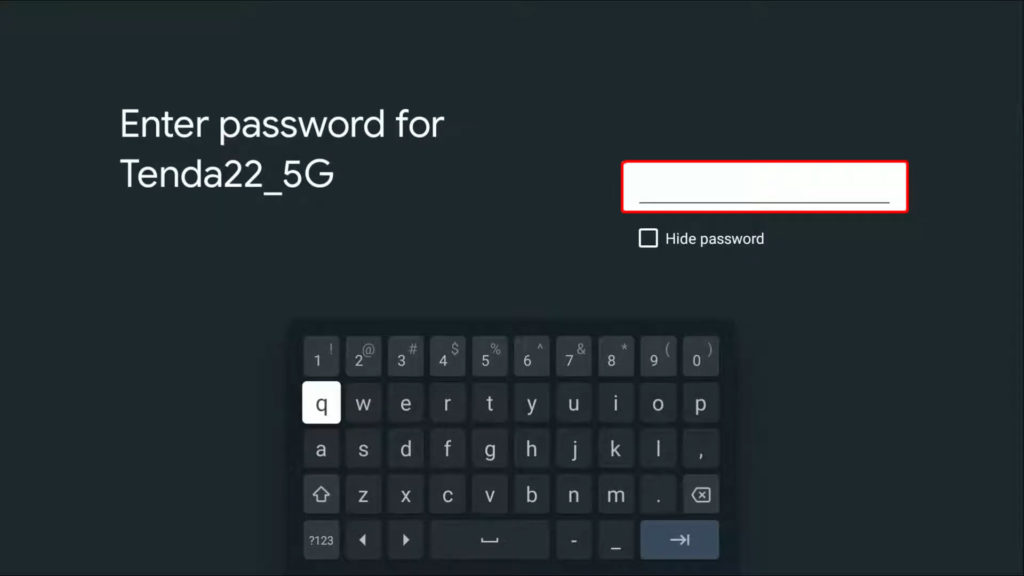
- Now your Chromecast is connected to the 5 GHz Wi-Fi network.
However, after you connect your Chromecast to the new network, you won’t be able to use your phone to control the device because the phone is connected to the previous network. Both devices (phone and Chromecast) have to be on the same Wi-Fi to control Chromecast with your phone. You can easily regain control by connecting your phone to the new 5 GHz Wi-Fi Network.
When Your Chromecast and Your Phone are Connected to Different Wi-Fi Network
It’s easier to connect Chromecast to some other Wi-Fi when you’re at home and you already have Chromecast connected to your home Wi-Fi and paired with your phone. What if you brought your Chromecast to your friend’s house? Chromecast can only connect automatically to remembered Wi-Fi networks. So, when you’re at home, it automatically connects to your home network, just like your phone. In that case, you can easily use your phone to control Chromecast and connect it to a different Wi-Fi. The remote is not necessary.
But your friend’s Wi-Fi network is new to your Chromecast. You need to connect your Chromecast to that new Wi-Fi and you have to use your phone for that, but you can’t use your phone to control your Chromecast unless both devices (Chromecast and phone) are on the same Wi-Fi. There are two solutions to this problem.
First, you can ask your friend to change the Wi-Fi name (SSID) and password of his network to match precisely the name and password of the Wi-Fi network your Chromecast was previously connected to (your home Wi-Fi). That way, your Chromecast will connect automatically to that new network since the credentials match your home Wi-Fi. Once Chromecast connects to the network, you can connect your phone to the same Wi-Fi and use the Google Home app or some compatible third-party app to control it.
Recommended reading: How to Connect Your Phone to a TV Wirelessly (Ways to Mirror and Cast Your Phone Screen)
The second option is a bit more complicated. You will need two phones – your phone with the Google Home app preinstalled and pre-paired with the Chromecast and another phone that you will use to set up a hotspot.
Now, the hotspot name and password have to match the name and password of the Wi-Fi that your Chromecast and your phone have connected to before. Then, your Chromecast will connect to the hotspot automatically since it has the same name and password. Next, you need to connect your phone to the same hotspot.
Once you connect both devices to the same hotspot, you can use your phone to connect Chromecast to your friend’s Wi-Fi. After connecting the Chromecast to your friend’s Wi-Fi, you can connect your phone to your friend’s Wi-Fi and disable the personal hotspot on that other phone since you don’t need it anymore.
How to Set Up Chromecast from Scratch if Your Remote is Not Working or Lost
If your remote doesn’t work or is physically damaged or lost, you can try to use the following methods to set up your Chromecast from scratch.
1) If the remote is not physically damaged or broken (if it just refuses to work), you could try inserting new batteries and holding the HOME button on the remote while inserting them. That’s how some users managed to reset the remote successfully.
2) If the remote is physically damaged or lost, you could try using the FireStick TV remote to replace the original remote. Although Amazon designs the remote to work with its FireStick TV, you could try using it with your Chromecast. We can’t guarantee it will work, but there’s a slim chance it might. Hold the HOME and BACK buttons like how you would use the original Chromecast remote, and the remote might pair with Chromecast.
3) You can also try using Google’s official Ethernet adapter for Chromecast. There’s no guarantee that your Chromecast will connect to your home network or that your Google Home app will recognize it, but trying is better than not trying. The idea behind this process is to bypass the first step, which is pairing your remote with the Chromecast.
You are probably aware that you can’t move to the second step (setting up Chromecast using the Google Home app) unless you pair it with the remote first. Having a live internet connection might trick Chromecast into thinking that it can move onto the second step and make itself discoverable.
Recommended reading: What Is the Difference Between iPad Wi-Fi and Cellular? (Which One Should You Get?)
Alternatively, you could also try a third-party-powered USB-C hub with an Ethernet port. You would then use an Ethernet cable to connect one of the router’s LAN ports to the Ethernet port on the USB-C hub and connect the Chromecast to one of the USB-C ports on that hub instead of connecting it to the power adapter. Again, there’s no guarantee that it will bypass the remote pairing, but it’s worth trying.
Finally, the last and easiest option is buying a new remote. Google sells it for $20.
Conclusion
It appears that people are using their phones to do just about everything. Many users use it as a remote to control TVs and other electronic devices. If you lose your Chromecast remote, you can still control your Chromecast and connect it to Wi-Fi using your phone. This post provided you with several potential workarounds. Hopefully, one of them will work for you. If you still prefer having the physical remote, you can always buy a new one for only $20.

Hey, I’m Jeremy Clifford. I hold a bachelor’s degree in information systems, and I’m a certified network specialist. I worked for several internet providers in LA, San Francisco, Sacramento, and Seattle over the past 21 years.
I worked as a customer service operator, field technician, network engineer, and network specialist. During my career in networking, I’ve come across numerous modems, gateways, routers, and other networking hardware. I’ve installed network equipment, fixed it, designed and administrated networks, etc.
Networking is my passion, and I’m eager to share everything I know with you. On this website, you can read my modem and router reviews, as well as various how-to guides designed to help you solve your network problems. I want to liberate you from the fear that most users feel when they have to deal with modem and router settings.
My favorite free-time activities are gaming, movie-watching, and cooking. I also enjoy fishing, although I’m not good at it. What I’m good at is annoying David when we are fishing together. Apparently, you’re not supposed to talk or laugh while fishing – it scares the fishes.
