Let’s face it. Unlike laptops, most desktop computers don’t come with a wireless adapter, meaning connecting a desktop PC to Wi-Fi can be somewhat challenging.
Desktops are typical stationary PCs, so manufacturers do not see the need to install a built-in adapter in them. Instead, they have Ethernet ports for hardwired connections.
And if you want to set up a wireless connection on your desktop, you may have to buy a USB Wi-Fi dongle.
In this guide, we highlight the three different ways to connect your desktop to Wi-Fi without an adapter. Read on to learn more!
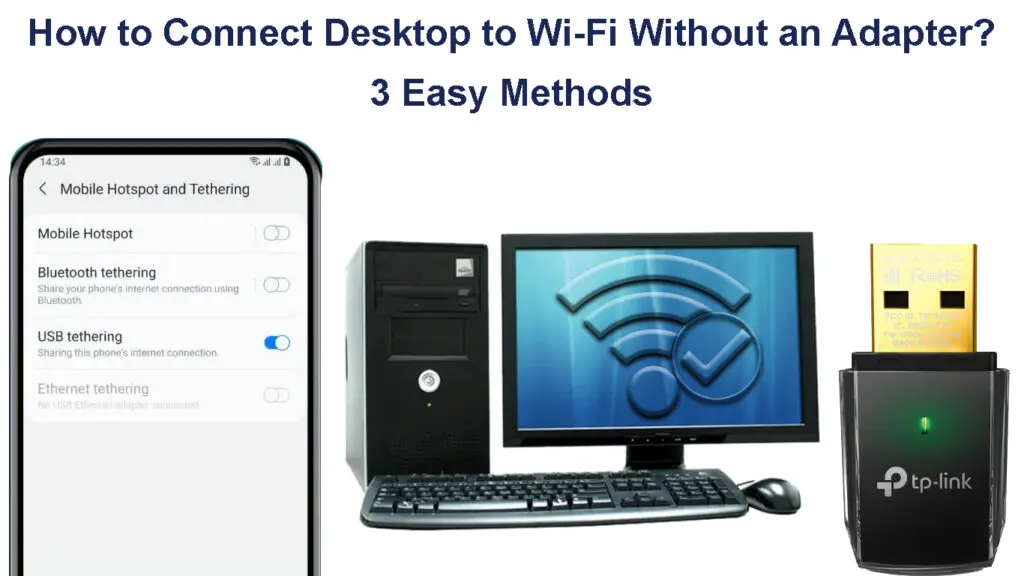
CONTENTS
Using a Smartphone
Most of today’s mobile phones are Wi-Fi-enabled and can access the internet easily through their built-in features.
The best part is that you can convert a Wi-Fi-compatible smartphone into a mobile hotspot or a wireless adapter.
You only need to connect your PC to the smartphone via Bluetooth or USB cable to establish a connection.
Here are the steps:
Option 1 – USB Tethering
- Turn on your desktop computer
- Grab your smartphone and insert a USB cable into the phone’s charging port
- Insert the other end of the USB cable into your PC’s USB port
- On your mobile phone, go to Settings
- Tap Network & Internet
- Toggle Wi-Fi ON
- Connect to your wireless network
- Go back to Network & Internet
- Tap Hotspot and Tethering
- Thereafter, tap USB Tethering
- Your computer will automatically connect to Wi-Fi without an adapter
How to Connect Desktop PC to Wi-Fi through Your Phone via USB Tethering
Option 2 – Bluetooth Tethering
You must activate Bluetooth on your PC and smartphone and then pair the two devices for this method to work.
To activate Bluetooth on your PC:
- Right-click the Start button
- Go to Settings
- Select Devices
- Click Bluetooth & other devices
- Click the Bluetooth toggle to turn it ON
- Click Add Bluetooth or other device and choose your smartphone to pair it with your PC
To activate Bluetooth on your smartphone:
- Go to your phone’s Settings
- Go to Wireless & Networks
- Tap on Bluetooth to turn it ON
- Thereafter, select your PC from the list of available devices
To connect your desktop to Wi-Fi using Bluetooth tethering:
- Pair your desktop and smartphone via Bluetooth
- On your mobile phone, go to Settings
- Tap Network & Internet
- Toggle Wi-Fi ON
- Connect to your wireless network
- Go back to Network & Internet
- Tap Hotspot and Tethering
- Tap Bluetooth Tethering
- Your computer will automatically connect to Wi-Fi without an adapter
Note: Ensure your PC and smartphone have the latest versions of their respective firmware or operating systems.
How to Connect Desktop PC to Wi-Fi Through Your Phone via Bluetooth Tethering
Using a Wi-Fi-Enabled Laptop
If you do not have a smartphone but have a Wi-Fi-enabled laptop, you can use the latter to connect your desktop to Wi-Fi without an adapter.
You only need to connect your laptop to Wi-Fi and share its internet connection with your desktop via an Ethernet cable.
Here are the steps on how to go about it:
- First, connect your laptop to Wi-Fi
- Click the Wi-Fi icon on your laptop
- Select the Wi-Fi network you want to join
- Enter the Wi-Fi password to connect your laptop to your wireless network
- Go to the control panel
- Go to Network and Internet
- Open Network and Sharing Center
- Select Change adapter settings
- Right-click your Wi-Fi connection and select Properties
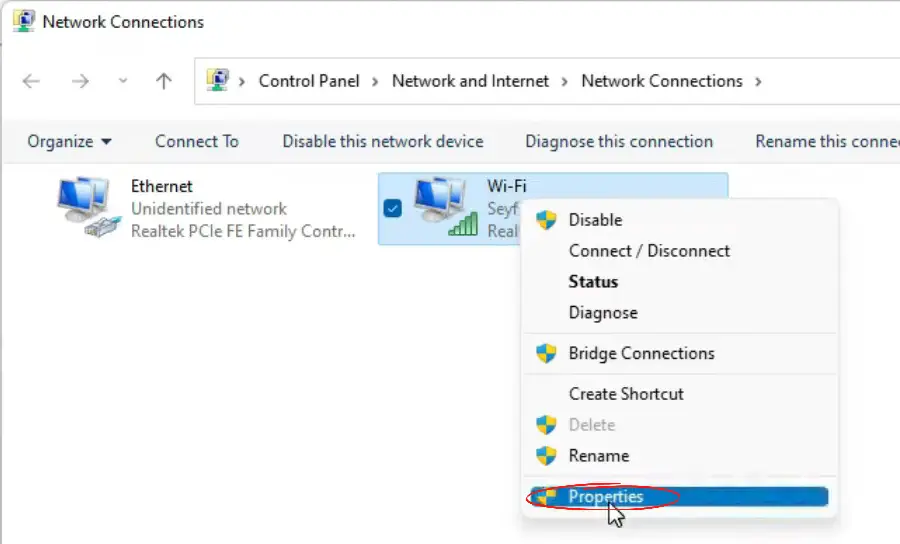
- Click the sharing tab
- Click the checkbox next to Allow other network users to connect through this computer’s internet connection
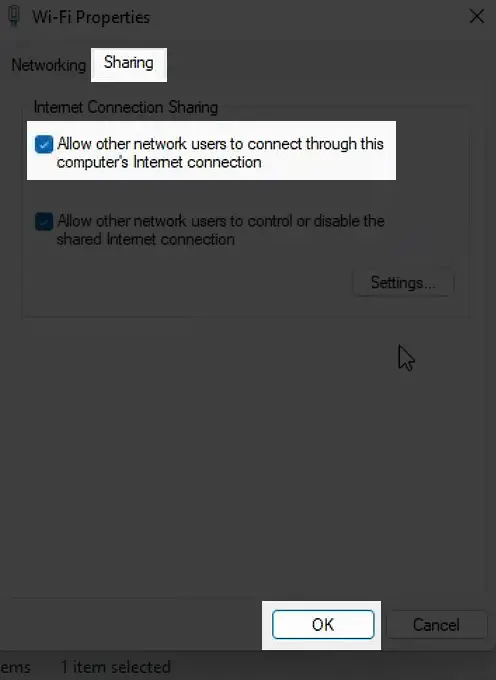
- Grab an Ethernet cable and use it to connect your laptop to your desktop
- Your desktop will automatically recognize the connection and connect to the internet
How to Share a Wi-Fi Connection from a Laptop to Desktop PC
Using a USB Wi-Fi Dongle
Another practical option to connect your desktop to your wireless network is to use a USB Wi-Fi dongle. This little gadget will make your PC Wi-Fi-compatible within minutes, allowing you to connect to the internet seamlessly.

You only need to insert the dongle into your desktop’s USB port, and it will self-install within seconds.
Here is a brief description of how to set up a USB Wi-Fi dongle:
- Insert the Wi-Fi dongle into an available USB port
- Allow the dongle to install the supplied drivers
- Launch the dongle’s software
- Click your wireless network to connect
- Enter your Wi-Fi password when prompted
Note: You may be prompted to enter a WPA key to connect the dongle to your router. Check your router’s manual for the WPA key and type it in when prompted.
Ways to Add Wi-Fi Capabilities to Your Desktop Pc
Using an Ethernet Cable
Most desktops, including older ones, have a built-in Ethernet port for wired connections. You only need to insert an Ethernet cable into a free port in your router and the other end into your PC’s Ethernet port.
Hardwired connections using an Ethernet cable are faster and more secure than wireless connections. Moreover, they are more reliable and stable, with little chance of interruptions. Most importantly, they are less prone to hacking and other digital attacks, making them ideal for business environments.
Take Away
Even though older desktops do not have a built-in Wi-Fi adapter, they can still be useful for wireless connections.
You can easily connect your desktop to Wi-Fi without an adapter as highlighted in this guide.

Hey, I’m Jeremy Clifford. I hold a bachelor’s degree in information systems, and I’m a certified network specialist. I worked for several internet providers in LA, San Francisco, Sacramento, and Seattle over the past 21 years.
I worked as a customer service operator, field technician, network engineer, and network specialist. During my career in networking, I’ve come across numerous modems, gateways, routers, and other networking hardware. I’ve installed network equipment, fixed it, designed and administrated networks, etc.
Networking is my passion, and I’m eager to share everything I know with you. On this website, you can read my modem and router reviews, as well as various how-to guides designed to help you solve your network problems. I want to liberate you from the fear that most users feel when they have to deal with modem and router settings.
My favorite free-time activities are gaming, movie-watching, and cooking. I also enjoy fishing, although I’m not good at it. What I’m good at is annoying David when we are fishing together. Apparently, you’re not supposed to talk or laugh while fishing – it scares the fishes.
