The company Epson from Japan is engaged in the production of electronic devices: computers, scanners, projectors, televisions, but is best known for the production of computer printers.
It was founded back in 1942, and currently has close to 70,000 employees in its branches around the world.

If you are currently using or planning to purchase an Epson printer, it is very important to know how to connect the Epson printer to your Wi-Fi network.
In this article, we will explain this procedure in detail, step by step.
Necessary information before connecting to Wi-Fi:
Before you start connecting your EPSON printer to the Wi-Fi network, you need to know the following information:
- Name of your network
- Wi-Fi password
In case you didn’t change your default Wi-Fi name and password, you will find this information on your router. (more precisely, on the sticker under the router). Rarely, when there is no information on the label, you can look for credentials on the documentation that came with the router when you bought it.
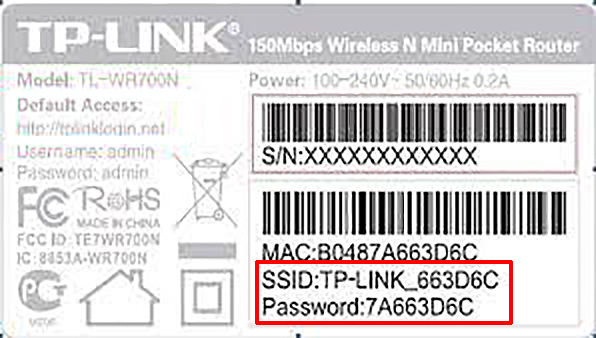
Default Wi-Fi network name and Wi-Fi password – TP-Link router
In case you changed your network name and password, but can’t remember them now, there’s an easy way to see your password. Assuming that you are connected to your wi-fi and that you’re using Windows 7, left-click on the Wi-Fi icon in your taskbar. Select your network, open the dropdown menu by using the right-click, and select Properties. In the new window, select the Security tab. Your Wi-Fi password is listed under Network Security Key.
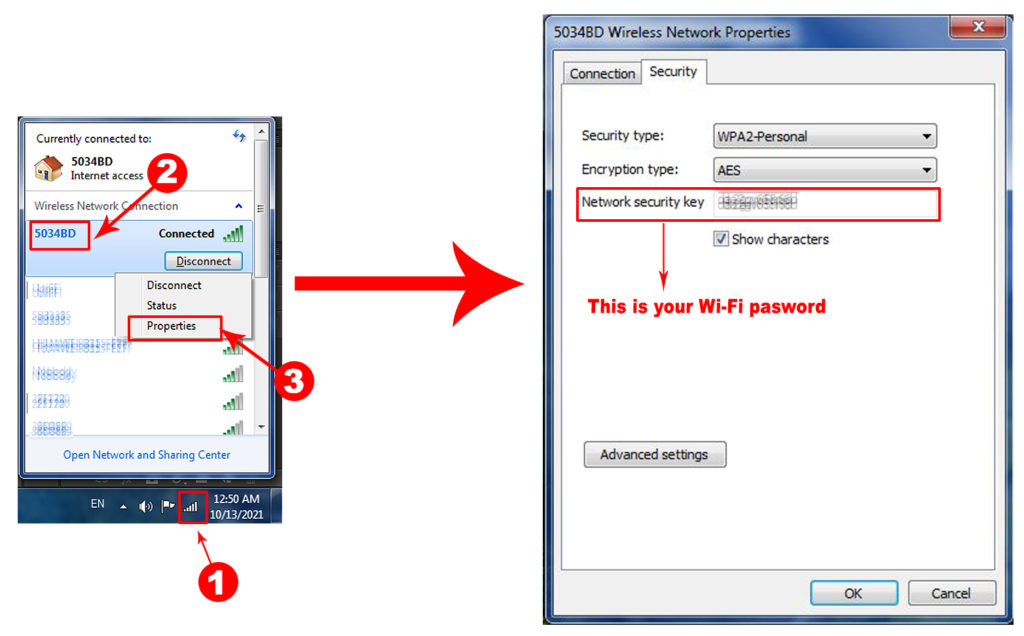
CONTENTS
How to Connect an Epson Printer to Wi-Fi – Models with and Without Display
There are Epson printers with and without display. Depending on that, the procedure of connecting to Wi-Fi may differ a little. Below we will show you how to connect in both cases, using the Epson WF-2860 (with display) and Epson L3150 (without display).
Epson WF-2860 – Printer with an LCD Screen
If your printer has a screen, follow these steps:
STEP 1 – Press the home button
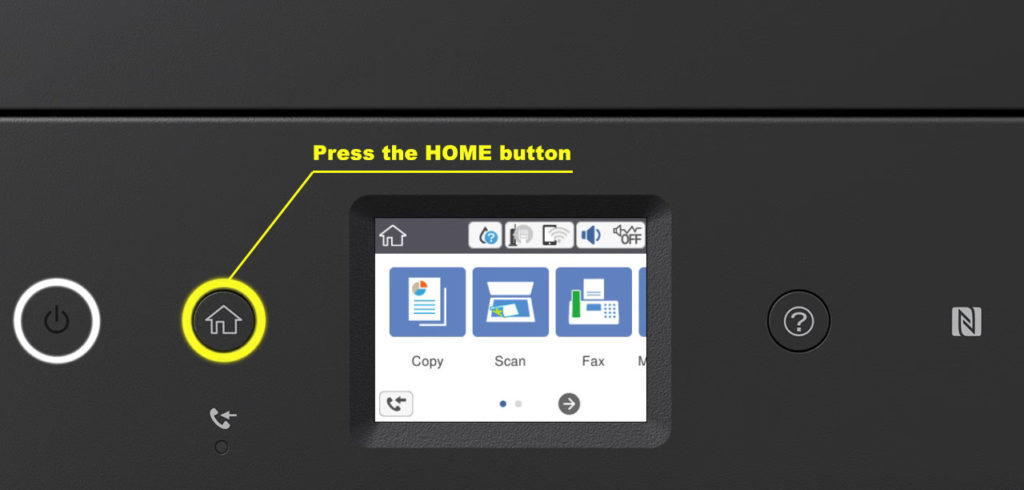
STEP 2 – You need to select the Wi-Fi icon
![]()
STEP 3 – From the screen that appears, select Wi-Fi (Recommended).
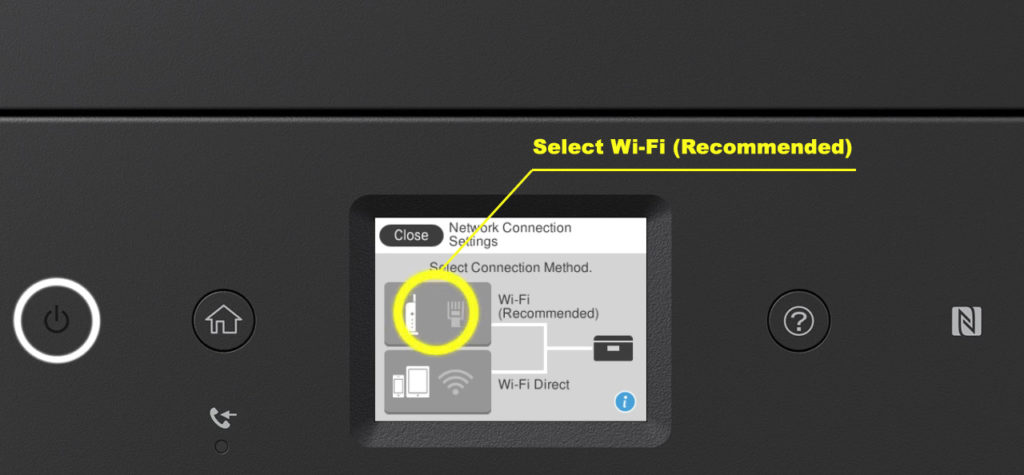
STEP 4 – In this step, you need to select Change Settings or Start Setup.
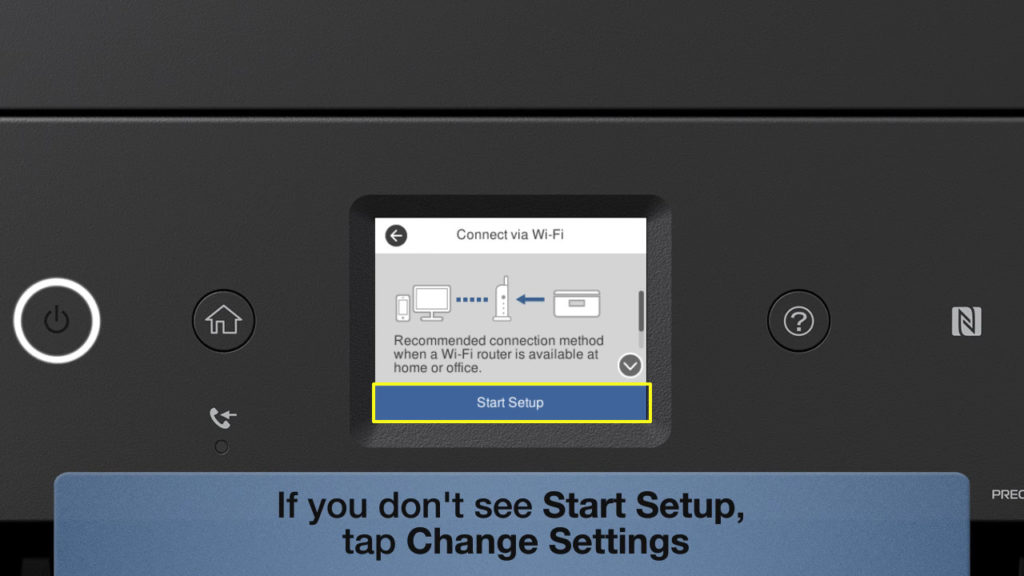
STEP 5 – Now, select the Wi-Fi Setup Wizard and the following screen will appear.
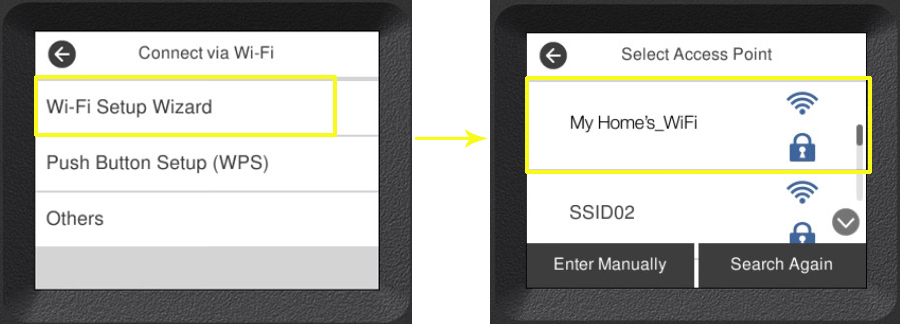
You must select the name of your wireless network. You can also enter the network name manually, in which case select the Enter Manually option. Once you have selected this option, you will be presented with a keyboard, and you will then enter the name of your network.
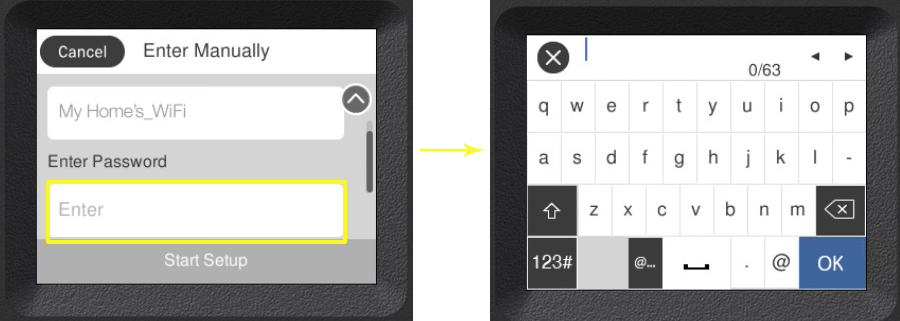
FINAL STEP – After you enter the password and tap OK, you should tap Start Setup. The printer will then connect to your Wi-Fi, notify you that the Wi-Fi setup is complete, and ask you to print the connection check report. If you don’t need the report, click OK.
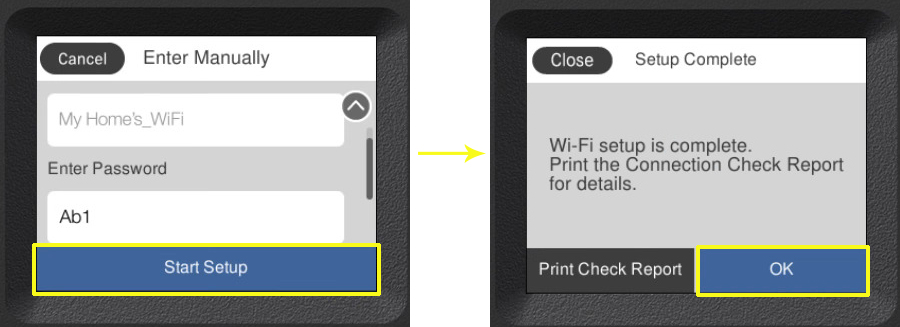
Important notes when entering network name and password:
- Pay attention to the uppercase and lowercase letters, as well as characters when entering. Very often, users make mistakes in this step.
- Use the right or left arrow to move the cursor.
- Use AB1 # to enter numbers and symbols.
Epson L3150 – Printer Without an LCD Screen
In a situation where you have a printer without an LCD screen, the connection process is slightly different:
At the very beginning, find and press the Wi-Fi button on the printer. You need to hold it for 3 seconds, or until the Wi-Fi light starts blinking.
Recommended reading:
- How to Connect a Landline Phone to a Modem?
- How to Connect LG TV to Wi-Fi Without Remote?
- How to Connect Router to Telephone Line?
On your router, locate and turn on WPS, so that the router can find the connection device.
When the devices are connected, the Wi-Fi light on the printer is still on. A sign that the connection process is complete is the light that will illuminate on both – the printer and the router at the same time.
VIDEO TUTORIAL – Connecting L3150 EPSON printer to Wi-Fi
Problems Connecting Epson Printers to a Wi-Fi Connection
If there is a problem connecting the Epson printer to your Wi-Fi network, first check that the network name and Wi-Fi password are correct.
Make sure your printer has the latest management program and drivers. You may need to update this program.
Recommended reading: What Is Wi-Fi Direct Printing? (Wi-Fi Direct Printing Explained)
You can update it manually, but keep in mind that this method is not that simple. You need to find and download the correct program from the Internet and then perform the installation. It is recommended that you check out the program on the official Epson website.
Print the Network Name and Wi-Fi Password
You can also get the Wi-Fi password and SSID through the printer by pressing the information button (located next to the Wi-Fi button). Hold down this button until the process of printing the page containing all this information is completed.
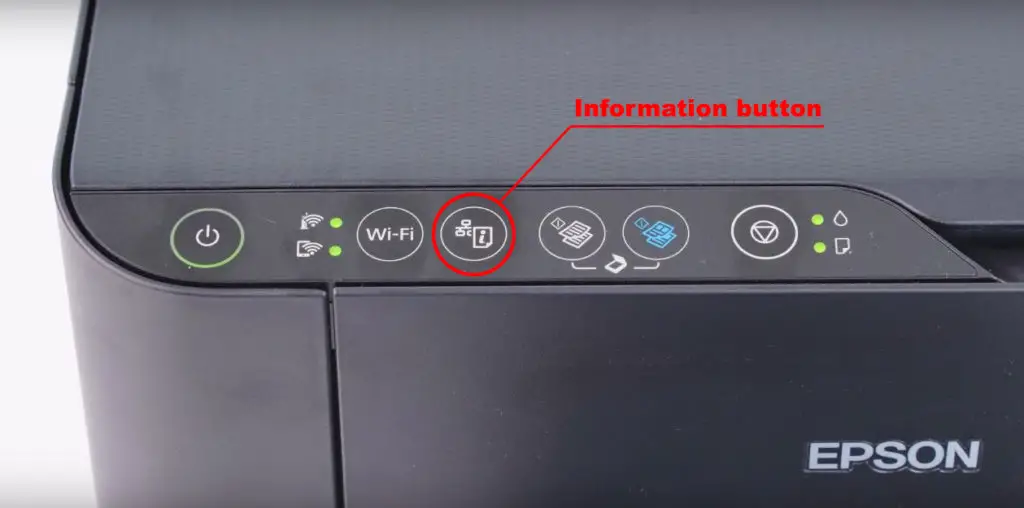 Conclusion
Conclusion
We hope you found this article useful. As you can see, connecting to Wi-Fi is not too complicated, and it will make printing, copying, and scanning more convenient, so we absolutely recommend that you perform this procedure.

Hey, I’m Jeremy Clifford. I hold a bachelor’s degree in information systems, and I’m a certified network specialist. I worked for several internet providers in LA, San Francisco, Sacramento, and Seattle over the past 21 years.
I worked as a customer service operator, field technician, network engineer, and network specialist. During my career in networking, I’ve come across numerous modems, gateways, routers, and other networking hardware. I’ve installed network equipment, fixed it, designed and administrated networks, etc.
Networking is my passion, and I’m eager to share everything I know with you. On this website, you can read my modem and router reviews, as well as various how-to guides designed to help you solve your network problems. I want to liberate you from the fear that most users feel when they have to deal with modem and router settings.
My favorite free-time activities are gaming, movie-watching, and cooking. I also enjoy fishing, although I’m not good at it. What I’m good at is annoying David when we are fishing together. Apparently, you’re not supposed to talk or laugh while fishing – it scares the fishes.
