Geeni is a smart home device manufacturer that allows you to control your home’s wife-enabled devices from anywhere.
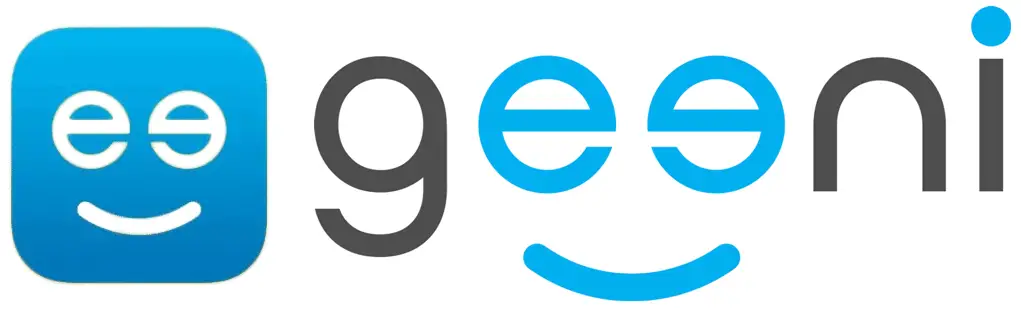
Geeni understands that getting started with smart home technology might be a daunting task. To solve this, Geeni makes it simple by using a high-rated user-friendly app and 24/7 assistance.
Due to the convenience that comes with the Geeni app and appliances, it’s easy to see why so many people love Geeni.
Geeni requires a Wi-Fi connection to function. The Geeni app often does not function as required without a constant and strong internet connection. But how do you connect Geeni to Wi-Fi?
In this article, we’ll take a look at how to connect Geeni to Wi-Fi and the different methods you can use.
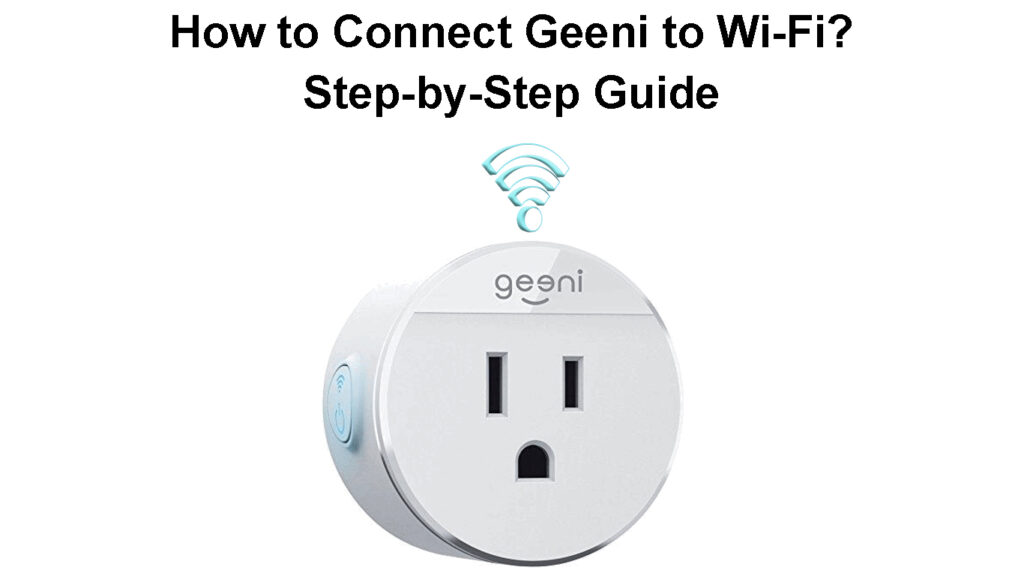
CONTENTS
How to Connect Geeni to Wi-Fi Network
The process of connecting a Geeni smart device to Wi-Fi is pretty simple. All you need is the Geeni app, your phone’s Wi-Fi connection, and the device you intend to control using the Geeni app.
In the process below, we shall be using the Geeni Smart Wi-Fi outlet.
Follow the steps below to connect your Geeni device to Wi-Fi.
Connecting Your Geeni Smart Wi-Fi Outlet to Wi-Fi
- Make sure that you have access to your Wi-Fi password.
- Make sure that your mobile device is running on Android™ 4.1 or higher or is running on OS® 8 or higher.
- Make sure you will be connecting your Geeni to a 2.4GHz Wi-Fi (Geeni devices are not compatible with 5 GHz Wi-Fi networks).
- Download the Geeni app from the Google Play Store or from the App store.
- Greate a Geenie account in the Geeni app
- Key in your email address followed by your phone number.
- A verification code will be sent to your email or your phone.
- Enter the verification number and your preferred password as prompted by the account.
- Log in to the Geeni mobile app.
How to Create a Geeni Account (Geeni App Sign Up)
- Plug your Geeni Smart Wi-Fi outlet into the wall outlet.
- When you have plugged in the Geeni Smart Wi-Fi outlet, make sure the indicator light is rapidly flashing blue. This means that the device is ready to connect to Wi-Fi.
- If the indicator on your device is not rapidly flashing blue, you need to reset the device.
- To reset your plug, press and hold the button for 3 seconds. You‘ll know it‘s working when you hear a clicking sound in the device and see the indicator light start flashing rapidly.
- Also, you can reset the device to switch between modes.
- Resetting the device to switch to the easy mode that involves fast blinking of the blue light 2 times a second, press and hold the power button for 3 seconds or until you hear a clicking sound.
- To reset the device to switch to AP mode, which involves slow blinking of blue light, press and hold the power button on the device until the device starts blinking slowly.
- Connect the Geeni device to Wi-Fi using easy mode.
- On the Geeni app, touch on the plus sign located in the top right section of the app.
- Then, select “Smart power.”
- Make sure that the blue light on your device is flashing rapidly to indicate the device is ready to connect to Wi-Fi using easy mode.
- If the blue light is flashing rapidly, click “Next Step” on the Geeni app to continue.
- On the next step, enter your Wi-Fi network information and click “Confirm.”
- If you have entered the Wi-Fi information correctly, your Geeni app will attempt to connect to your device using Wi-Fi.
- If the Geeni app fails to connect to your device using the easy mode, try connecting the two using AP mode.
- Connect your Geeni device to Wi-Fi using AP Mode
- Make sure that the blue light on the device is flashing slowly; if it is not, follow the steps described above and reset the device to AP Mode.
- On the Geeni app, click the plus sign on the top right corner > Smart power > AP Mode > Next.
- In the next step, enter your Wi-Fi information and click on “Confirm.”
- Then a list of hotspot devices will be displayed on your screen.
- Select the device you intend to connect to, and your app will start connecting to the device immediately.
Watch the attached video below on how to connect Geeni to Wi-Fi.
Geeni Smart Wi-Fi Plug Setup
Troubleshooting Geeni Smart Plug Wi-Fi Connection
Check the Technical Specification of Your Geeni Device
Geeni device might misbehave if all the required technical specifications specified in the user manual are not met. For the Geeni device to function optimally, make sure that the following specifications are met.
- Max. Power: 1250W
- Wi-Fi: IEEE 802.11N, 2.4GHz
- Input voltage: 125V
- Input frequency: 60Hz
Check if You Have Correctly Entered the Wi-Fi Information
If you did, then you might want to check if you have any Wi-Fi signal. If you have a weak Wi-Fi signal, reset your Wi-Fi router and repeat the process of connecting your Geeni device all over again.
Check the System Specifications of Your Mobile Device
Check if your mobile device is running on either Android™ 4.1x or iOS® 8. If not, you might want to install the Geeni app on a mobile device that meets this specification.
Reset Your Geeni Device
At times, your Geeni device might fail to connect using Easy mode. If the easy mode fails, reset your device to the AP mode and attempt to connect it to Wi-Fi again. The device should now connect if all the requirements are met.
Frequently Asked Questions
Question: Geeni won’t connect to my Wi-Fi. What should I do?
Answer: There are a few reasons why your Geeni might not be connecting to your Wi-Fi. First, make sure that you are within range of your router and that your Wi-Fi password is correct. Additionally, make sure that you are trying to connect to a 2.4GHz network, as Geeni is not compatible with 5GHz networks. Lastly, if you are still experiencing problems with your Geeni device, please reach out to the Geeni customer support team for assistance.
Question: How can I get my Geeni back online?
Answer: If your Geeni is not appearing in the app or is not responding to commands, it may be offline. To get your Geeni back online, simply reset the device by pressing and holding the button for 3 seconds. You’ll know it’s working when you hear a clicking sound and see the indicator light start flashing rapidly. Then, try reconnecting it again.
Question: Does Geeni charge a monthly fee?
Answer: No, there are no monthly charges associated with using Geeni. After you purchase the product, downloading the Geeni app and using it is free of charge.
Question: Why is my Geeni device offline?
Answer: If the Geeni app is saying that your device is offline, you may want to check if you have a Wi-Fi connection. If you do, check if the router is in range with the Geeni device. Also, you may want to update your Geeni device. This can be achieved by selecting the setting section of your device on the Geeni app.
Question: Do Geeni cameras record all the time?
Answer: As long as there is an SD card inside your Geeni camera, the camera will continue recording and playing the videos on your phone until the SD card is full. The Geeni cameras support SD cards of up to 128 GB.
Final Thoughts
As you can see from the steps above, the process of connecting Geeni to Wi-Fi is quite easy. We hope the steps stipulated in this article have helped you connect your Geeni device to Wi-Fi.
If you are still experiencing difficulties, you may want to contact the Geeni customer support team.

Hey, I’m Jeremy Clifford. I hold a bachelor’s degree in information systems, and I’m a certified network specialist. I worked for several internet providers in LA, San Francisco, Sacramento, and Seattle over the past 21 years.
I worked as a customer service operator, field technician, network engineer, and network specialist. During my career in networking, I’ve come across numerous modems, gateways, routers, and other networking hardware. I’ve installed network equipment, fixed it, designed and administrated networks, etc.
Networking is my passion, and I’m eager to share everything I know with you. On this website, you can read my modem and router reviews, as well as various how-to guides designed to help you solve your network problems. I want to liberate you from the fear that most users feel when they have to deal with modem and router settings.
My favorite free-time activities are gaming, movie-watching, and cooking. I also enjoy fishing, although I’m not good at it. What I’m good at is annoying David when we are fishing together. Apparently, you’re not supposed to talk or laugh while fishing – it scares the fishes.
