Home wireless networks have versatile uses thanks to the Internet of Things, among other aspects. People can now control most electronic devices remotely and sometimes through voice commands.
One such device is the Govee strip lights, which can be connected to your home network and Bluetooth for easy control and automation. You can sync the Govee lights to music, and they can be dimmed or brightened and provide over sixteen million color options.
The lights can pair with Google and Alexa assistants making it easy to control them over Wi-Fi and Bluetooth. Additionally, they are built to last. Therefore, you can use them outdoors to make your home captivating to outsiders.
Govee lights also have multiple built-in IC chips that facilitate RGBIC Light Effects, which entail the strips illuminating different colors simultaneously.
To access most of the Govee light features and to realize their true potential, one has to connect them to Wi-Fi. It sounds simple but can be cumbersome, considering not many people are familiar with connecting such devices to Wi-Fi. Most people are used to connecting phones and laptops to Wi-Fi, not other devices like smart lights or refrigerators.
Therefore, this article illustrates how you can connect Govee strip LEDs to a wireless network. Keep reading as we will also look at some troubleshooting tips you can try if the Govee lights refuse to connect to Wi-Fi.
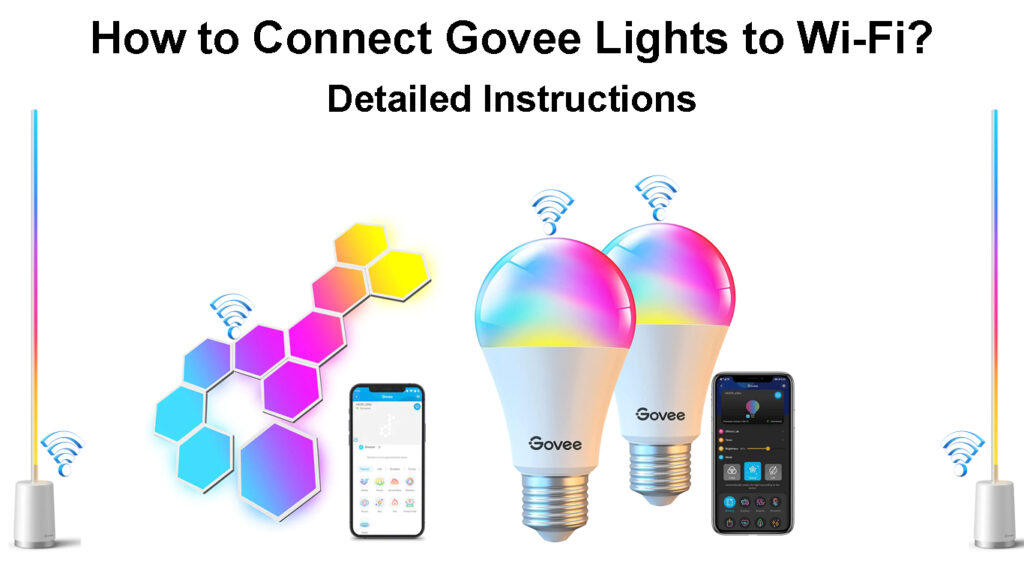
CONTENTS
How to Connect Govee to Wi-Fi
The following steps will help you connect your Govee lights to Wi-Fi appropriately. They are:
- Download the Govee Home App from Play Store or the App store
- Launch the app and click Sign Up from the log-in page
Govee Home App Walkthrough
- Key in your email address and a credible, strong password. It should be random and consist of eight to twenty characters, not special ones such as punctuation marks. The password should be made up of numbers and letters only.
- Confirm the password by re-entering it in the provided slot and clicking on the Sign-Up option.
- Next, power the strip lights and ensure you turn on Bluetooth and Wi-Fi on your phone.
- Then click the + sign on the upper right corner of the app home page interface to get to the ‘Add a Device’ tab.
- Look for your Strip LED’s model number from the devices listed on the app.
- Select your device model number; if you do not know the model, you can get it from the box with the lights.
- Once you click on the LED device name, it will open a separate page stating ‘Bluetooth Devices Nearby,’ indicating that the app detects the Govee gadget.
- Click on the model number again and wait for the App and Govee light to establish a Bluetooth connection.
- Then name your Govee device as you prefer, then click Done. Alternatively, you can skip this step by tapping on Skip at the app’s top right corner.
- Enter your Wi-Fi information in the new window and tap on Done. Note that Govee lights can only utilize 2.4GHz bands at the moment. Therefore, connect to a 2.4GHz band and not a 5GHz one.
- At this point, the Govee light should be connected to your network, and you can utilize its vast features.
Below, there’s a video on how to install Govee lights, connect them to your home Wi-Fi, and use different features of the lights.
Govee Smart LED Wi-Fi-Enabled Strip – Installation + Review
Ways of Controlling Govee Lights
There are three main ways you can control the Govee strip lights. They include:
Using the App
This is the best and most convenient manner to interact with the Govee lights. The method allows users to use the feature-rich device as they please.
Both devices are connected over Wi-Fi and Bluetooth when using the app. The user can dim or brighten the lights, change light colors, try different scene modes, configure custom scene modes, sync the lights to music thanks to the device’s internal microphone, and even time the lights to come on after a certain period.
The downside is not all units support app control.
Using the Control Unit
The Govee LED strips also have a control unit with three buttons for basic device control. The top button works to turn the lights on or off when pressed, while the center button changes the LED strip colors.

The last button has two functions. It controls the music feature and the LED brightness when long pressed.
The control unit is attached to clean surfaces away from moisture since it is not waterproof.
Home Assistant Devices
The Govee strip lights are compatible with Alexa and Google Home Wi-Fi assistants.
All you have to do is link the Govee lights to a compatible assistant, and you can control it using voice commands. Unfortunately, you cannot use scene and music modes through the assistants.
Some models of Govee lights also come with remote control, while others can be controlled using the desktop app for Windows 10 and 11 devices.
Connecting Govee Wi-Fi-Enabled LED Strip to Alexa
Troubleshooting Tips for Govee Lights
Suppose you follow the above procedure to the letter, but the lights do not connect to the Wi-Fi. Here are a few solutions you can try.
- Ensure the 2.4GHz band of your router is broadcasting the Wi-Fi SSID. Most routers have both wireless band adapters making it easy to confuse them. Log in to the router’s administration page, distinguish between the two bands, and ensure the Govee lights connect to the 2.4GHz band.
- Confirm that the Wi-Fi network is within range of your phone and the Govee control unit as it houses the Wi-Fi and Bluetooth adapters.
- Power cycle the devices. Turn off the router, phone, and Govee light and cut the power supply to the router/AP and light. Then restart the devices and try reconnecting to the wireless network.
- Delete the Govee device from the app and wait ten minutes before reconnecting it. You can delete the Govee device by tapping the Settings icon on the top right corner of the app’s home page, then select the device you wish to delete.
- Reset the Govee lights. You can do this manually if you press and hold the power button and then press the center button four times. Do this while the gadget is powered.
- Also, ensure you use the correct Wi-Fi password and disable any restricting settings on your network, such as MAC address filtering.
- You can also try a different Wi-Fi network.
And if the problems persist, consider troubleshooting your network because it could be the problem.
Govee Wi-Fi Enabled LED Strips – Full Installation and Review
Conclusion
As we have seen, Govee lights are interesting devices that will enhance your watching experience and the overall atmosphere of your environment. The lights are versatile, making their relatively high price point worth it.
When purchasing the lights, remember to consider the purpose you intend to use them for, as different lights have different features and capabilities.
Recommended reading:
- How to Connect Laptop to Public Wi-Fi? (Step-by-Step Guide)
- How to Connect a POS Machine to Wi-Fi (Can You Connect a POS Machine to Wi-Fi?)
- How to Connect Astro NJOI to Wi-Fi? (Follow These Steps)
If you have issues connecting your Govee lights to Wi-Fi even after trying the troubleshooting measures above, contact Govee’s customer support for assistance. You can also ask for help from the vendor who sold you the lights.
You can also visit Govee’s FAQ page to learn more about the gadgets and find solutions to common problems relating to the lights.

Hey, I’m Jeremy Clifford. I hold a bachelor’s degree in information systems, and I’m a certified network specialist. I worked for several internet providers in LA, San Francisco, Sacramento, and Seattle over the past 21 years.
I worked as a customer service operator, field technician, network engineer, and network specialist. During my career in networking, I’ve come across numerous modems, gateways, routers, and other networking hardware. I’ve installed network equipment, fixed it, designed and administrated networks, etc.
Networking is my passion, and I’m eager to share everything I know with you. On this website, you can read my modem and router reviews, as well as various how-to guides designed to help you solve your network problems. I want to liberate you from the fear that most users feel when they have to deal with modem and router settings.
My favorite free-time activities are gaming, movie-watching, and cooking. I also enjoy fishing, although I’m not good at it. What I’m good at is annoying David when we are fishing together. Apparently, you’re not supposed to talk or laugh while fishing – it scares the fishes.
