Home appliances make complicated and daunting tasks a walkthrough, giving people more time to attend to other aspects of their lives. Manufacturers are constantly working to make these devices more efficient and easier to operate by incorporating various features. One such improvement is connecting devices like bulbs, washing machines, vehicles, and refrigerators to the internet.
Such advances are achieved thanks to incorporating sensors and programs that facilitate data sharing over the internet or any other communication protocol. Devices that contain such sensors and programs are generally referred to as the Internet of Things.
LG is at the forefront of producing smart devices that make life at home bearable and exciting. Their fridges are particularly impressive since they can perform multiple functions, such as notifying you when the fridge door is open and even self-diagnose through the smart diagnosis feature.
All these features are possible because the fridge can connect to the internet and allow users to access it via their phones through the ThinkQ app.
Since it can be challenging for new users to connect the fridge to Wi-Fi, this article provides a step-by-step procedure on how to do so.
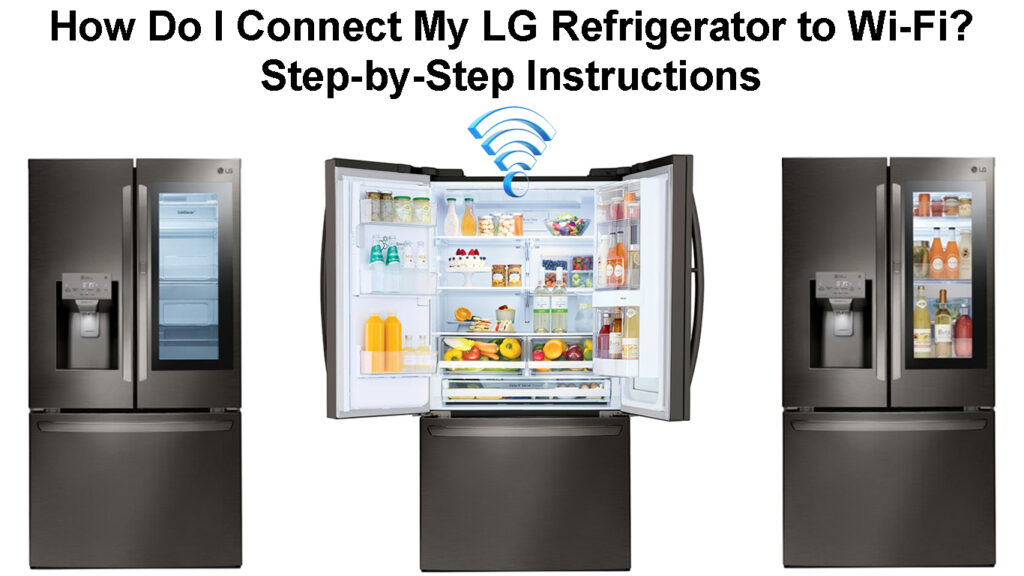
CONTENTS
Connect Your LG Refrigerator to Wi-Fi
Depending on your phone’s OS, you should first download the LG SmartThinQ app from the Play Store or App Store.
Once you have downloaded the app, follow these steps:
- Launch the app, click on LG accounts log, and then Sign in if you already have an LG account. If not, click on the Create Account option.
- Once you click on the create accounts option, the app will redirect you to the terms of service page. Read and then accept the terms of service by clicking on Select All>Agree.
- The app will then show a page for you to enter the necessary information to create your account. The information will include your e-mail, preferred password, country, and birth date, and you can opt to receive e-mail updates about LG products by checking the E-mail opt-in option and then clicking OK.
- Check your e-mail for the confirmation message to activate your LG account.
- Next, go back to the app and log in to your account using the e-mail and password you set in step iii.
- Once you access your account through the app, tap the + sign, then Refrigerator, to register it on the app.
From here, the procedure slightly differs depending on your mobile device, i.e., an iPhone or Android device.
For iPhones:
- Verify your refrigerator type via the prompts on the app. The prompts are:
- Does Your Refrigerator have a Tag on Logo?
- Does your refrigerator have the SmartThinkQ logo?
- Does your refrigerator have a touch screen?
- After verifying the type of your refrigerator, press and hold the Wi-Fi/Connect (approximately for three seconds) button on the refrigerator until the Wi-Fi LED flashes.
- Next, click the ‘>’ icon on the fridge. Then go to Settings > Wi-Fi on your iPhone, look for the fridge’s Wi-Fi, and connect to it. It will look something like LG_Smart_Fridge.
- The default password is double the last four characters of the fridge’s SSID if prompted for a password. For instance, if the SSID is LG_Smart_Fridge12az, the password will be 12az12az.
- Go back to the app, press the ‘>’ icon, and tap on the Verify connection option.
- Select the 2.4GHz home Wi-Fi SSID and connect to it. LG refrigerators cannot connect to 5GHz Wi-Fi networks.
- Wait as the refrigerator registers this new connection. Note that the verification might take a while (up to a minute)
Connecting an LG Refrigerator to Wi-Fi via SmartThinQ App (iPhone)
For Android:
- Answer the prompts on the app to verify the type of refrigerator you have. The prompts are similar to those presented above.
- Next, press the Wi-Fi button on the fridge until the Wi-Fi LED begins blinking. This will take at least three seconds.
- Click on the Wi-Fi network you wish the fridge to connect to and ensure it is a 2.4GHz Wi-Fi.
- Enter the password to your Wi-Fi network and hit Connect.
- Wait as the fridge connects, and remember this might take a while, so be patient.
Connecting an LG Refrigerator to Wi-Fi via SmartThinQ App (Android Phone)
How to Connect an InstaView LG Refrigerator to Wi-Fi?
LG InstaView refrigerators have a touch screen that lets one directly connect to Wi-Fi through the fridge rather than the app. To do this;
- Wake the screen by tapping or swiping on it.
- Tap on the Settings icon.
- Once on the settings page, select Wi-Fi and look for your home network among those broadcasted.
- Enter the password to connect to your network. You can test if the connection works by navigating Settings on the left bottom corner of the display, then go to Internet and visit any website to see if it loads. You would have successfully connected your InstaView refrigerator to Wi-Fi if it did.
- You will need the ThinkQ app to use the various smart features of your InstaView refrigerator.
- Download the app and log in or sign up for an LG account, as illustrated earlier.
- Once you log into the app, tap the + icon, then Refrigerator, and answer the prompts accordingly. Select Yes for the ‘Does your refrigerator have a touch screen?’ prompt.
- Tap on the ‘>’ button on the app until you get to step three and tap Done.
- You have successfully connected to the refrigerator and can access it via the app’s dashboard.
Connecting an InstaView LG Refrigerator to Wi-Fi
Note that the procedures described above will slightly differ depending on the fridge model; therefore, always consult the user manual, especially when in doubt.
You can also connect the refrigerator to your home assistant devices, i.e., Alexa and Google Home.
That way, you can issue voice commands to the refrigerator saving you the hassle of moving to the fridge. Voice commands are also convenient when you can’t find your phone.
Connecting an LG Refrigerator to Alexa
Launch the Alexa app on your phone, then navigate Menu>Skills.
Then search for the LG SmartThinQ and select SmartThinQ – Complete (Smart Appliance and TV) once the search is done.
Then tap on Enable and sign in to your LG SmartThinQ account, and you are done; you can use voice commands to make the fridge turn on the fresh air filter, for instance.
Connecting an LG Refrigerator to Google Home
Launch the Google Home app on your phone and navigate Menu>Explore and search for LG SmartThinQ
Wait for the search to end, then select control home electronics. Next, tap on set up to go to the next screen and select manage accounts, tap on LG SmartThinQ to log into your LG account, and tap on Done.
You can now control the fridge using voice commands.
Control Your LG Refrigerator with Google Home
Conclusion
Smart home appliances are a fast-growing trend that allows users to control their homes through the touch of a button. Therefore, people should understand how to use these devices so they can enjoy the whole experience they pay for when buying the appliances.
Should your refrigerator have issues connecting to a Wi-Fi network, contact LG’s customer care representatives for assistance. Always use professionals when repairing or troubleshooting the refrigerator as it has delicate components that permanently malfunction if not properly handled.

Hey, I’m Jeremy Clifford. I hold a bachelor’s degree in information systems, and I’m a certified network specialist. I worked for several internet providers in LA, San Francisco, Sacramento, and Seattle over the past 21 years.
I worked as a customer service operator, field technician, network engineer, and network specialist. During my career in networking, I’ve come across numerous modems, gateways, routers, and other networking hardware. I’ve installed network equipment, fixed it, designed and administrated networks, etc.
Networking is my passion, and I’m eager to share everything I know with you. On this website, you can read my modem and router reviews, as well as various how-to guides designed to help you solve your network problems. I want to liberate you from the fear that most users feel when they have to deal with modem and router settings.
My favorite free-time activities are gaming, movie-watching, and cooking. I also enjoy fishing, although I’m not good at it. What I’m good at is annoying David when we are fishing together. Apparently, you’re not supposed to talk or laugh while fishing – it scares the fishes.
