Video game consoles have been evolving as a great form of entertainment over the years. We have seen top video game console developers such as Nintendo adapt to ways that satisfy their customers.
Many consoles are only for use at home since you connect them to the TV or computer.
However, Nintendo Switch can be both a home console and a portable device, making it a hybrid console.
A Nintendo Switch Lite console is only a portable device and cannot connect to the TV, while Nintendo Switch and Nintendo Switch OLED can connect to the TV. If you own any of these three models, you can play your online video games anywhere if you have a stable Wi-Fi connection.
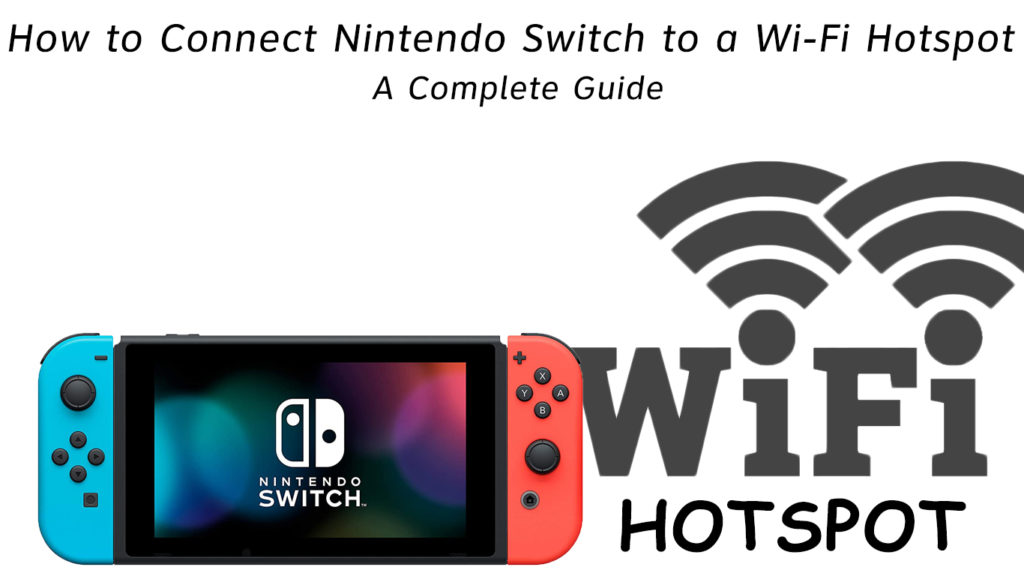
CONTENTS
About the Nintendo Switch
You can play the Nintendo game in three different modes:
- TV mode where you connect the console directly to the TV
- Tabletop mode where multiple players can use the tablet at a time after you connect the controllers
- Handheld mode is the portable option, and you can also use the Joy-Con controls. With this mode, you can easily play with your device anywhere at any time.
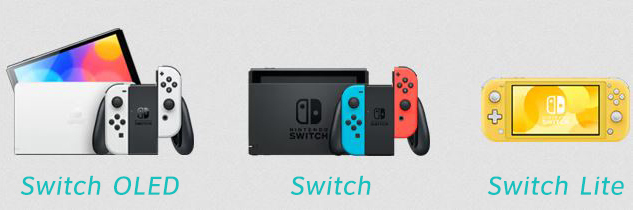
With a Nintendo Switch, you will get access to apps such as streaming services like Hulu, YouTube, and even Pokémon TV. It also has the option to cast other devices, such as your phone and laptop, for easy access to the console while streaming.
When playing online games or streaming online, you must have an excellent Internet connection for ease in playing. Lagging makes playing difficult because local multiplayer games can hold up to eight players at a time.
So, how do you connect your device to a Wi-Fi hotspot? The following is an easy step-by-step guide to use when setting up a Wi-Fi hotspot.
About the Wi-Fi Hotspot
A Wi-Fi hotspot is an internet access point that allows one to connect to a Wireless Local Area Network (WLAN) originating from a computer, phone, or laptop.
Most phones have in-built functions to enable the hotspot and tethering options, making it easy to carry around.
What makes a hotspot better than a Wi-Fi router is its ease of transportation. Mobile phones, however, come with data caps that limit the amount of data a person can use at a particular time. For example, even if you have unlimited data, your data provider may limit the amount of data you use. Data limits can be up to 10 GB or 15 GB which means you can only use the set amount per day/month.
Once you get to the data limit, you might end up streaming at lower speeds, interfering with the streaming quality of your online games and apps. You should make sure you have enough data in your phone to play without having to worry about any data restrictions before enabling a Wi-Fi hotspot.
How to Enable Hotspot on iPhones
An iPhone offers Wi-Fi, Bluetooth, and USB hotspots, but the Wi-Fi hotspot is the most reliable. The following are steps to access the hotspot function:
- Open the Settings app on your phone
- Select the Cellular option
- Select the personal hotspot from the options given
- Tap on the toggle. Make sure it lights green to ensure that the hotspot is on.
- Add in the network and password your phone uses that allows other devices to use the hotspot
How to Enable Personal Hotspot on an iPhone
https://www.youtube.com/watch?v=NToTQfrdNHg
How to Enable Hotspot on Android
An android phone offers only a Wi-Fi hotspot, and the following steps are used to access the function:
- Open the Settings app on your phone
- Select network and Internet option
- Select the hotspots and tethering option
- Select the Wi-Fi option, which is what we will use to link other devices
- Turn the hotspot on
How to Set Up a Wi-Fi Hotspot on an Android Phone
Once this is done, an icon will pop up at the header of your phone. It shows that your hotspot is on and ready to connect to another device.
Steps to Connect Your Nintendo to a Wi-Fi Hotspot
For you to be able to access the hotspot on the Nintendo Switch, you also have to make sure that the hotspot is on using the following steps:
- Select the Settings app from the home screen by either touching the screen or using controls attached to the device
- Select Internet option
- Click on the Internet settings option
- Select search for networks to allow you to choose the Internet network you want to use
- Select the hotspot you are using from the networks found on the list
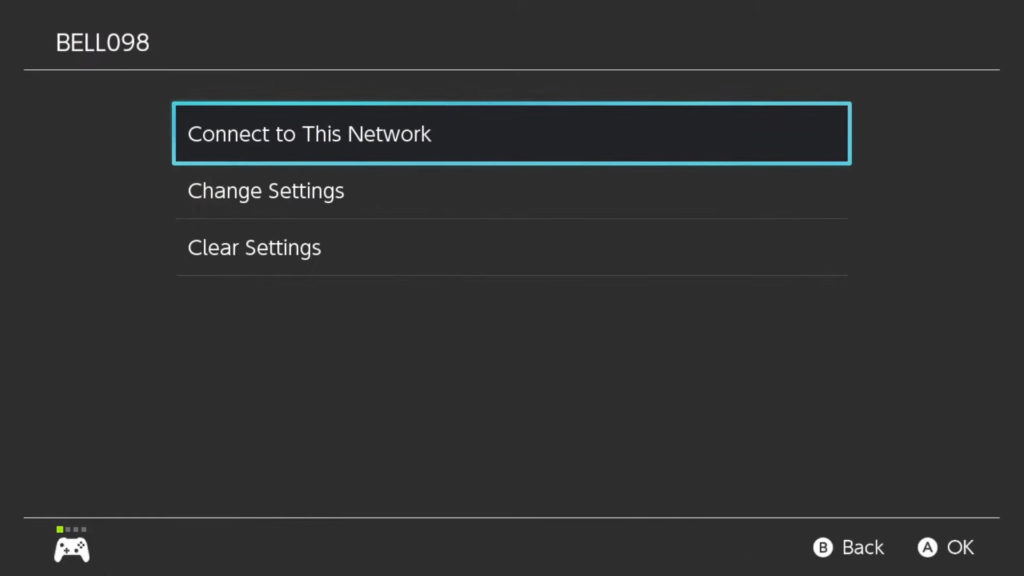
- Enter the hotspot’s password
- Select OK
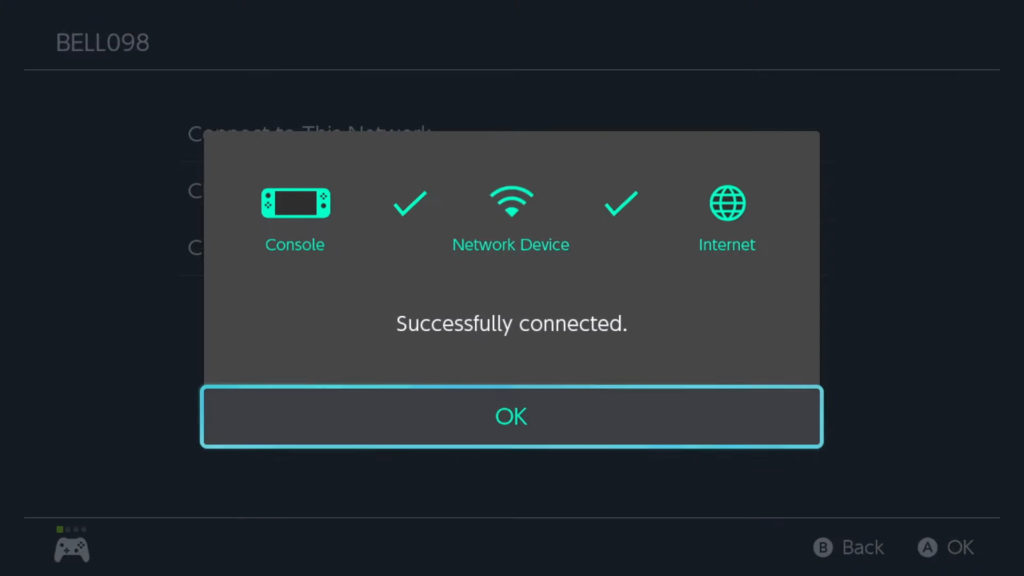
You have now connected Nintendo Switch to a Wi-Fi hotspot. For you to know that there is a hotspot connection, go to the Internet settings, check out the network list, and you will see a tiny tick next to the network you’re connected to.
The device will automatically connect to the hotspot any time you activate the hotspot when you save the network.
Troubleshooting the Connection
There are a few issues that could cause poor connection or no connection at all between the hotspot on your phone and the Nintendo Switch you are using. Some of the reasons that may be behind this disruption are:
- The signal strength
The Wi-Fi signal source might be too far away from where you are, or there might be obstructions such as trees and buildings. Also, make sure that you are near a signal tower.
- Wireless interference
Some adjacent devices that use wireless signals might cause signal disruption to your Nintendo. Ensure devices such as baby monitors, microwaves, and other wireless networks are off if not in use.
- Too many devices have access to your hotspot network
If too many devices connect to only one network source, you may experience some lag on your Nintendo Switch. You can quickly solve the problem by disconnecting devices that are not in use or power cycle your Nintendo Switch.
Conclusion
Follow the steps explained in our guide, and you will connect your Nintendo Switch to a Wi-Fi hotspot in no time. As long as you have enough data on your phone, you are good to go. In case you need additional information, feel free to leave your question in the comment section below.

Hey, I’m Jeremy Clifford. I hold a bachelor’s degree in information systems, and I’m a certified network specialist. I worked for several internet providers in LA, San Francisco, Sacramento, and Seattle over the past 21 years.
I worked as a customer service operator, field technician, network engineer, and network specialist. During my career in networking, I’ve come across numerous modems, gateways, routers, and other networking hardware. I’ve installed network equipment, fixed it, designed and administrated networks, etc.
Networking is my passion, and I’m eager to share everything I know with you. On this website, you can read my modem and router reviews, as well as various how-to guides designed to help you solve your network problems. I want to liberate you from the fear that most users feel when they have to deal with modem and router settings.
My favorite free-time activities are gaming, movie-watching, and cooking. I also enjoy fishing, although I’m not good at it. What I’m good at is annoying David when we are fishing together. Apparently, you’re not supposed to talk or laugh while fishing – it scares the fishes.

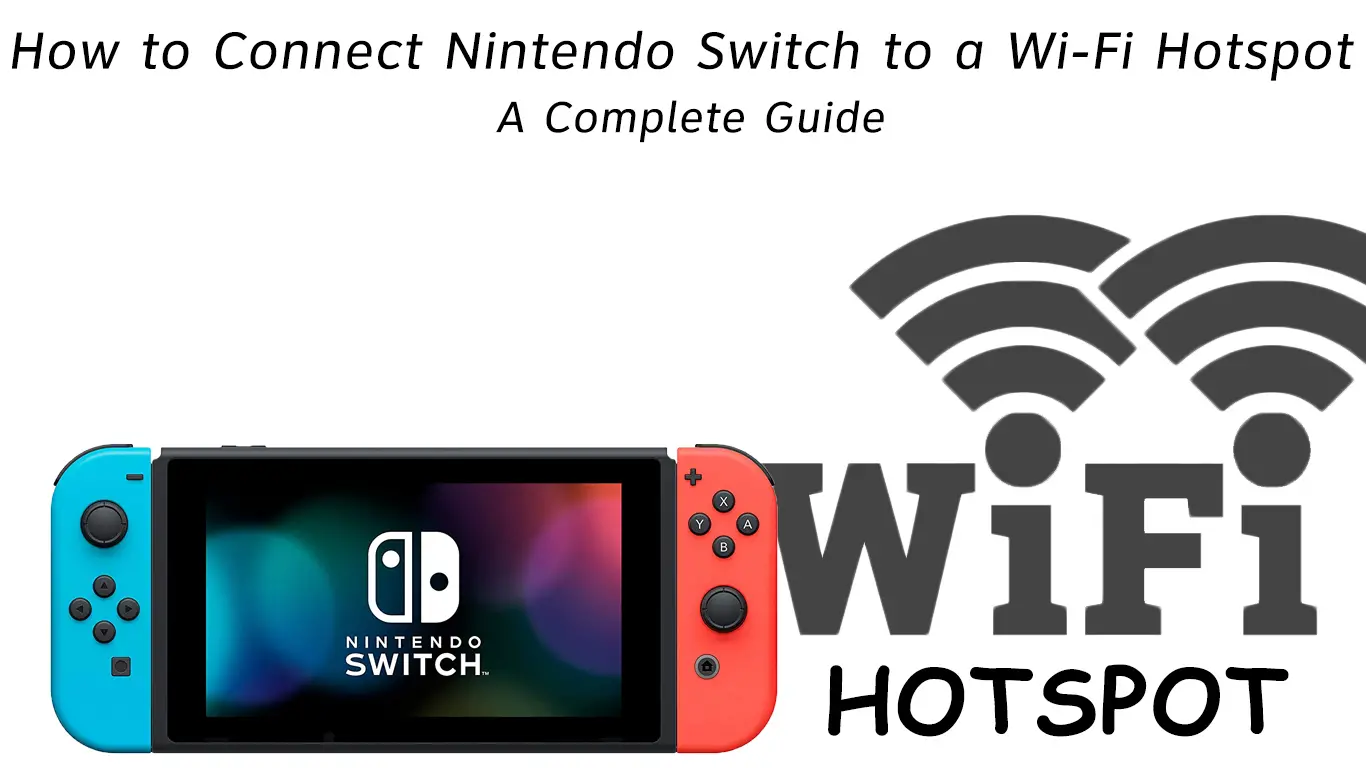
I have a Samsung galaxy A42 with 5g and when I got to connect it to my Nintendo switch lite it doesn’t show in the network search area it can find my phone what do I do to connect my android phone to the Nintendo switch lite