Do you want to connect your router wirelessly to the modem? If the answer is yes, then this article is just for you. Read it, and you will learn why, when, and how to connect a router to your modem.
CONTENTS
Can I Connect Any Modem to any Router Wirelessly?
No, you can’t. You need a modem with a built-in Wi-Fi router. In other words, you need a gateway. You can’t connect a regular DSL or cable modem to the router if it doesn’t have Wi-Fi built-in. In that case, you can only connect your router to the modem using an Ethernet cable.
Why Would I Want to Connect a Router to My Modem?
So, if you already have a modem with a built-in Wi-Fi (built-in router), why would you want to add another Wi-Fi router? Well, it’s pretty obvious – because you’re not happy with the performance that your built-in router delivers. If the signal is weak and doesn’t cover your entire home, connecting a router wirelessly to your modem and using it as a Wi-Fi repeater/extender will improve your Wi-Fi coverage.
You can do this even if your router doesn’t support the repeater mode, but you will have to adjust some router settings manually. In both cases, you’re practically connecting two wireless routers without cables (to be more precise – one Wi-Fi router and a router portion of your gateway).
In case you don’t already have an old router that you can use as a Wi-Fi repeater/extender, then maybe it’s cheaper to buy a simple Wi-Fi repeater instead of a router.
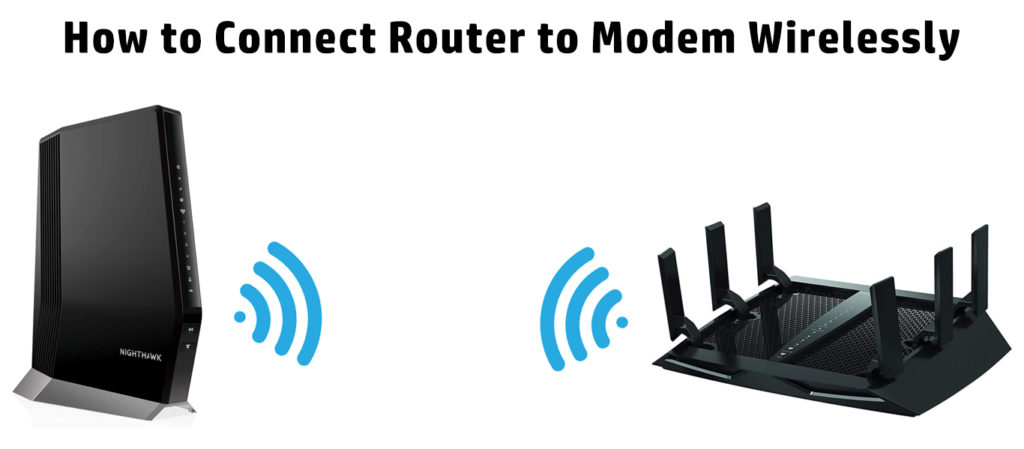
Connecting a Router to the Modem Wirelessly – Step-by-Step Instructions
We will show you how to connect your modem wirelessly to a router that supports the Repeater/Extender mode and how to connect your modem to a router that doesn’t have the Repeater mode but supports WDS bridging (which is fairly similar to the Repeater mode but it’s not the same thing).
Connecting a Router with a Dedicated Repeater/Extender mode
Connect your computer to the router (either using an Ethernet cable or wirelessly). Open the browser and type in the default IP of your router. Log in using your Admin credentials.
Find the option named Operation Mode or something like that and click on it. From the list of modes, select Repeater or Extender. Your router will reboot. After it reboots, you need to do a few more changes.
If your router has the same IP address as your gateway, you need to change it. So, if your gateway’s default IP is 192.168.0.1, change the default IP of your router to 192.168.0.2. If your router’s default IP is not on the same subnet, change it so that it’s on the same subnet as your gateway’s default IP (if it’s something like 192.168.10.1, change it to 192.168.0.2).
Note: If you don’t know your gateway’s default IP, read this guide.
After the router reboots, you will have to open the router’s setting once again, but this time, you will use your new default IP (192.168.0.2).
Now, you need to find the network that has to be repeated. Go to Wireless Settings and find a setting named Connect to Network, Scan for Networks, or something like that. Scan for available networks and connect to your network. To connect, you have to use the Wi-Fi password of your gateway.
Once you connect, your router will start repeating the signal coming from your gateway. In most cases, your router and your gateway will have the same SSID and you will see only one network name when looking for available networks (when using your PC, phone, tablet, etc.).
If you want to see two separate networks (your gateway Wi-Fi and your router Wi-Fi), you have to go to your router settings once again. Open Wireless Settings and look for your router’s Wi-Fi network name and password.
You can just change the name or the name and password. When you save the settings and log out, you will see two separate networks – your gateway’s network and your router’s (repeater’s) network.
Connecting a Router Using WDS Bridging
To show you how to do this, we will use the TP-Link TL WR84ON router and ZTE F609 modem. Follow the instructions carefully.
- Reset your router before proceeding to the next step. The procedure is very simple. Find the reset button, use a paper clip or some other sharp object to press it, hold it for about 10 seconds, and then release it.
- Connect your laptop to the router (either wirelessly or via Ethernet cable)
- Open your Internet browser.
- In the browser, enter the default IP address of the router. In our case, it’s 192.168.0.1.
- Log into your router using the default username (admin) and the default password (admin). The most important step we need to do is to change the default IP address 192.168.0.1 to 192.168.1.2. The reason why we have to do this is that our modem’s (or rather gateway’s) default IP is 192.168.1.1. The router and the modem must have different default IPs, but they have to be from the same subnet. So, if your modem’s IP is 192.168.1.1, then your router’s default IP must be some other 192.168.1.x address (but it can’t be 192.168.1.0, 192.168.1.1, or 192.168.1.255).
Recommended reading:
- How to Connect Router to PLDT Fibr Modem?
- How to Connect Router to Telephone Line?
- How to Connect Wi-Fi Extender to Smart TV?
- After logging into the router from the menu on the left, click on the Network tab and then, from the drop-down menu that opens below, select LAN. In the IP address section, change 192.168.0.1 to 192.168.1.2. Click on Save, and then click OK.
- The router will restart and you will be logged out.
- Now, you need to log into the router using the new IP address. Enter 192.168.1.2 in your Internet browser and then log in using the default username (admin) and the default password (admin).
- From the menu on the left, select Wireless, then check the Enable WDS Bridging option on the right. Below, find and select the Survey option.
- In the new window (below AP List) there is a table where you will see the network names. Find your modem’s Wi-Fi network and click on Connect.
- In the window that opens, enter your modem’s password. Click Save and then OK.
- Click Save again.
- Before you start using your router, make sure to disable the DHCP server on your router. Now you have two DHCP servers running on your network (your modem’s and your router’s DHCP server), and you don’t need that. In fact, you don’t want that because it can cause issues (IP address conflict). Go to your router’s settings. From the menu on the left, select DHCP and then DHCP settings. Finally, disable the DHCP server.
- One more adjustment is needed and we can start using our router. In WDS bridge mode, you will have to change your router’s Wi-Fi channel so that it matches your modem’s Wi-Fi channel. In other words, you have to change the Wi-Fi channel on both devices (it can’t be set to Auto when using WDS bridging). The best 2.4GHz channels are 1, 6, and 11.
- Log out. Your router is now connected to your modem wirelessly.

Hey, I’m Jeremy Clifford. I hold a bachelor’s degree in information systems, and I’m a certified network specialist. I worked for several internet providers in LA, San Francisco, Sacramento, and Seattle over the past 21 years.
I worked as a customer service operator, field technician, network engineer, and network specialist. During my career in networking, I’ve come across numerous modems, gateways, routers, and other networking hardware. I’ve installed network equipment, fixed it, designed and administrated networks, etc.
Networking is my passion, and I’m eager to share everything I know with you. On this website, you can read my modem and router reviews, as well as various how-to guides designed to help you solve your network problems. I want to liberate you from the fear that most users feel when they have to deal with modem and router settings.
My favorite free-time activities are gaming, movie-watching, and cooking. I also enjoy fishing, although I’m not good at it. What I’m good at is annoying David when we are fishing together. Apparently, you’re not supposed to talk or laugh while fishing – it scares the fishes.
