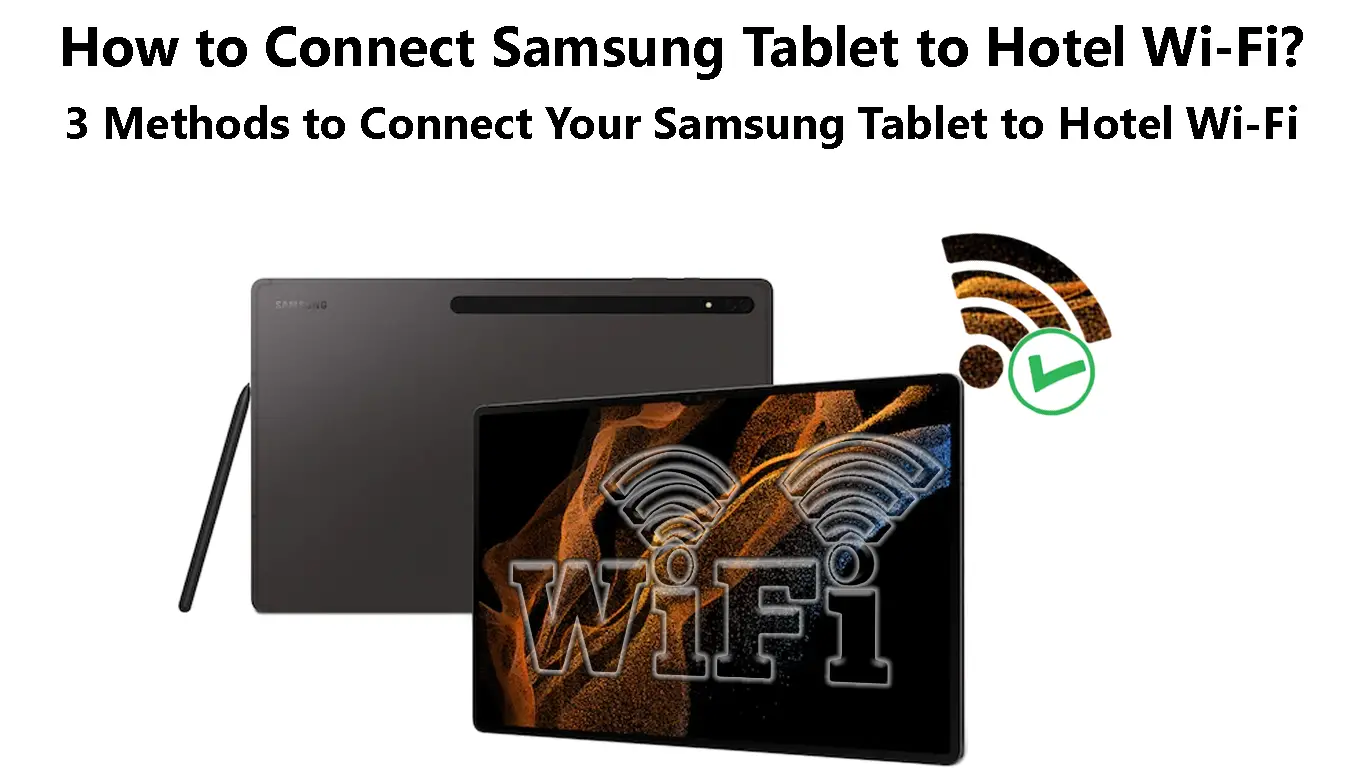Samsung is a household name and arguably one of the world’s largest mobile and electronic brands.
This conglomerate technology company is renowned for its large collection of flagship phones and high-end tablets.
The latest models boast impressive specs and features, including powerful chipsets, fast connection speeds, high bandwidth memory, and expansive storage space.
Considering the quality of Samsung products, you will never go wrong with a Samsung smartphone or tablet.
But as much as Samsung products are reliable, you may experience connection issues when connecting your Samsung tablet to hotel Wi-Fi.
This guide explains the procedure for connecting a Samsung tablet to hotel Wi-Fi for a smooth and seamless browsing experience.
You will also learn to troubleshoot and fix Wi-Fi connection issues on your Samsung tablet.
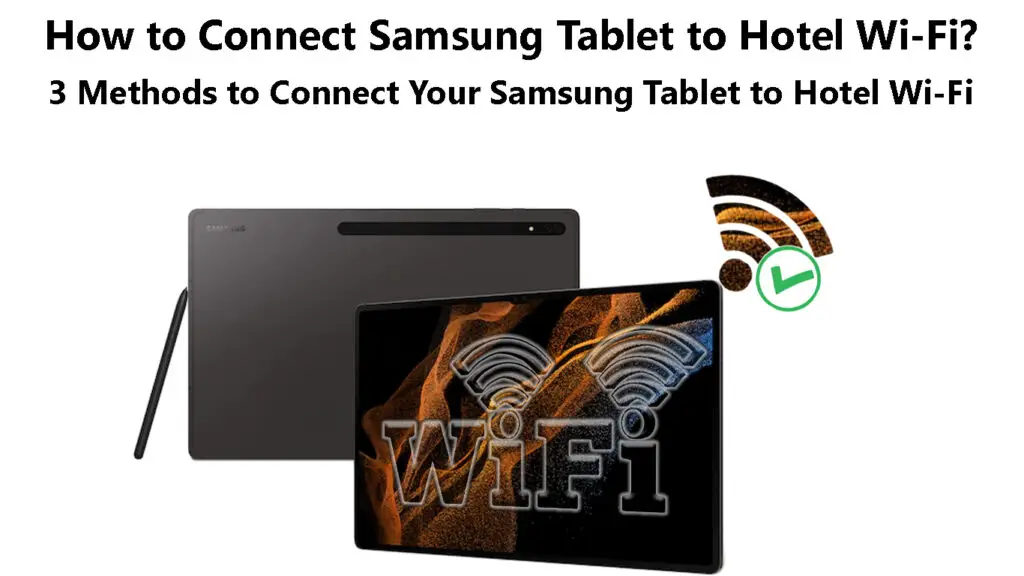
CONTENTS
Connecting a Samsung Tablet to Hotel Wi-Fi
Connecting a Samsung tablet to hotel Wi-Fi is similar to connecting any Android device to any wireless network.
You only need to know the Wi-Fi password, which you can easily obtain from the hotel’s front desk or reception.
When connecting to a hotel Wi-Fi network, a login page will pop up on your tablet’s screen, and you only need to enter the login credentials provided at the front desk.
Some hotel login pages may require you to accept terms and provide additional details such as your name and room number.
While these steps might seem complicated, connecting a Samsung tablet to hotel Wi-Fi is straightforward.
Here are the steps:
Method 1 – Using Quick Setting Panel
- Unlock your Samsung tablet screen
- Swipe down the notification bar to access Quick Settings
- Tap on the Wi-Fi icon to turn on your Wi-Fi settings
- To view available networks, tap on the word Wi-Fi
- Select the hotel’s Wi-Fi network
- Enter the Wi-Fi password
- Tap Connect to join the network
Connecting a Samsung Tablet to Wi-Fi
Method 2 – Using Connection Settings
- Unlock your Samsung tablet screen
- Launch the Settings app
- Tap on Connections
- Toggle the slider next to Wi-Fi to turn on Wi-Fi
- Tap on Wi-Fi again to view more settings
- Select the hotel’s Wi-Fi network
- Enter the Wi-Fi password
- Tap Connect to join the network
Method 3 – QR Code Scanner
Some hotels provide guests with a QR Code for Wi-Fi connections, so they don’t have to go through complex steps and processes to join the network.
If your tablet has a QR code scanner, you can use this method to connect it to the hotel’s Wi-Fi network.
- Unlock your Samsung tablet screen
- Swap down the notification bar to access Quick Settings
- Tap on the QR code scanner icon to turn it on
- Tap OK
- Point your tablet’s camera to the QR code provided by the hotel
- Tap on the pop-up message that appears on your screen
- Tap on Connect to join the hotel’s Wi-Fi network
Scanning a QR Code with a Samsung Tablet
If your Samsung tablet operates on Android 9.0 or higher, you should see the QR code saved on your device.
You can use the saved QR code to connect other Wi-Fi-compatible devices to the hotel’s wireless network without re-entering the password.
Note: In most cases, a login page will appear on your tablet when trying to connect to the hotel’s Wi-Fi. Simply enter the provided password to join the network.
Troubleshooting Hotel Wi-Fi Connection Issues On a Samsung Tablet
Connecting a Samsung tablet to a hotel’s Wi-Fi network is not always a smooth and straightforward procedure.
You may have challenges connecting your Samsung tablet to Wi-Fi like any other wireless device.
Here are a few tips for troubleshooting and fixing Wi-Fi connection issues on a Samsung tablet.
Enable Captive Portal Login
Most hotels require new users or guests to connect to their Wi-Fi network via a login page, known as a captive portal.
A captive portal is a login website designed to prevent non-guests from joining and misusing the Wi-Fi network for malicious purposes.
In most cases, the captive portal requires you to subscribe by entering your name and room number or even pay a fee via your credit card to log in to the hotel’s Wi-Fi network.
Captive Portals Explained
Android devices, including Samsung tablets, have a built-in captive portal login app/feature.
You must enable the feature and allow the app to access the appropriate permissions for your device to connect to the hotel’s Wi-Fi network via the login page.
Here’s how to go about it:
- Unlock your Samsung tablet screen
- Launch the Settings app
- Tap on Manage Apps
- Go to Captive Portal Login
- Tap Access Permissions
- Allow the appropriate access permissions
The settings might be different for your Samsung tablet:
- Unlock your Samsung tablet screen
- Launch the Settings app
- Tap Menu
- Tap Show System
- Check if Captive Portal Login is on or off
- Enable Captive Portal Login
- Try to connect your tablet to the hotel’s Wi-Fi network
Disable VPN
Sometimes your Samsung tablet might have issues connecting to the hotel’s Wi-Fi because you are using VPN software.
VPN software conceals your IP address and hides your exact location and online activities, making it nearly impossible for the network admin to determine whether your connection attempt is genuine.
Some hotel Wi-Fi networks have watertight security mechanisms that automatically disconnect devices that have VPN enabled.
You must disable VPN to connect your Samsung table to the hotel’s Wi-Fi network.
Here are the steps:
- Unlock your Samsung tablet screen
- Launch the Settings app
- Tap on Connections
- Tap on More Connection Settings
- Tap on VPN
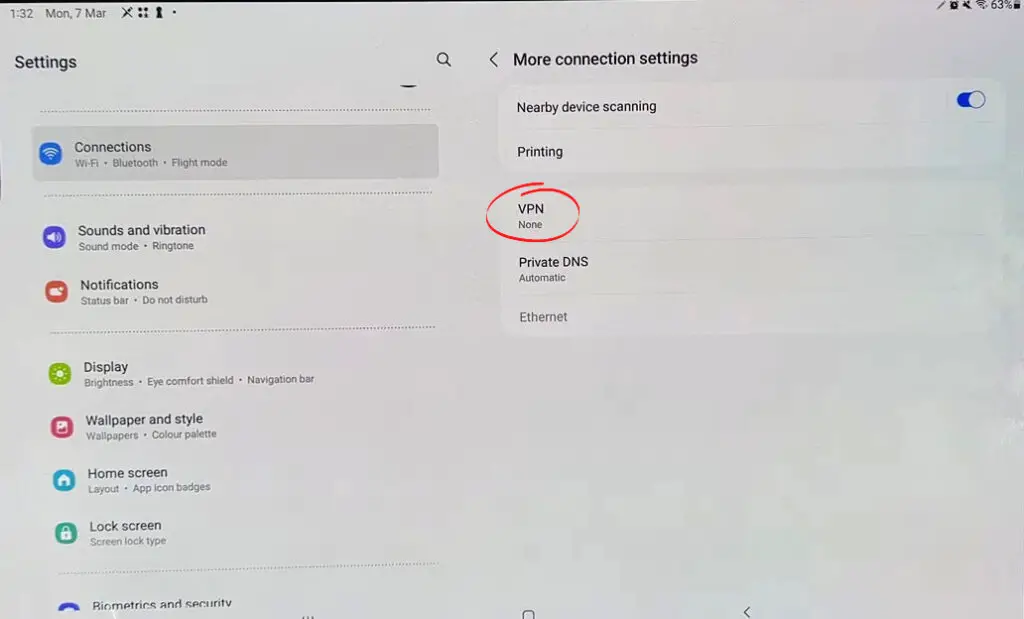
- Select the active VPN setting
- Disable VPN
- Try to join the hotel network again
Reboot the Tablet
Minor bugs and glitches can cause your Samsung tablet not to connect to the hotel’s Wi-Fi network.
Rebooting your tablet can help solve this issue by refreshing the system and clearing minor bugs.
Here are the steps to restart your Samsung tablet:
For tablets with a power key:
- Press and hold the power key for a few seconds
- Tap Power off twice
- Wait for 30 seconds for your device to shut down completely
- Press and hold the power key to turn on your tablet
- Try to connect your tablet to the hotel’s Wi-Fi network
On a tablet without a power key:
- Swipe down the notification bar to access Quick Settings
- Tap the Power icon
- Tap Restart
- Tap Restart again to confirm
- Wait for your device to shut down and reboot
- Try to connect to the Wi-Fi network
Rebooting a Samsung Tablet
Check for Interference
Your Samsung tablet might have issues connecting to the hotel Wi-Fi network because of signal interference.
Wi-Fi networks are prone to congestion and electromagnetic interference from other wireless devices, such as cordless phones, baby monitors, Bluetooth speakers, and microwaves.
Third-party cases and tablet accessories can also block your device from receiving signals appropriately.
The quickest way to solve this issue is to move your device from possible sources of interference.
Remove third-party cases and accessories and turn off unused wireless devices before attempting to connect your tablet to Wi-Fi.
Confirm that Wi-Fi Is On
Sometimes you may have issues connecting your Samsung tablet to a Wi-Fi network because the Wi-Fi setting is inactive.
On the other hand, the hotel Wi-Fi might experience a service outage or intermittent downtimes, leading to connectivity issues.
Check your tablet settings to confirm that Wi-Fi is turned on by following these steps:
- Open the Settings app
- Tap Connections
- Tap Wi-Fi
- If Wi-Fi is on, your tablet should list available networks within the range
- Tap the slider or switch next to Wi-Fi to turn it on
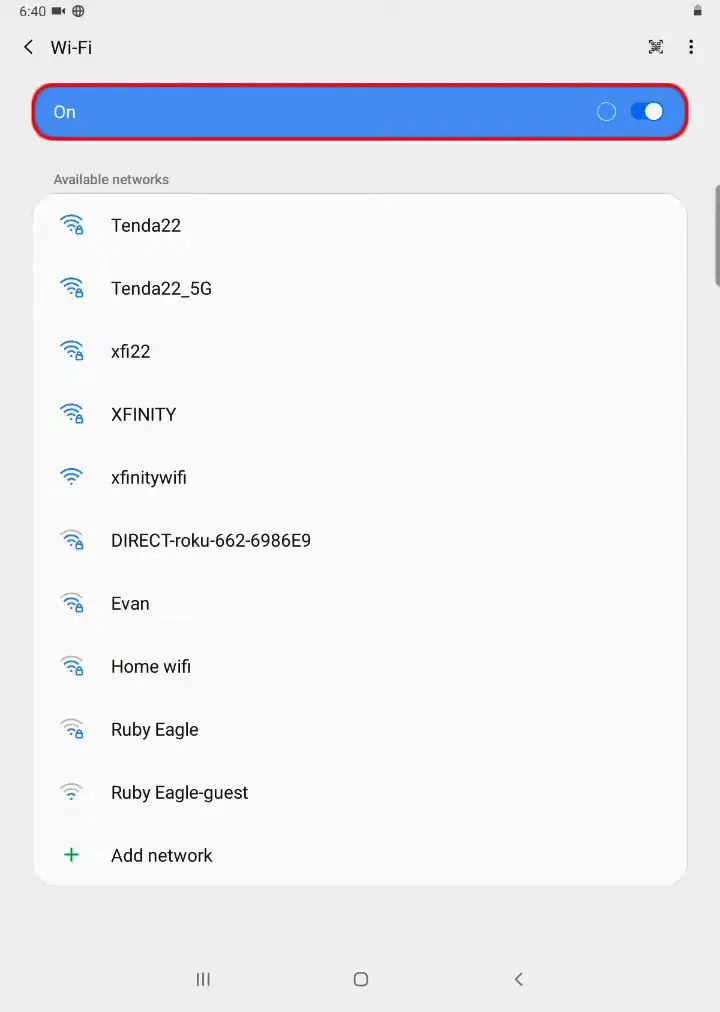
- Tap the hotel’s Wi-Fi network name
- Enter the Wi-Fi password
- Tap Connect to join the network
If your tablet does not list any active Wi-Fi networks, confirm with the hotel’s management if their wireless network is operational.
Deactivate Third-Party DNS Settings
If you have third-party DNS apps such as OpenDNS and GoogleDNS installed on your tablet, you might have issues connecting to the hotel’s Wi-Fi network.
These DNS apps point to a different server other than the hotel’s Wi-Fi server, leading to connection issues.
Recommended reading:
- Does Google Fi Automatically Connect to Wi-Fi? (How to Automatically Connect to Wi-Fi when Using Google Fi?)
- How to Connect Akaso Camera to Wi-Fi? (Step-by-Step Guide + Troubleshooting Tips)
- How to Log in to Public Wi-Fi Network Through Safari? (Follow These Instructions)
When joining a Wi-Fi hotspot in a hotel, café, or airport, your DNS address must point to the establishment’s server.
The quickest way to solve this issue is to deactivate or uninstall third-party DNS apps from your tablet.
Alternatively, you can flush DNS settings using these steps:
- Open the Settings app
- Go to Connections
- Tap the three dots to open more settings
- Scroll down to the privacy setting
- Select Clear cache
Check the Login Credentials
If you still face challenges connecting your Samsung tablet to the hotel’s Wi-Fi, check if the login credentials are correct.
Most hotels require guests to connect to their Wi-Fi networks through a login page or website.
You must enter a username and password provided by the hotel before joining the network.
Double-check the login credentials and confirm with the front desk that you got the correct information.
Reconnect to the Network
The oldest trick in the book is to forget the Wi-Fi network and try connecting again.
- Open the Settings app
- Tap on Connections
- Tap on Wi-Fi
- Tap on the network causing issues and select the Settings icon
- Select Forget at the bottom of the screen
- Reboot your device
- Open the Settings app again
- Tap on Connections
- Tap on Wi-Fi to view available networks
- Tap the hotel’s Wi-Fi network
- Enter the Wi-Fi password
- Tap Connect to join the network
Conclusion
Connecting a Samsung tablet to hotel Wi-Fi is similar to connecting your device to any wireless network.
However, you might face connection issues depending on the network’s configuration.
The good news is that you can use our tips to overcome Wi-Fi connection issues on your Samsung tablet.

Hey, I’m Jeremy Clifford. I hold a bachelor’s degree in information systems, and I’m a certified network specialist. I worked for several internet providers in LA, San Francisco, Sacramento, and Seattle over the past 21 years.
I worked as a customer service operator, field technician, network engineer, and network specialist. During my career in networking, I’ve come across numerous modems, gateways, routers, and other networking hardware. I’ve installed network equipment, fixed it, designed and administrated networks, etc.
Networking is my passion, and I’m eager to share everything I know with you. On this website, you can read my modem and router reviews, as well as various how-to guides designed to help you solve your network problems. I want to liberate you from the fear that most users feel when they have to deal with modem and router settings.
My favorite free-time activities are gaming, movie-watching, and cooking. I also enjoy fishing, although I’m not good at it. What I’m good at is annoying David when we are fishing together. Apparently, you’re not supposed to talk or laugh while fishing – it scares the fishes.