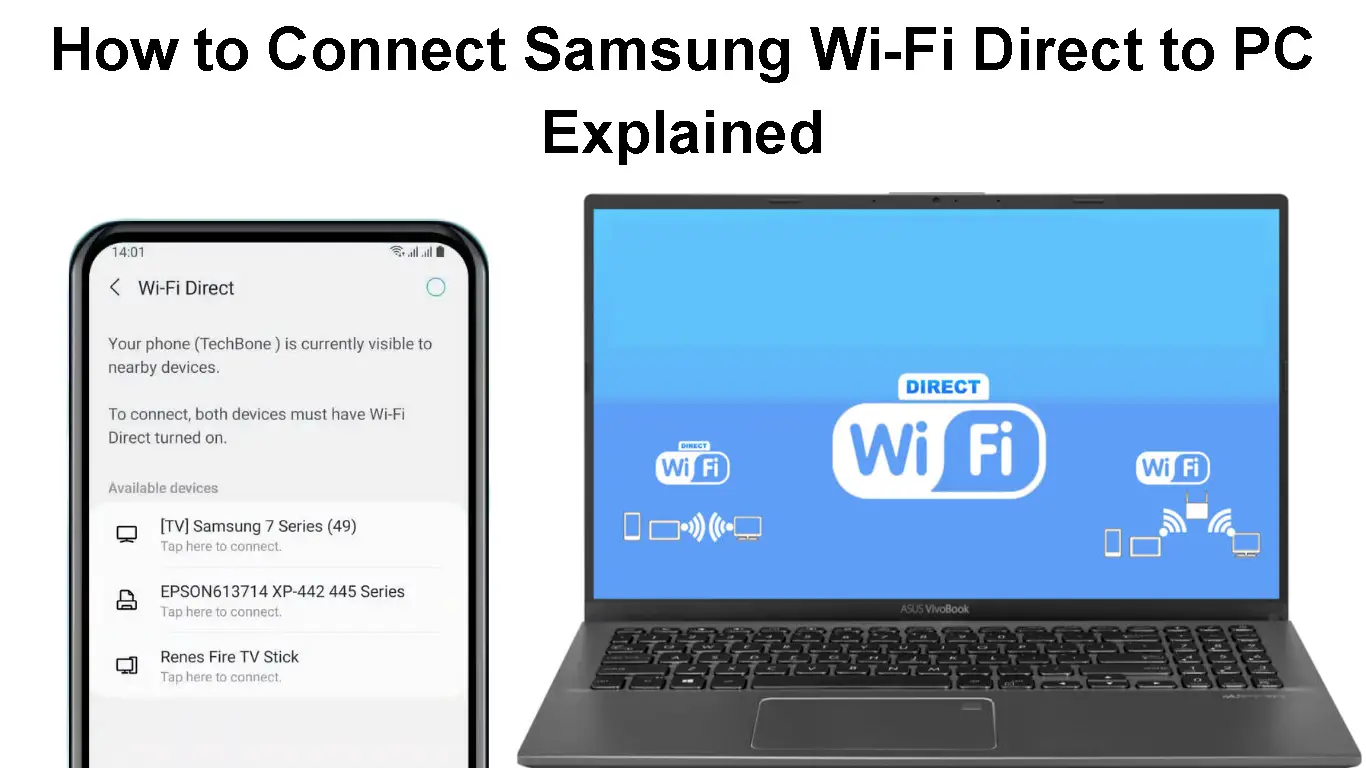Wireless connectivity is an innovation that tremendously improves user experiences. Whenever we have the chance to share files wirelessly, we have more freedom to move about since our devices are not tethered to a cable. Also, wireless connectivity is more aesthetic because of the lack of wires that can clutter your environment.
Wi-Fi Direct is a wireless connection technique created by the Wi-Fi alliance to diversify how people can use their Wi-Fi-capable devices. Samsung devices with a Wi-Fi direct feature can share files or mirror their screen to other devices without a network infrastructure and additional equipment. You don’t even need a router.
Read on as we learn more about Wi-Fi direct and how you can connect your Samsung device to a PC through this feature.
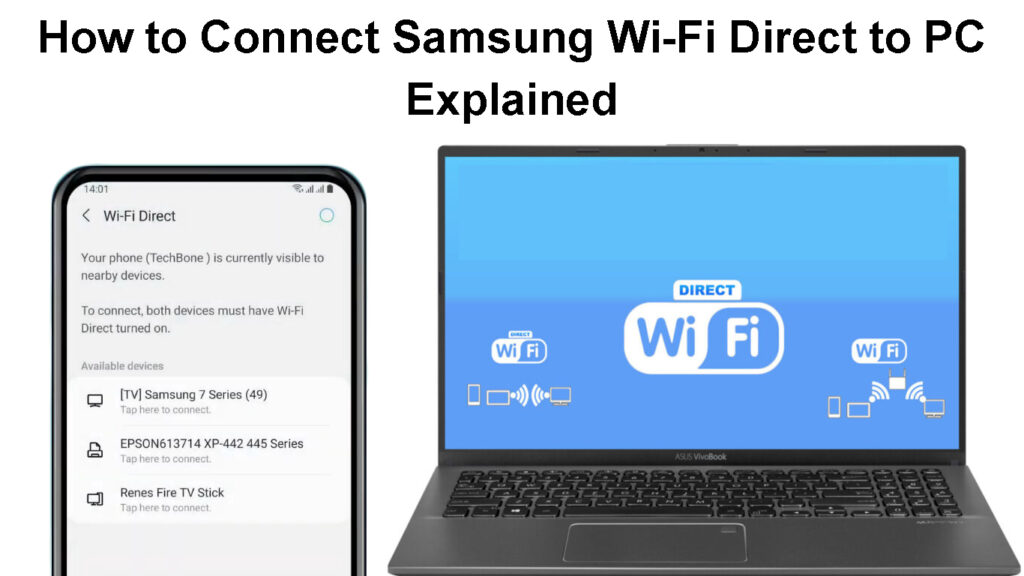
CONTENTS
What is Wi-Fi Direct?
Wi-Fi direct is a peer-to-peer Wi-Fi connection feature that allows devices to share files. The feature allows devices to connect to each other via Wi-Fi without connecting to the internet or a router hence the peer-to-peer.
The feature lets the host device initiate a virtual access point that broadcasts a Wi-Fi signal to which another device can connect. The feature then uses Wi-Fi Protected Setup (WPS) to authenticate the established connection by tapping a button or entering a code.
Wi-Fi direct creates direct connections to other devices just as Bluetooth connections do; however, Wi-Fi direct is faster hence why it stands out.
Introducing Wi-Fi Direct
Does My PC Support Wi-Fi Direct?
Before you decide to use Wi-Fi direct, you should first ensure that your windows device supports the feature.
You can do this by checking for the necessary driver that supports Wi-Fi direct through the command prompt (CMD). The steps below describe how you can do this:
- Click on the magnifying glass (search) icon on the taskbar and enter CMD.
- Right-click on the CMD app; it will probably be the first search result.
- Select Run as administrator, then YES once the User Account Control notification pops up.
- Type the command ipconfig /all, then hit enter.
- Search for the Microsoft Wi-Fi Direct Virtual Adapter; if you find it, your PC supports Wi-Fi direct, and you can proceed with Wi-Fi direct connections.
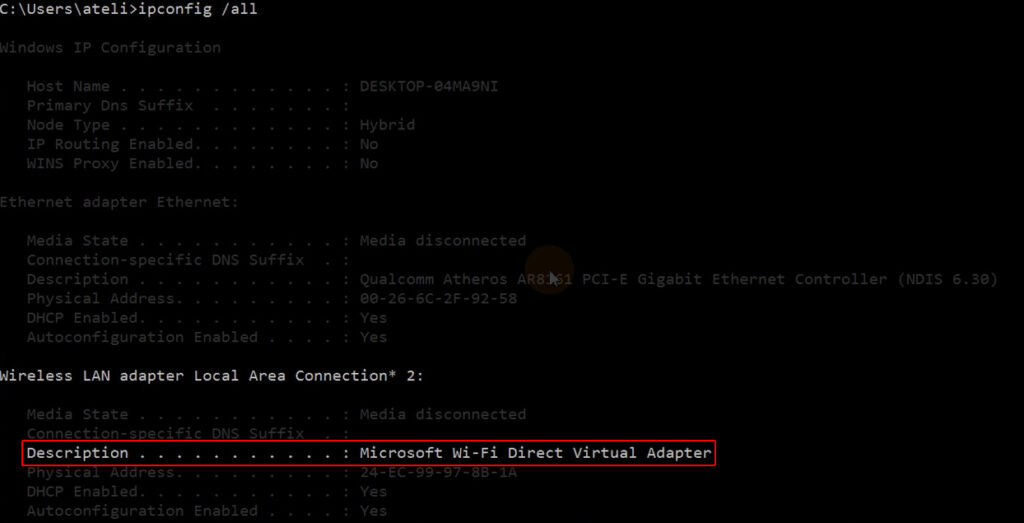
You can also use Windows PowerShell with administrative advantages to run the ipconfig /all command, then look for the Microsoft Wi-Fi Direct Virtual Adapter.
How to Enable Wi-Fi Direct on a Samsung Phone
Before enabling Wi-Fi direct on your Samsung phone, ensure you enable location services on the phone and Wi-Fi on the PC. This will enable the devices to find each other.
You can enable Wi-Fi direct on a Samsung phone by following the steps below;
- Open Settings, navigate to Connections, select Wi-Fi, and toggle the button if it is off.
- Then tap the three dots on the top right of the screen to reveal the Wi-Fi direct and Advanced settings menu. Other Samsung phones will have the Wi-Fi direct option on the top right corner of the screen, so you will not have to press the three dots.
- Tap Wi-Fi Direct and the phone will notify you that it is discoverable to nearby devices that have Wi-Fi direct turned on. The notification will also include the name your phone is discoverable as.
- Devices that have Wi-Fi direct already activated will also be visible in this window. So, you can tap on a device’s name and accept the connection on the actual device, i.e., a TV.
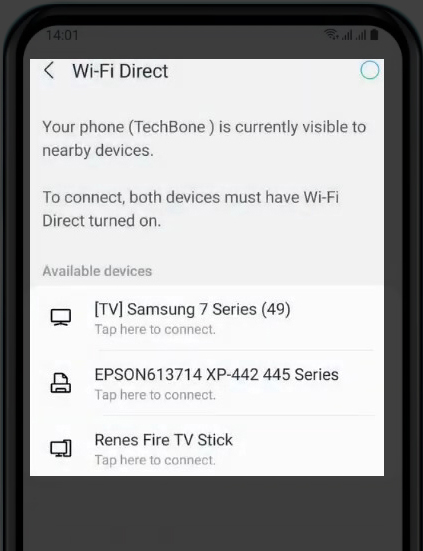
Note that these steps might vary slightly depending on your Samsung device, but the steps here are general steps that should work with all Samsung phones equipped with Wi-Fi direct.
Enabling Wi-Fi Direct on a Samsung Phone (Android 11)
Some Samsung TVs also have Wi-Fi direct, and it can be used to cast your screen. You can initiate the Wi-Fi Direct connection from the TV by navigating to Menu > Network > Wi-Fi Direct, then proceed to the procedure below to add the TV from your PC.
How to Add Wi-Fi Direct Devices on My PC?
After initiating a Wi-Fi Direct connection from your Samsung device, the next step is adding the device to your PC so they can communicate.
Most people find this step complicated, but the steps below will help connect your PC to a Samsung device wirelessly.
- Press the Windows + X key, then select Settings. Alternatively, click the Start option on the taskbar and then select Settings.
- Navigate to Devices, then select Bluetooth and other devices on the left menu. It will probably already be selected.
- Select Add Bluetooth or other devices to open the ‘Add a device window,’ then navigate to Everything else.
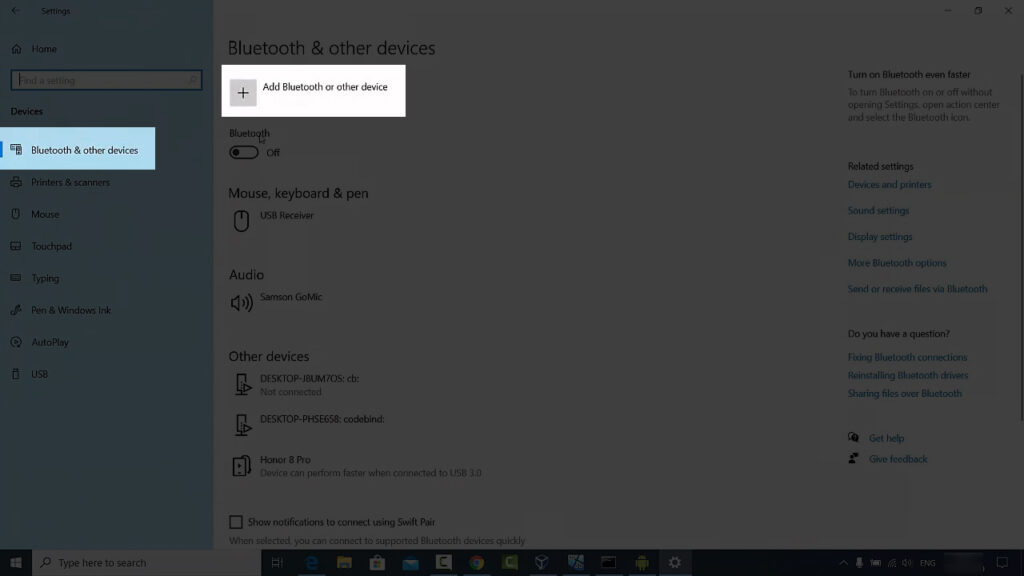
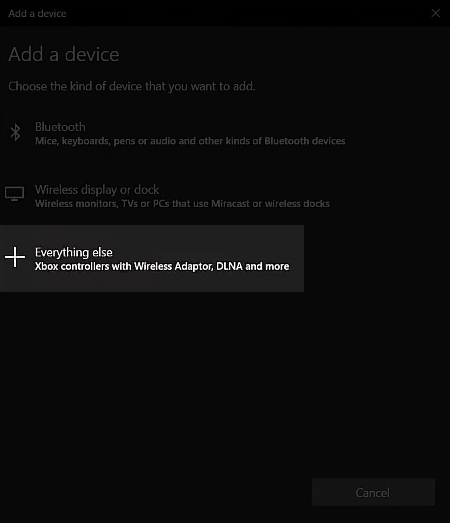
- Wait as the PC searches for your Samsung’s Wi-Fi direct SSID, then click on it.
- Once you click on your Samsung device’s name, go to the device and accept the Wi-Fi direct connection prompt that will appear.
Do Samsung Phones Still Have Wi-Fi Direct?
According to the Samsung community forum, users are stating that Samsung phones no longer support sharing files via Wi-Fi direct. They only accept receiving files. This happened with the One UI 3.1 update.
Latest Samsung Phones Don’t Support File Sharing via Wi-Fi Direct
Therefore, if you want to share files, you should try other options like quick share and Nearby share. Alternatively, you can use apps like the Feem app that use Wi-Fi direct to share files; however, they will not be as fast and efficient as Wi-Fi direct would have been with the third-party apps.
How to Use Samsung Nearby Share on
Conclusion
Wi-Fi direct is an efficient feature that enables wireless peer-to-peer connectivity. The feature allows you to send large files fast with minimum hitches, so it is necessary to understand how to establish Wi-Fi Direct connections.
Unfortunately, Samsung no longer supports sharing files via Wi-Fi direct, but you can still broadcast from the PC to a Samsung TV.

Hey, I’m Jeremy Clifford. I hold a bachelor’s degree in information systems, and I’m a certified network specialist. I worked for several internet providers in LA, San Francisco, Sacramento, and Seattle over the past 21 years.
I worked as a customer service operator, field technician, network engineer, and network specialist. During my career in networking, I’ve come across numerous modems, gateways, routers, and other networking hardware. I’ve installed network equipment, fixed it, designed and administrated networks, etc.
Networking is my passion, and I’m eager to share everything I know with you. On this website, you can read my modem and router reviews, as well as various how-to guides designed to help you solve your network problems. I want to liberate you from the fear that most users feel when they have to deal with modem and router settings.
My favorite free-time activities are gaming, movie-watching, and cooking. I also enjoy fishing, although I’m not good at it. What I’m good at is annoying David when we are fishing together. Apparently, you’re not supposed to talk or laugh while fishing – it scares the fishes.