Telefunken might no longer be as popular as Sony or Samsung, but the brand was renowned for producing top-quality televisions to meet everyone’s entertainment needs.
The German electronics company was among the pioneers of HD, FHD, and UHD smart Android TVs.
The TVs boast several premium features, such as quad-core processors, ample RAM, and expansive internal storage.
They also have built-in surround speakers and offer noise reduction and picture enhancement for the ultimate entertainment experience.
Unlike other TV brands, Telefunken TVs have extra apps for browsing, shopping, gaming, streaming, and skyping.
Besides, you can control your smart TV via your smartphone by downloading and installing the Telefunken Universal Remote app from Google Play Store.
While most Telefunken TVs are Wi-Fi-enabled, establishing a connection is not as straightforward as you may wish.
This guide explains how to connect Telefunken TV to Wi-Fi, ensuring swift integration of your new TV unit into your smart home.
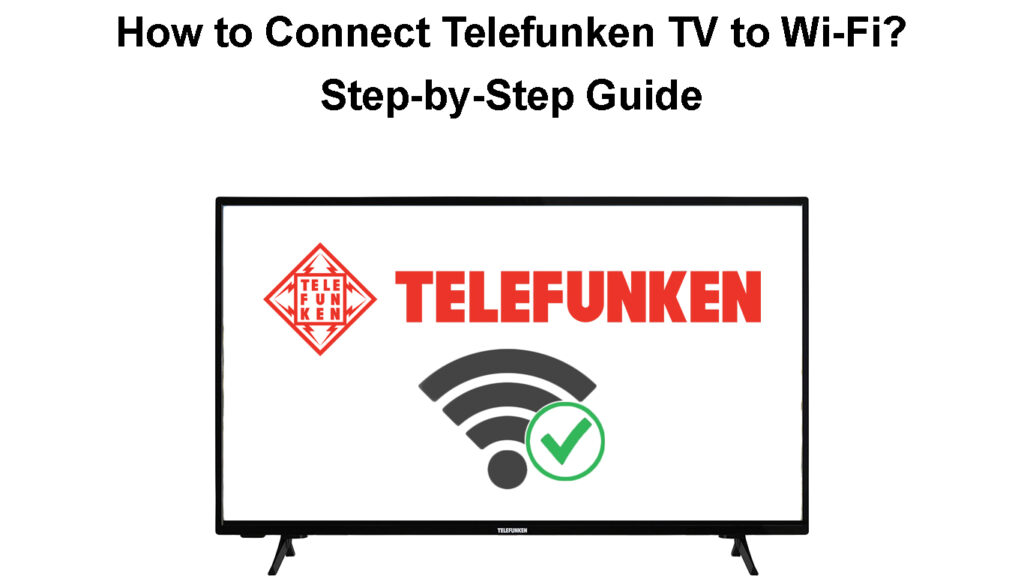
CONTENTS
Connecting Telefunken TV to Wi-Fi
The latest Telefunken smart TVs have built-in wireless adapters, making them Wi-Fi-compatible.
You can connect your Telefunken TV to Wi-Fi and stream your favorite shows, play online games, surf the web, view photos, or even skype with family and friends.
However, connecting a Telefunken TV to Wi-Fi can be challenging for first-time users, given the numerous configuration settings.
Unboxing and Setting Up a Telefunken Smart TV
Fortunately, the procedure gets much easier as you familiarize yourself with your new TV.
Here are the steps to connect a Telefunken TV to Wi-Fi:
Step 1 – Turn on Your TV
Power up your TV by plugging the cord into the wall outlet and pressing the power button on the television or remote control.
Step 2 – Go to TV Settings
Press the Home button on the TV remote control and select the gear icon on the top right corner to open Settings.
Step 3 – Open Network Settings
Under General Settings, use the arrow keys on your TV remote to go to Network & Internet and press the OK button.
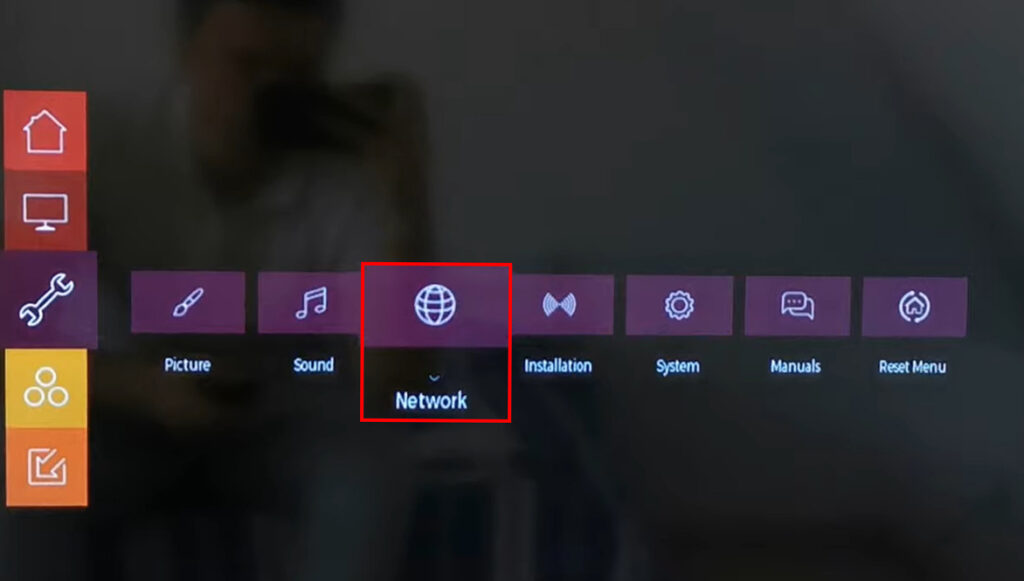
Step 4 – Toggle Wi-Fi
Select the slider next to Wi-Fi to activate your TV’s Wi-Fi connection.
Your device will automatically scan available Wi-Fi networks within range and list them under search results.
Since Wi-Fi connections have a limited range, not exceeding 150 feet indoors, ensure your TV is within the coverage area to find your Wi-Fi network.
If the TV cannot find your Wi-Fi network, select the Add new network option to perform a fresh scan.
Step 5 – Connect Telefunken TV to Wi-Fi
Use the arrow keys on the remote control to scroll through available networks and select your Wi-Fi network name.
Press the OK button on the remote to select your current Wi-Fi network or the network you want to connect.
Step 6 – Set Up Wi-Fi Security (Optional)
Depending on the model, your Telefunken TV may request you to set up Wi-Fi security for your current network.
You can select None to bypass this step or choose between WEP and WPA/WPA2-Personal.
The latest wireless routers rely on the advanced WPA/WPA2 standard for network security.
If your router supports it, you should select the WPA3 security standard for your wireless connection.
Step 7 – Enter Wi-Fi Password
After selecting your preferred security standard, an on-screen keyboard will appear on your TV, instructing you to enter your Wi-Fi network password.
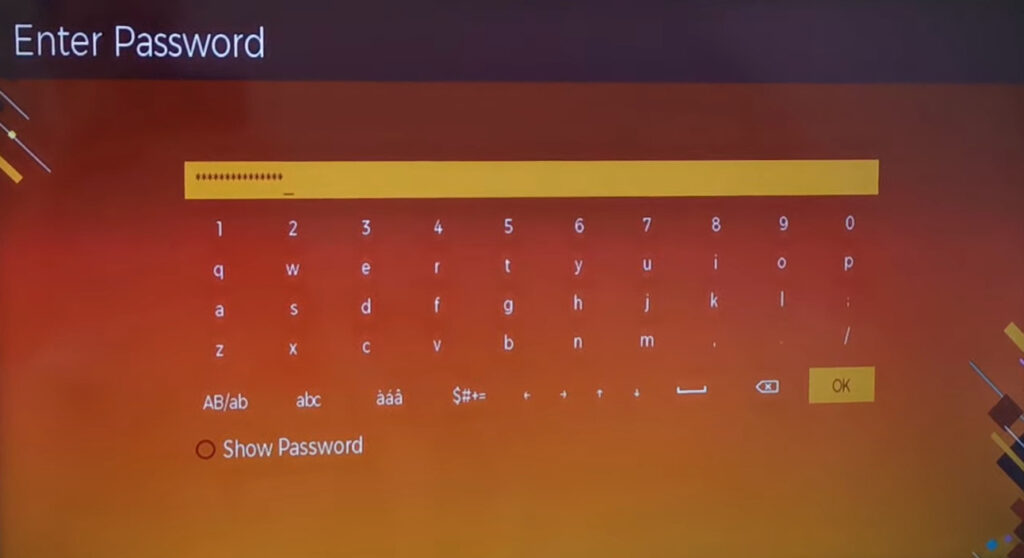
Use the arrow keys on the remote control to navigate the keyboard and select the appropriate password combination.
Press the OK button on the remote control to confirm your password entry.
Your Telefunken TV will connect to your Wi-Fi network if the entered password is correct, and a confirmation message will appear on the screen to affirm the same.
Exit the settings menu and go to the home screen to access the internet on your Telefunken TV.
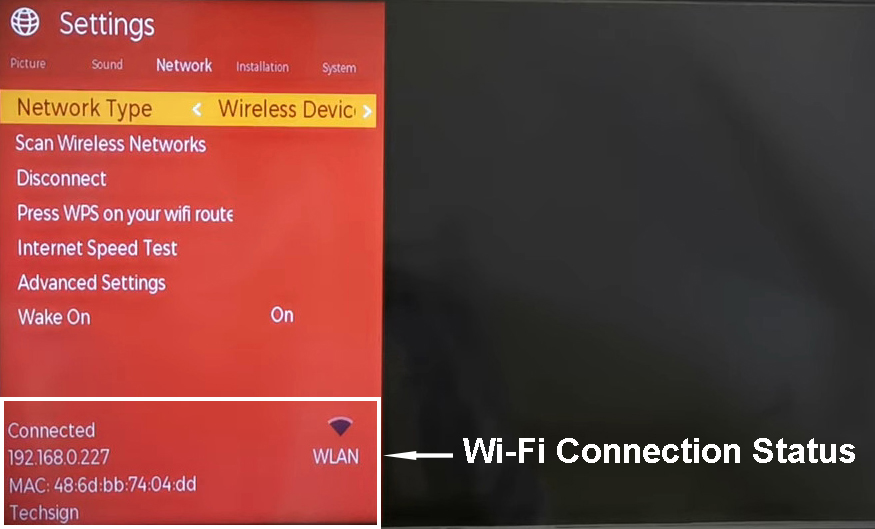
How to Fix Telefunken TV Not Connecting to Wi-Fi?
Connecting your Telefunken TV to Wi-Fi opens up many opportunities for a thrilling entertainment experience.
But like any other TV brand, your Telefunken TV might have connectivity issues and unexpectedly fail to connect to Wi-Fi.
Here are a few tips to help fix a Telefunken TV not connecting to Wi-Fi:
1. Reposition the TV
Your Telefunken TV might have issues connecting to Wi-Fi because it is not within the network coverage area.
Wi-Fi networks have limited range, not exceeding 150 feet indoors and 300 feet outdoors, meaning your TV might be in a dead zone.
Repositioning the TV closer to the wireless router can help resolve the problem and restore your Wi-Fi connection.
If you don’t want to reposition your TV or rearrange your furniture, you can install a Wi-Fi range extender or booster to help eliminate dead zones and ensure whole-home coverage.
2. Check for Interference
Consider checking your space for electromagnetic interference if your Telefunken TV is not connecting to Wi-Fi.
Wi-Fi networks are prone to signal interference from devices operating on the same frequency band.
What Is Wi-Fi Interference and How to Avoid It?
Home appliances such as smart microwaves and electronics and gadgets such as baby monitors, cordless phones, and Bluetooth speakers are the main culprits for interference.
Turn off all wireless devices currently not in use and try to connect your Telefunken TV to Wi-Fi.
Also, check your space for physical obstructions, such as books, furniture, heavy curtains, and carpets, and rearrange them to create a clear line of sight between the router and the TV.
3. Check the Wi-Fi Password
Sometimes your Telefunken TV might have connectivity issues because you’ve entered the incorrect Wi-Fi password.
Unlike Ethernet connections that don’t require login credentials, Wi-Fi networks require a password.
The Wi-Fi password protects your network and provides a security layer against unauthorized access by hackers and freeloaders.
Check the router’s back panel for the default password and ensure you enter the correct combination when connecting your Telefunken TV to Wi-Fi.
If you are unsure about your password, you can contact your ISP or reset the router to set a new password.
4. Reboot the Router
Wireless routers have a system/circuit board that attracts electrostatic charge like any other electrical device.
The electrostatic build can cause slight hitches and bugs, forcing your router to malfunction and cause connectivity issues.
Rebooting the router can help clear these minor bugs and hitches and refresh the system board.
To reboot your router:
- Unplug the router’s power cord from the wall outlet
- Wait for at least 15 seconds
- Plug the power cord back in and let the router boot
- Check if your TV and other devices can connect to Wi-Fi

5. Reset the Router
If rebooting the router does not solve the issue, consider resetting it to default factory settings.
A factory reset erases all custom or personalized settings, restoring the router to how it was when you bought it from the store.
Nearly all Wi-Fi routers have a recessed reset button at the back panel or near the LAN ports.
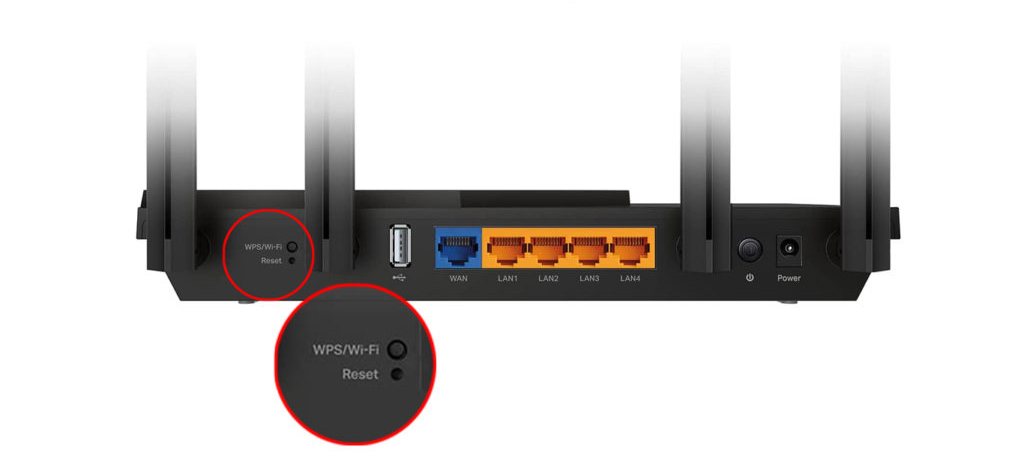
Here are the steps to reset your Wi-Fi router:
- Locate the reset button on your router
- Using a pen or paper clip, press and hold the reset button for 5 seconds
- Release the button when the router’s LED status lights blink or flash
- Allow the router to reboot
- Check if this resolves the issue
Note: You must reconfigure the Wi-Fi password afresh after performing a reset
6. Use an Ethernet Cable
If you’ve tried everything and nothing seems to work, consider using an Ethernet cable.
Most Wi-Fi routers and Telefunken TVs have Ethernet ports for hard-wired connections.
Connect one end of the Ethernet cable to your router and insert the other end into your TV’s Ethernet port for a wired connection.
Hard-wired Ethernet connections do not require a password, so you don’t have to do anything more to connect your Telefunken to your internet network.
Recommended reading:
- How Do I Connect My AcuRite Weather Station to Wi-Fi? (AcuRite Weather Station Wi-Fi Setup)
- How to Connect Global Media Box to Wi-Fi? (Global Media Box Setup Instructions)
- How to Connect Smart Life Bulb to Dorm Wi-Fi? (Step-by-Step Guide)
Besides, Ethernet connections are faster, more secure, and more reliable than Wi-Fi connections, making them ideal for streaming, gaming, and skyping on your Telefunken TV.
Conclusion
Connecting a Telefunken TV to Wi-Fi might be problematic initially, but this doesn’t have to be so if you follow our step-by-step guide.
Our detailed tutorial will help you set up your TV with your wireless network for thrilling streaming, browsing, and gaming experience.

Hey, I’m Jeremy Clifford. I hold a bachelor’s degree in information systems, and I’m a certified network specialist. I worked for several internet providers in LA, San Francisco, Sacramento, and Seattle over the past 21 years.
I worked as a customer service operator, field technician, network engineer, and network specialist. During my career in networking, I’ve come across numerous modems, gateways, routers, and other networking hardware. I’ve installed network equipment, fixed it, designed and administrated networks, etc.
Networking is my passion, and I’m eager to share everything I know with you. On this website, you can read my modem and router reviews, as well as various how-to guides designed to help you solve your network problems. I want to liberate you from the fear that most users feel when they have to deal with modem and router settings.
My favorite free-time activities are gaming, movie-watching, and cooking. I also enjoy fishing, although I’m not good at it. What I’m good at is annoying David when we are fishing together. Apparently, you’re not supposed to talk or laugh while fishing – it scares the fishes.

Network type is showing disabled for wireless
Good day I’m having trouble updating my browser can u pls help