The Kyocera printers come with many amazing features! To make the most out of your printer, you’ll need to connect it to a wireless network. Thankfully, our step-by-step guide is here to make the process quick and easy! In addition to the guide on connecting your printer to Wi-Fi, we’re also helping you pair it with any device in your house!

CONTENTS
Step 1: Turn on Your Wi-Fi
Before you start poking around your Kyocera printer, you may want to make sure that your wireless network is detectable and ready for connection. You’ll do that by going to your router and checking whether the internet light is on. You can also try connecting another device to your wireless network, just to make sure that everything is working properly.
Step 2: Log in to Your System
Once you ensure that your Wi-Fi is working properly, you should go to the Kyocera printer and log into the system. You’ll do that by pressing the System Menu/Counter button on the printer. The printer’s screen will display a menu with various options. You should choose the System/Network option. Then, you’ll need to enter your login username and password. If you haven’t changed your credentials, the default ones should be Admin for both the password and the username, with the capital A.
Step 3: Turn on the Wi-Fi Feature on the Printer
Once you log into the system, you can connect to Wi-Fi. Before connection, you’ll need to turn on the Wi-Fi feature on the printer. You should go to the Network Settings section and choose Wi-Fi Settings. You’ll then have to click on the Wi-Fi option and choose On to turn on the feature.
Step 4: Connect to a Wireless Network
Your last steps include connecting the Kyocera printer to a wireless network. That can be done by going to the Wi-Fi section once again and choosing Setup. After that, you should choose Quick Setup and go to Available Network.
Your printer will start detecting wireless networks within the range. You should choose your network once it appears. Then, you’ll need to enter your Wi-Fi password to complete the connection. The printer should inform you that the connection has been established. In most cases, you’ll see the Connected message on the screen.
How to Connect a Kyocera Printer to Wi-Fi (ECOSYS M5526cdw and M5521cdw)
How to Connect a Kyocera Printer to Wi-Fi via WPS (M2640idw)
Kyocera Printer Easy Wi-Fi Setup
Using the Kyocera Printer on Various Devices
Once you connect your Kyocera printer to your home Wi-Fi, you’ll be able to pair the device with other gadgets in your home. The pairing will take a few extra steps, depending on the type of device you’re connecting it to.
Connecting the Kyocera Printer to a Windows Device
To connect your Kyocera printer to a computer with a Windows operating system, you’ll have to download a printer driver for your model. You should go to the Kyocera Document Solutions website and visit the Download Center. There, you’ll have to choose your country or region and search for your particular model. Then, you can select your operating system, the language, and the driver you wish to download.
Once you download the driver, you’ll need to extract the downloaded file. After that, you can install the printer driver on your computer and simply choose the Kyocera printer every time you want to print a document.
Kyocera Printer Driver Download and Installation (Windows)
Connecting the Kyocera Printer to a macOS Device
The process of connecting your printer to a macOS device is a bit more complicated than the one for a Windows operating system. That’s because you’ll have to set the emulation on the printer in order to enable the connection with another operating system. Luckily, this process won’t take too long.
You’ll begin by pressing the System Menu/Counter button. Then, you should click on Print Settings and choose Emulation. In this section, you’ll be able to set the emulation to KPDL (AUTO) or KPDL, which will allow the printer to connect to a Mac device.
The next step includes downloading the macPhase printer driver. You can find the driver by going to the Download Center of Kyocera Document Solutions. After selecting your country, the model, the operating system, and the language, you can find the Mac Printer Driver and download it.
When the download is complete, you should install the macPhase driver on your device. It’s best to restart your device once the installation process is complete to apply the changes.
After that, you’ll have to add the printer to your Mac. You can do that by going to Settings and Preferences and choosing Printers and Scanners. You should select the Add button, which has a + sign next to it to add a new printer. Then, you should select Printer and find your model in the list of printers. After clicking on Add, your printer will be paired with the mac device.
Setting Up a Kyocera Printer on a Mac
Pairing the Kyocera Printer with an Android Device
There are two main ways to connect the Kyocera printer to your Android device. The first one is using the KYOCERA Print Service Plugin. This plugin can be found on Google Play and it’s compatible with Android v4.4 and newer versions.
Once you download the plugin, you should go to the settings of your Android device. Then, you’ll need to select Printing and tap on the KYOCERA Print Service Plugin. You’ll then be able to toggle the plugin to On. You can then make the most of the Kyocera printing services on your phone or tablet.
The second way to pair the Kyocera printer with the Android device is by downloading a KYOCERA Mobile Print app. You should make sure that both the Android device and the Kyocera printer are connected to the same wireless network. Once you open the app, it will automatically detect and connect to your printer.
KYOCERA Mobile Print app
Connecting the Kyocera Printer to an iOS Device
The easiest way to pair your printer with your iOS phone or tablet is to enable AirPrint. Even though the AirPrint feature makes the connection so much easier, it is not the simplest thing to set up. That’s mainly because you’ll have to visit the Command Center of the printer, which will require you to know the printer’s IP address.
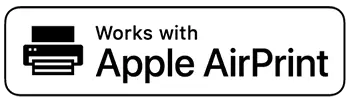
You’ll find the printer’s IP address easily if you have another device already connected to the printer, such as your PC. You should go to the Control Panel and then click on Hardware and Sound. You can then choose to view Devices and Printers. When you find your Kyocera printer on the list, you should go to Properties. In the General tab, you’ll find the Location field, which is where the IP address will be written.
There’s another way to find the IP address on your Kyocera printer. The process of finding info on the IP address depends on your model. In most cases, you’ll find it within the Device Information tab. In case that doesn’t work, you can go to System Menu and choose Print Report. Then, you should go to Print. You’ll then see a full list of your Kyocera printer specs. The IP address is written under IPv4.
You should then paste the IP address into your browser’s search bar and log in using your credentials. Your default password and username are Admin. After logging in, you should go to Function Settings and choose Printer. Then, you should find AirPrint Settings to turn the AirPrint on. Next, navigate to Management Settings, press Reset, and choose Restart Device to apply the changes.
Using AirPrint on an iOS Device
First of all, you should make sure that both the printer and your gadget are connected to the same Wi-Fi. Then, you’ll need to find the document you want to print. You’ll find the print option by going to the share or menu section. The section will be marked by a typical arrow, three dots, or a sharing icon.
Once you tap on it, you’ll find the Print option. The iOS device will display a list of available printers. You’ll simply have to tap on the printer and confirm the printing settings to print the document.
How to Use AirPrint with Kyocera
In Conclusion
As demonstrated, it is extremely simple to connect your Kyocera printer to a Wi-Fi network. However, the process of pairing the printer to your device is a bit more complicated and depends on the type of device you have. Still, if you followed our guide, you should be able to connect your Kyocera printer to any gadget in your home quickly and easily!

Hey, I’m Jeremy Clifford. I hold a bachelor’s degree in information systems, and I’m a certified network specialist. I worked for several internet providers in LA, San Francisco, Sacramento, and Seattle over the past 21 years.
I worked as a customer service operator, field technician, network engineer, and network specialist. During my career in networking, I’ve come across numerous modems, gateways, routers, and other networking hardware. I’ve installed network equipment, fixed it, designed and administrated networks, etc.
Networking is my passion, and I’m eager to share everything I know with you. On this website, you can read my modem and router reviews, as well as various how-to guides designed to help you solve your network problems. I want to liberate you from the fear that most users feel when they have to deal with modem and router settings.
My favorite free-time activities are gaming, movie-watching, and cooking. I also enjoy fishing, although I’m not good at it. What I’m good at is annoying David when we are fishing together. Apparently, you’re not supposed to talk or laugh while fishing – it scares the fishes.
