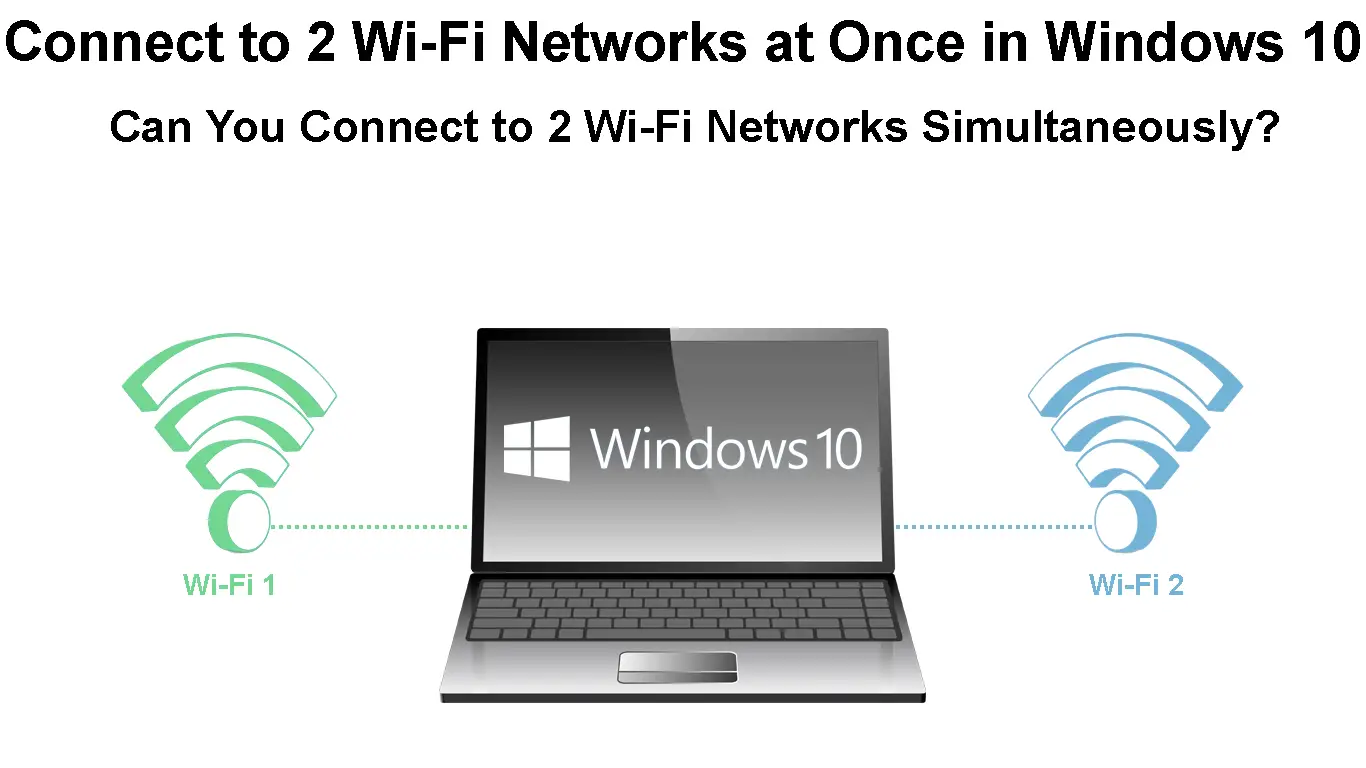If you suffer from a weak Wi-Fi signal and want to strengthen it with another, so that your computer connects to two Wi-Fi networks at the same time, but you don’t know if this is even possible, you’ve come to the right place.
Connecting to two Wi-Fi networks at once is one of the most effective techniques to ensure that your PC receives an internet signal at all times.
By merging two Wi-Fi signals (coming from two separate internet connections), you will ensure a constant internet signal and have a better connection capacity.
Most average consumers have no idea how to set up, connect to, and utilize two Wi-Fi networks at once. Here, we will explain how to accomplish it because it’s really not that hard.
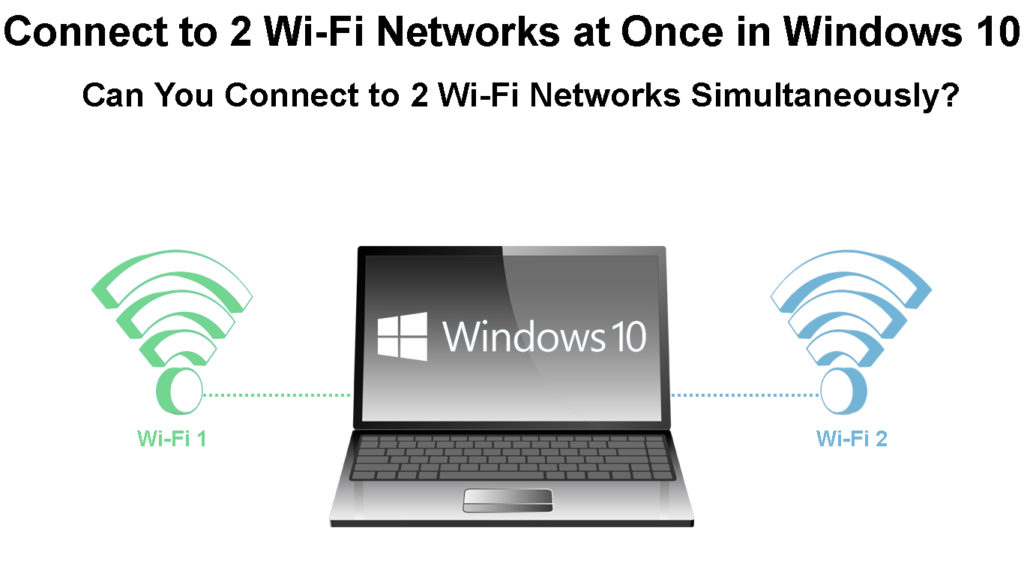
CONTENTS
Can Your Computer Connect to 2 Wi-Fi Networks?
Unless your computer has two Wi-Fi cards, it can’t connect to two Wi-Fi networks simultaneously. Since most PCs and laptops have only one Wi-Fi card, it’s safe to assume that your PC can only connect to one Wi-Fi at a time. However, if you buy a USB Wi-Fi dongle and connect it to your PC, you will have two independent Wi-Fi interfaces, and you will be able to connect them to two different networks.
Without any additional settings and changes, your PC still won’t be able to use both networks at the same time, even though you have two Wi-Fi cards connected to two different Wi-Fi networks. But there are some workarounds.
How Can You Combine Two Networks in Windows 10?
We will show you two methods that will help you in this task. That way, if one doesn’t work, you can try the other.
1st Method: Connecting to Two Internet Networks Using a Load-Balancing Router
To combine two networks on one router, you must have a router with load balancing functions. This kind of router supports combining two or more network connections. You just need to confirm how many internet connections your router supports before using it for load balancing.
Note: This way, you’re not actually combining two Wi-Fi connections – you’re combining/merging two internet connections into one. That merged network can then be wirelessly distributed to your devices (as one Wi-Fi network over a single Wi-Fi router or access point).
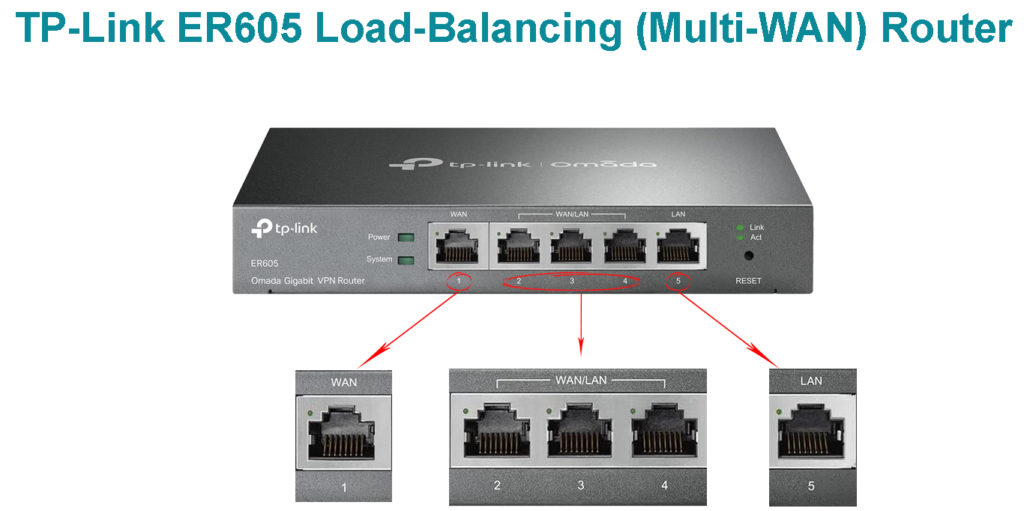
Using a load-balancing router will help you increase internet bandwidth by combining two network connections (two internet connections) through one router. You only need two separate internet connections and their LAN cables that you will attach to one load-balancing router. For this, you can also use two separate connections from the same Internet service provider or two separate network connections from two different ISPs. Now, put the LAN cables into the input ports of the load-balancing router.
What Is a Load-Balancing Router?
After that, you will need to make a few configuration changes to the router, which involves setting your router to bridge two Wi-Fi networks.
Bridging two internet connections means merging them through a single router, and you can do that on the router’s settings page. You will need to access this page through your web browser, and the settings may differ depending on the brand and model of the router. You can find them in the manual for the router that you received from the manufacturer or by contacting your Internet service provider.
TP-Link ER605 Basic Configuration for Merging Two Internet Connections
2nd Method: Connecting to Two Wi-Fi Networks Using Speedify Software
If you want to utilize two distinct Wi-Fi networks on a single PC, you can combine them easily using Speedify software. However, this function requires one more device to be connected to the computer. Namely, only one Wi-Fi network can be connected to your laptop or PC because your computer has only one wireless network adapter installed.
Therefore, you will need to get another external USB Wi-Fi adapter to connect to two distinct wireless networks on your computer.

All you have to do is connect your PC to any of the two Wi-Fi networks. To access the other Wi-Fi network, simply attach an external Wi-Fi adapter to one of the USB ports of your computer. Now, the adapter will automatically install the drivers. You don’t need to do anything here, just wait for it to install.
When the installation is done, it is necessary to activate this Wi-Fi via Settings on the PC.
Open settings by pressing Win and I button at the same time. Open the Network & Internet menu on the left side, and find the Wi-Fi tab.
Now, you will notice the Wi-Fi 2 option on the right side of the window. Turn it on using the toggle button there.
After that, navigate to the Windows taskbar (located at the bottom of your screen), and from the drop-down menu, tap Wi-Fi 2. This way, you can connect to another Wi-Fi network via an external USB Wi-Fi adapter on your Windows 10.
The next thing you need to do is download and install the Speedify program. You can find it at this website https://speedify.com/.
To create a single, quick, and dependable super-connection, Speedify combines all of the Wi-Fi connections that are accessible to your computer and can also be used for mobile phones. In fact, it is a quick VPN service for Android, PC, Mac, and iOS. Additionally, it safeguards your personal information and secures you from hacker attacks, snooping ISPs, and other online risks.
Note: Remember that using Speedify is not free. You must pay for it to use it to its fullest capacity on your PC. On your Windows 10 computer, you may combine multiple Wi-Fi networks simultaneously if you have the unlocked version.
Using Speedify to Connect to Two Wi-Fi Networks at Once
When you open Speedify, its dashboard will show both Wi-Fi networks you are connected to. Your windows 10 computer will choose only the one with better performance.
Once you have confirmed that your computer is connected to 2 Wi-Fi networks, turn on Speedify. The so-called Wi-Fi bridge procedure between the two networks will start up as a result. You will now have greater bandwidth while using your PC to surf the internet.
You may look at the Speedify dashboard to see if the procedure was successful or not. You can get all the details you need regarding the two Wi-Fi networks, both individually and collectively, right here.
The following information can be seen on this dashboard: data usage, download speed, upload speed, and ping.
Finally, when you no longer need to use the bridge Wi-Fi network connection, you can turn off Speedify.
Conclusion
Though it is not very complicated to connect to two Wi-Fi networks simultaneously on Windows 10, the true challenge comes when you need to make these Wi-Fi networks work together.
If you have two ISP connections, the best way to combine their performance is to use a load-balancing router. However, a load-balancing router doesn’t allow you to connect to two Wi-Fi networks – it combines two internet connections into one allowing you to distribute that merged connection to a Wi-Fi router or a Wi-Fi access point, and then connect your devices to a single Wi-Fi created by that Wi-Fi access point.
If you don’t want to use a load-balancing router, there is another option – using Speedify software. However, in this case, you must be prepared to pay for an extra WiFi dongle and connect it to your computer. Also, you will have to pay for Speedify. Ensure you have all the appropriate hardware before attempting to combine two Wi-Fi network connections on Windows 10.

Hey, I’m Jeremy Clifford. I hold a bachelor’s degree in information systems, and I’m a certified network specialist. I worked for several internet providers in LA, San Francisco, Sacramento, and Seattle over the past 21 years.
I worked as a customer service operator, field technician, network engineer, and network specialist. During my career in networking, I’ve come across numerous modems, gateways, routers, and other networking hardware. I’ve installed network equipment, fixed it, designed and administrated networks, etc.
Networking is my passion, and I’m eager to share everything I know with you. On this website, you can read my modem and router reviews, as well as various how-to guides designed to help you solve your network problems. I want to liberate you from the fear that most users feel when they have to deal with modem and router settings.
My favorite free-time activities are gaming, movie-watching, and cooking. I also enjoy fishing, although I’m not good at it. What I’m good at is annoying David when we are fishing together. Apparently, you’re not supposed to talk or laugh while fishing – it scares the fishes.