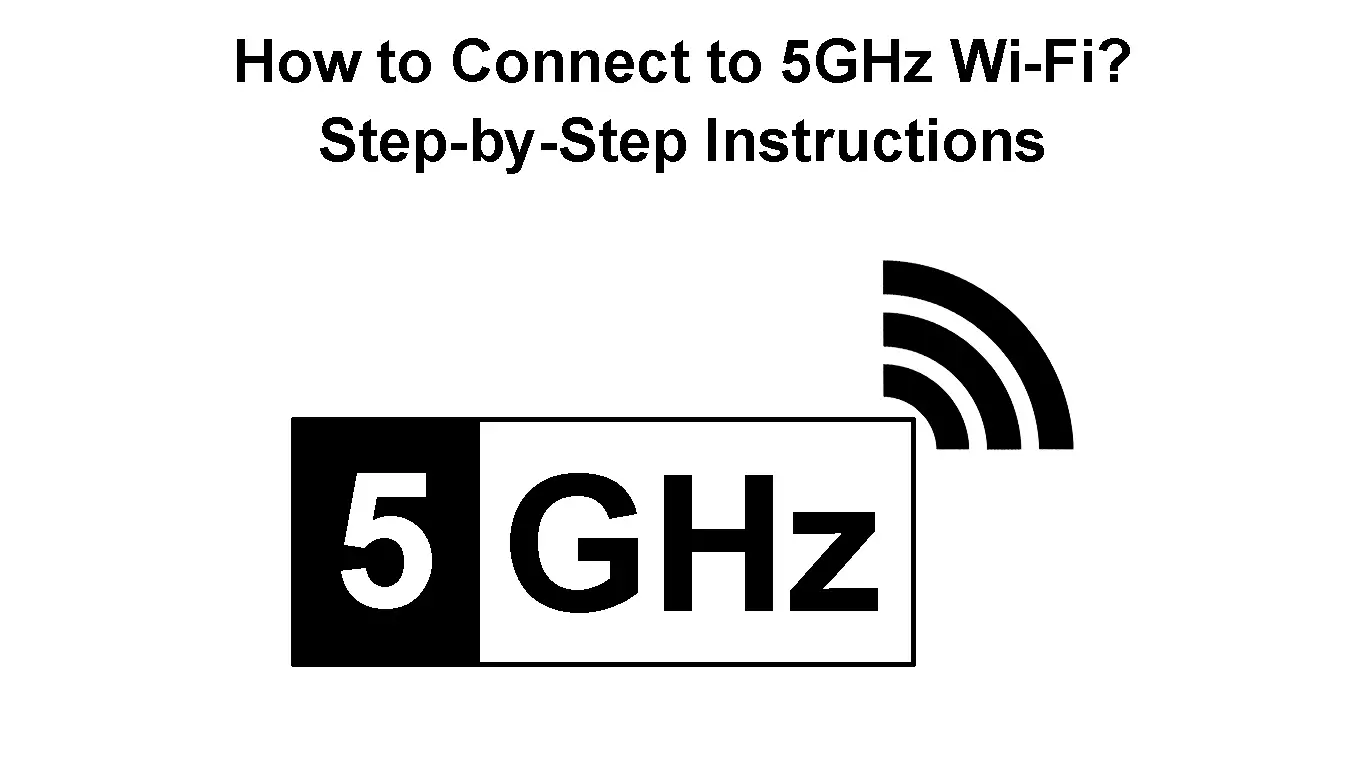Wireless internet connectivity within the home is convenient since you can move about and stay connected. With the evolution of Wi-Fi standards, wireless connectivity is more efficient thanks to using 2.4GHz and 5GHz frequencies to transmit data between your device and the router. Each band’s unique qualities make them useful in different scenarios, thus making Wi-Fi connectivity more reliable. We, therefore, look at how you can easily connect to the 5GHz band and utilize its qualities.
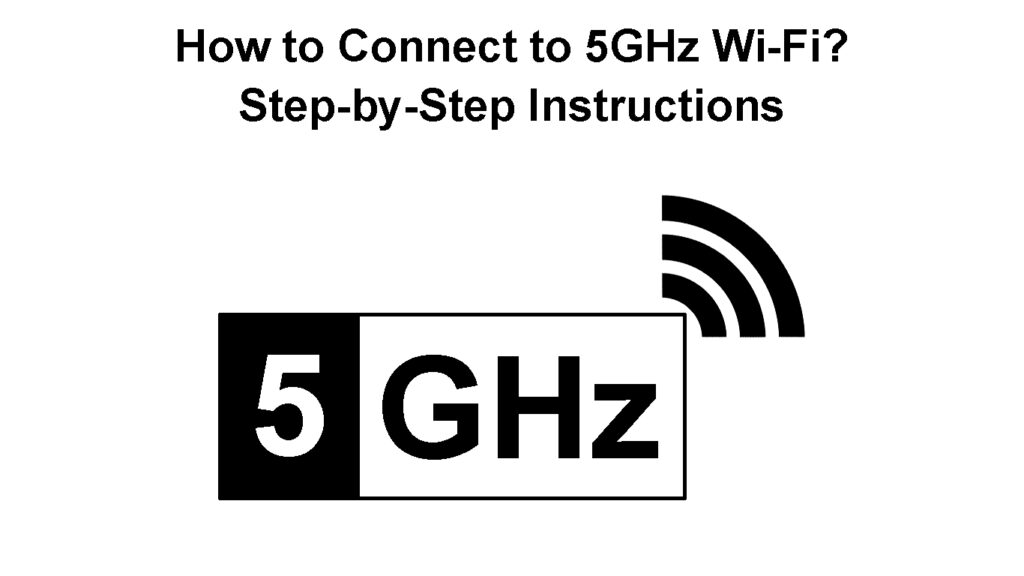
CONTENTS
About Wi-Fi Frequencies
Multi-band routers can communicate to client devices using different radio frequencies. They can use either the 2.4GHz or the 5GHz frequency depending on the type of client device, router settings/capabilities, and how far the client device is from the router.
The 2.4GHz frequency is the most common, so many IoT devices use it, and many routers support it. Most devices use the 2.4GHz frequency because it falls under the ISM radio band, which is available for free use for Industrial, Scientific and Medical purposes. Thus, devices like microwaves, baby monitors, and Bluetooth broadcast at this frequency and can interrupt your Wi-Fi connection.
The frequency is preferred because it broadcasts over longer distances and penetrates solid obstacles better. However, it has few non-overlapping channels (1,6 & 11) meaning it carries way less bandwidth and is overcrowded considering all the devices that utilize the frequency.
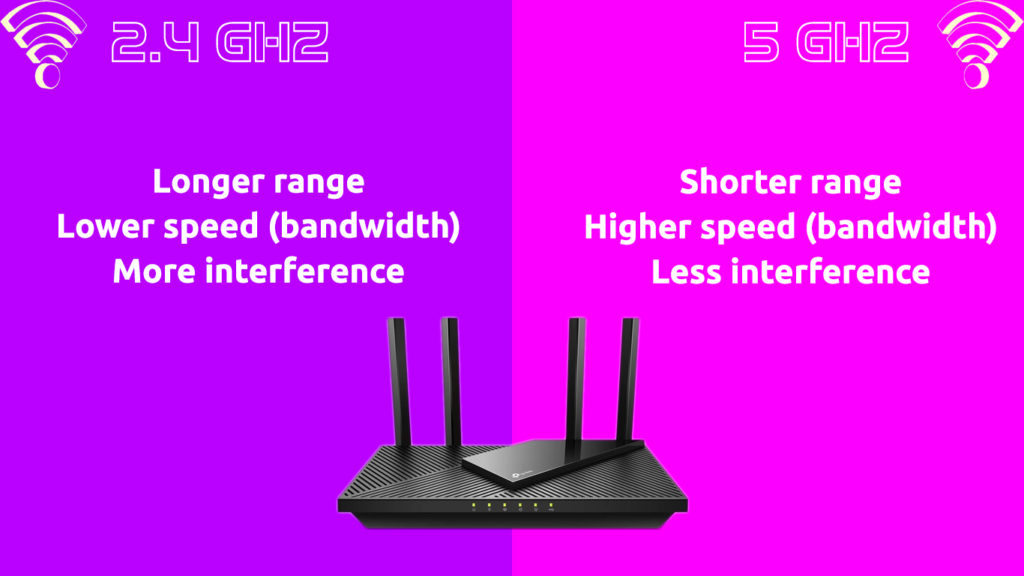
The 5GHz band overcomes most of the challenges faced by devices on the 2.4GHz band. 5GHz transmits data faster and has up to 24 non-overlapping channels, and they can be combined in widths like 20, 40, and 80MHz to form fewer broader channels with higher bandwidth throughput. 5GHz Wi-Fi is newer; thus, not many devices support the standard yet.
Factors like the availability of more channels and fewer devices compatible with the frequency make it useful for activities requiring high-speed internet, such as gaming and streaming. Also, it is susceptible to less signal interference compared to 2.4GHz Wi-Fi.
Unfortunately, 5GHz Wi-Fi has a shorter radius and cannot penetrate solid objects since it is a higher frequency. Also, 5GHz devices cost more than 2.4GHz devices.
2.4GHz Wi-Fi Vs. 5GHz Wi-Fi
A more recent Wi-Fi 6 standard in the market is gradually being incorporated into Wi-Fi devices.
Basics of Wi-Fi 6
How to Connect to 5GHz Wi-Fi
The first step to connecting your devices to 5GHz Wi-Fi is to check whether your router supports it. A router needs the necessary hardware to broadcast the 5GHz band; if it does not, there will be no 5GHz band to connect to.
The fastest way to know if your router supports the 5GHz frequency is to look at the labels on the box. Manufacturers often indicate the Wi-Fi standards a router supports.
So, if the box or manual states that the router is compatible with 802.11a/n/ac/ax, it supports the 5GHz bandwidth. The Wi-Fi alliance resorted to renaming the standards in 2018 with familiar names that the general public would easily grasp; therefore, the manual could use generations instead of Wi-Fi standards. Therefore, Wi-Fi generations 2,4,5, and 6 support 5GHz Wi-Fi.
You can also log in to your router, and check the Wireless section.
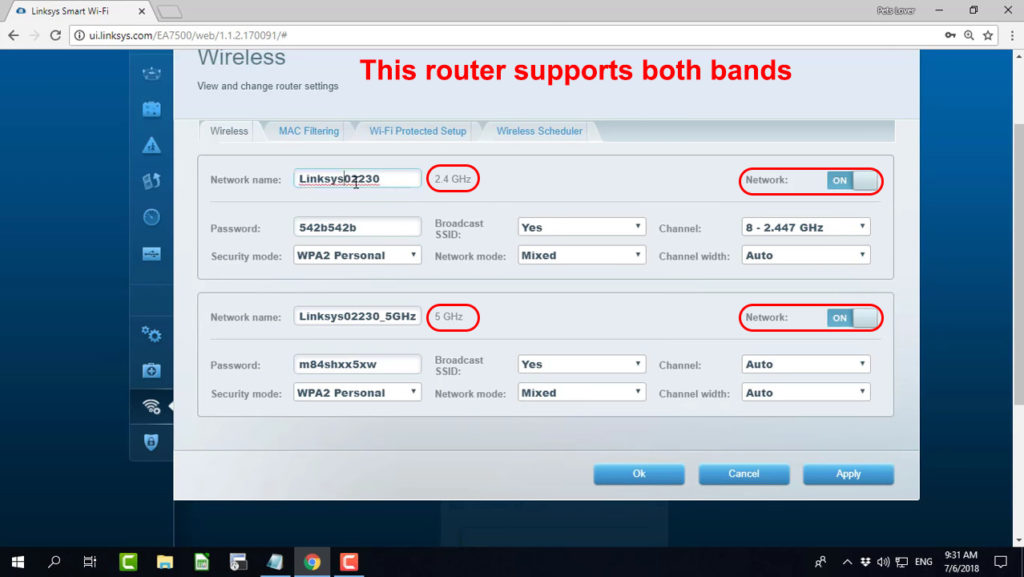
The next step to connecting to 5GHz Wi-Fi is to ensure the client device also supports 5GHz connectivity since some devices, especially smart devices, cannot connect to the 5GHz band. Therefore, confirm if your device can connect to the band by reading the user manual or conducting a Google search using your device name and model.
Then, launch a web browser and open the router’s user interface page using the router’s default IP address or a dedicated link.
Next, log into the router’s management page using the admin username and password so you can modify the Wi-Fi settings to separate the frequency bands and label them differently for easy identification.
These settings are usually under ‘Wi-Fi Settings,’ and they are presented as an option to combine both bands into one, such as ‘smart connect’ in Asus/Netgear/Tp-Link routers or ‘band steering’ on Arris and Linksys routers.
Find the appropriate option depending on your router’s OS and disable it. You will then be able to configure both bands individually, giving them unique SSIDs and passwords. Give the 5GHz band a label that is easy to identify, i.e., HOME WIFI_5, JOHNS HOME NETWORK_ 5GHz, etc.
Alternatively, you can disable the 2.4GHz band so that the router only broadcasts 5GHz wireless signals.
Finalize the procedure by clicking Save to save the new settings.
You might have to follow more or fewer steps depending on your router’s firmware; therefore, consult a user manual or the manufacturer’s website for detailed instructions. Also, some routers have two 5GHz radios, and you should leave both active.
Once you distinguish the 5GHz SSID, connect your devices but remember some devices do not have the hardware to connect to the 5GHz band, so you might have some incompatibility issues.
On the other hand, if your router was already broadcasting the two frequencies as separate SSIDs, you can forget the 2.4GHz one, so your devices only rely on 5GHz Wi-Fi.
Some routers might have an option of separating bands or enabling the 5GHz band instead of a smart Wi-Fi option. The trick is knowing you want to enable the 5GHz or separate the router’s band so you can easily find the 5GHz SSID.
Note that some ISP-provided routers might lack the option of disabling band steering or enabling the Wi-Fi radios separately. If you find yourself with such a router, the best option is to purchase a third-party router that lets you modify these settings.
How to Connect to 5GHz on Android, iOS, macOS, etc.
You can connect to 5GHz Wi-Fi on the mentioned devices using the same procedure for connecting to any Wi-Fi network. Therefore, you need a Wi-Fi password, and you should know what SSID the 5GHz band uses.
Once you scan for wireless networks, tap on the 5GHz SSID. Usually, routers add 5 to the 5GHz SSID and 2 or 2.4 to the 2.4GHz SSID by default.
Then, enter the password, and you are done. However, always remember to check if your device supports 5GHz connectivity.
For Android, navigate Settings > Network & Internet > Wi-Fi > tap on the slider to enable Wi-Fi on the phone. Then, tap on the 5GHz SSID, enter its password and connect.
For iOS, navigate Settings > Wi-Fi > tap on the slider to turn on Wi-Fi, select the 5GHz SSID, enter its password and connect.
On Mac, click on the Wi-Fi icon in the menu bar, select the 5GHz SSID, enter the password, and click join.
You can go further and forget all non-5GHz networks so that your device only connects to the 5GHz band.
How to Connect to 5GHz on Windows
There is no unique way of connecting to 5GHz Wi-Fi on Windows devices. You connect them to the 5GHz frequency as you would connect them to any other wireless network.
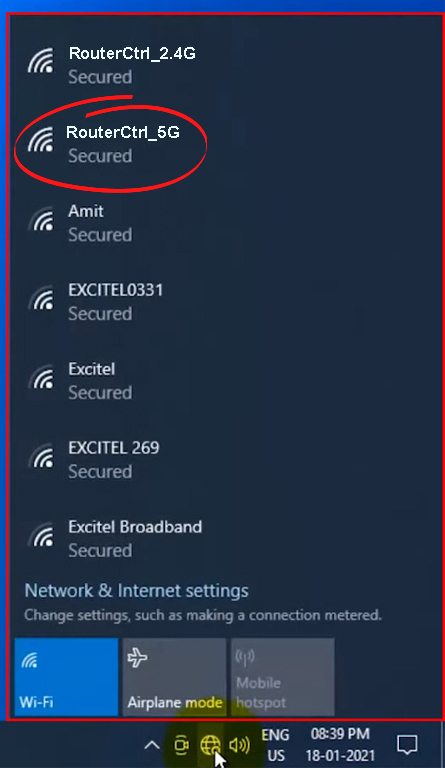
However, you can modify the settings, so your device prioritizes the 5GHz band over the 2.4GHz band. To do this;
- Press the Window + R buttons and enter devmgmt.msc in the dialogue box that will pop up.
- Press enter and wait as the Device manager window launches
- Navigate to Network adapters, locate your device’s Wireless driver, e.g., Intel(R) Dual-band Wireless-AC, right-click on it, then select Properties.
- A new tab will open where you click Advanced, then Preferred band under the Property section.
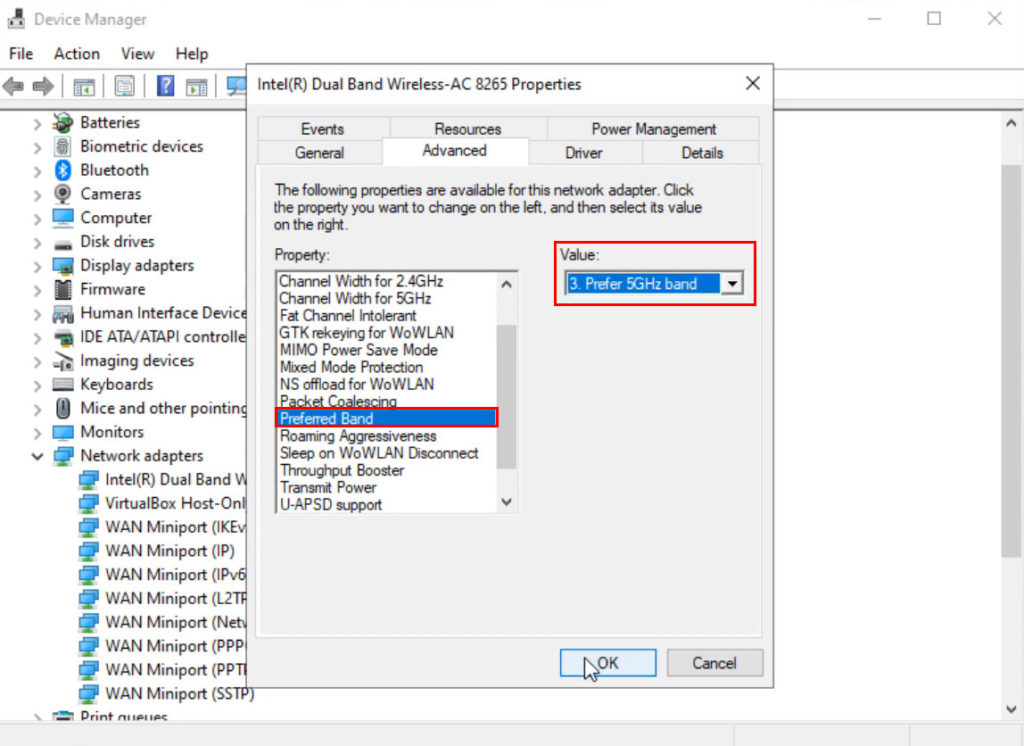
- Also, search for VHT 2.4GHz in the properties. And change its value to Disabled, so your device only connects to 5GHz Wi-Fi. Note that this option is available only on some devices.
- Then click on the down arrow in the Value section, select Prefer 5GHz band option and click OK.
This setting will ensure the Windows device stays connected to the 5GHz even when band steering is active on the router. It also helps your device prioritize 5GHz networks over 2.4GHz Wi-Fi in an environment that broadcasts both, and the device has access to all of them.
Alternatively, force the device to only detect and connect to 5GHz SSIDs by going to the device’s Network adapter’s advanced settings (steps 1-4 above) and changing the 802.11a/b/g option Value to 5GHz 802.11a and clicking OK.
How to Prioritize 5GHz Wi-Fi Connection in Windows 10/11
Conclusion
You can force your devices to connect to 5GHz Wi-Fi only if the devices have the appropriate hardware for connecting to the Wi-Fi band. Also, the router has to have 5GHz capabilities; therefore, always check for these features before buying a device.
For best results, you should enable your router to broadcast both frequencies so that devices can jump between frequencies for optimal internet connectivity. But should you prefer to connect to the 5GHz band specifically, then it should be easy now.

Hey, I’m Jeremy Clifford. I hold a bachelor’s degree in information systems, and I’m a certified network specialist. I worked for several internet providers in LA, San Francisco, Sacramento, and Seattle over the past 21 years.
I worked as a customer service operator, field technician, network engineer, and network specialist. During my career in networking, I’ve come across numerous modems, gateways, routers, and other networking hardware. I’ve installed network equipment, fixed it, designed and administrated networks, etc.
Networking is my passion, and I’m eager to share everything I know with you. On this website, you can read my modem and router reviews, as well as various how-to guides designed to help you solve your network problems. I want to liberate you from the fear that most users feel when they have to deal with modem and router settings.
My favorite free-time activities are gaming, movie-watching, and cooking. I also enjoy fishing, although I’m not good at it. What I’m good at is annoying David when we are fishing together. Apparently, you’re not supposed to talk or laugh while fishing – it scares the fishes.