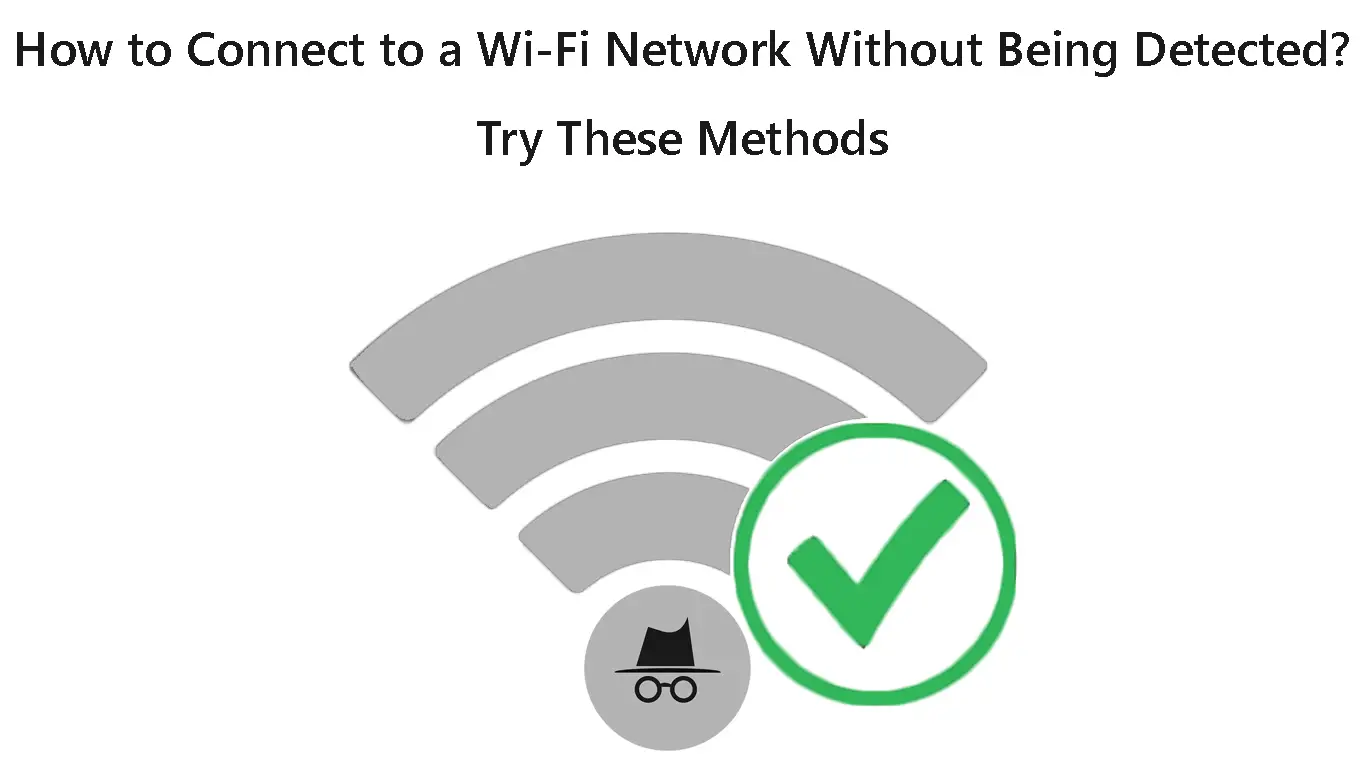Wi-Fi is one of the most popular wireless networks for internet connectivity, especially among mobile device users.
It has many advantages, from easy installation to added convenience to enhanced mobility.
You can connect to a Wi-Fi network from anywhere in your space if you have the SSID name and password.
As much as Wi-Fi is one of the best things after sliced bread, it has its fair share of shortcomings.
Wi-Fi is not as secure as wired connections, meaning your data is always at risk of getting into the wrong hands.
The good news is that you can connect to a Wi-Fi network without being detected by the admin or other users.
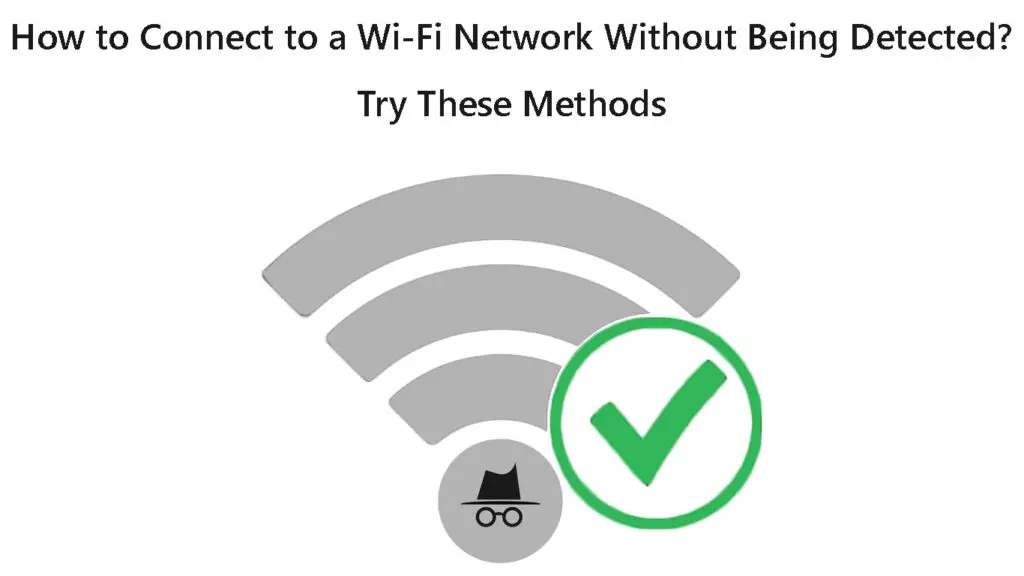
Here are the top methods on how to go about it:
CONTENTS
1. Use VPN Software
VPN, or Virtual Private Network, is an online service that allows you to connect to a wireless network like Wi-Fi anonymously, making it hard for network admins to detect your exact location.
The software creates an encrypted connection, effectively hiding your digital identity and making it almost impossible for others to intercept your data.
VPN also hides your IP address, browser history, and online activities, keeping you safe from detection.
However, not all VPN applications have these features, particularly the free versions, meaning you must invest in premium VPN software to avoid being detected.
VPN Explained
2. Change Your MAC Address
Another effective way to connect to a Wi-Fi network without being detected is to change your MAC address.
A MAC address, also known as a Media Access Control address, is a hardware identifier assigned by a manufacturer to each connected device on the same wired or wireless network.
No other device on a local wired or wireless network can have the same MAC address.
Each network component has a unique MAC address, and you can use this address to track each device on your Wi-Fi network.
Changing your MAC address can help you connect to a Wi-Fi network without being detected.
The admin won’t be able to discern your real identity after changing the MAC address.
To find your MAC address on a Windows PC:
- Click Start
- Go to Control Panel
- Go to Network and Internet
- Click Network and Sharing Center
- Click the network you are connected to
- Click Detail
- Find the MAC address under Physical Address
How to Find Your MAC Address on a Windows 10 PC
To find your MAC address on an Android phone:
- Open the Settings app
- Go to About Phone
- Tap Status/Hardware Information
- Go to Wi-Fi MAC address
Finding MAC Address on an Android Phone
To change your MAC address on Windows:
- Right-click the start button
- Go to Device Manager
- Go to Network Adapters and expand the menu
- Right-click the device you want to change the MAC address
- Click on Properties
- Click the Advanced tab
- Click on Network Address
- Enter your new MAC address on the value field
- Restart your computer
How to Change MAC Address on a Windows 10 PC
To change your MAC address on an Android device:
- Install BusyBox from Google Play
- Install Terminal Emulator from Google Play
- Run the terminal emulator app
- Type “su” and press enter
- Tap Allow to root your device
- Type IP link show
- Type busybox ip link [your network name]
- Type busybox config [network name] hw ether and your new MAC address
Changing MAC Address on an Android Phone/Tablet
3. Renew Your IP Address
You can alternatively renew your IP address to stay away from prying eyes and connect to a Wi-Fi network without being detected.
An IP address differs from a MAC address as it identifies your device on a network and indicates your location.
Renewing your IP address makes it hard for snoopers to detect and track your activities, but you must first know what the address is in the first place.
Here’s how to find your IP address on your Windows PC:
- Type CMD in the search bar
- Right-click the Command Prompt app
- Click “Run as Administrator”
- Enter the command IPCONFIG
- Press the ENTER key
- Find your IP address next to IPv4 address
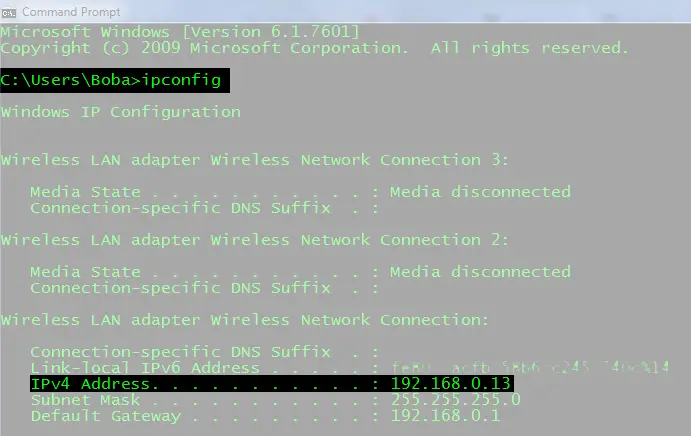
To find your IP address using an Android phone:
- Open Settings app
- Go to Network & Internet
- Go to Wi-Fi and connect to your wireless network
- Tap your network name
- Go to Network Details to find your IP address
Find Your IP Address on an Android Device
Follow these steps to renew your IP address on a Windows PC:
- Press the start key and type CMD
- Right-click the Command Prompt app
- Click “Run as Administrator”
- Enter ipconfig/release
- Enter ipconfig/renew
How to Renew Your IP Address on a Windows PC
To renew your IP address on your Android device, simply:
- Open the Settings app
- Go to Wireless & Network
- Go to your Wi-Fi network
- Tap Modify Network
- Select Advanced options
- Tap Change IP address
How to Change Your IP Address on an Android Device
4. Spoof Your Device Name
Another option to connect to Wi-Fi without being detected is to change your device name to something similar to other familiar devices on the network.
Spoofing is imitating the characteristics and name of another device, making it hard for the network admin to notice a new connected device.
However, this method is ineffective in covering your tracks if your network admin has a keen eye for details.
5. Change Your Wi-Fi Password
The last option is to change your Wi-Fi password and keep it to yourself so no other device can join the network.
You only need to know the router’s username and password to log into the web-based control panel to change the Wi-Fi password.
Here are the steps to change your Wi-Fi password:
- Launch your preferred browser
- Type in the router’s IP address on the URL bar (usually 192.168.0.1)
- Enter the login credentials
- Go to Wireless or Security
- Change the password
- Click Save or OK to apply the changes
Conclusion
Wi-Fi technology is undoubtedly one of the most convenient ways to connect to the internet.
However, it has its fair share of security risks since it is somewhat easy for hackers to intercept signals and steal your data.
Hackers use various advanced tools and software to crack the toughest passwords and gain access to your network.
Fortunately, you can use our top tips to connect to a Wi-Fi network without being detected by the administrator, snoopers, cybercriminals, or persons with malicious intent.

Hey, I’m Jeremy Clifford. I hold a bachelor’s degree in information systems, and I’m a certified network specialist. I worked for several internet providers in LA, San Francisco, Sacramento, and Seattle over the past 21 years.
I worked as a customer service operator, field technician, network engineer, and network specialist. During my career in networking, I’ve come across numerous modems, gateways, routers, and other networking hardware. I’ve installed network equipment, fixed it, designed and administrated networks, etc.
Networking is my passion, and I’m eager to share everything I know with you. On this website, you can read my modem and router reviews, as well as various how-to guides designed to help you solve your network problems. I want to liberate you from the fear that most users feel when they have to deal with modem and router settings.
My favorite free-time activities are gaming, movie-watching, and cooking. I also enjoy fishing, although I’m not good at it. What I’m good at is annoying David when we are fishing together. Apparently, you’re not supposed to talk or laugh while fishing – it scares the fishes.