Public Wi-Fi can be handy during desperate times or when browsing the internet. It also poses challenges to many people, especially when it comes to logging in. If you are one of them, have no worries as we are going to look at all the possible ways you can connect to a public network using your android device.
Hopefully, we will have answers to any of your related questions as we also look into any available solutions regarding public Wi-Fi problems on your android device.
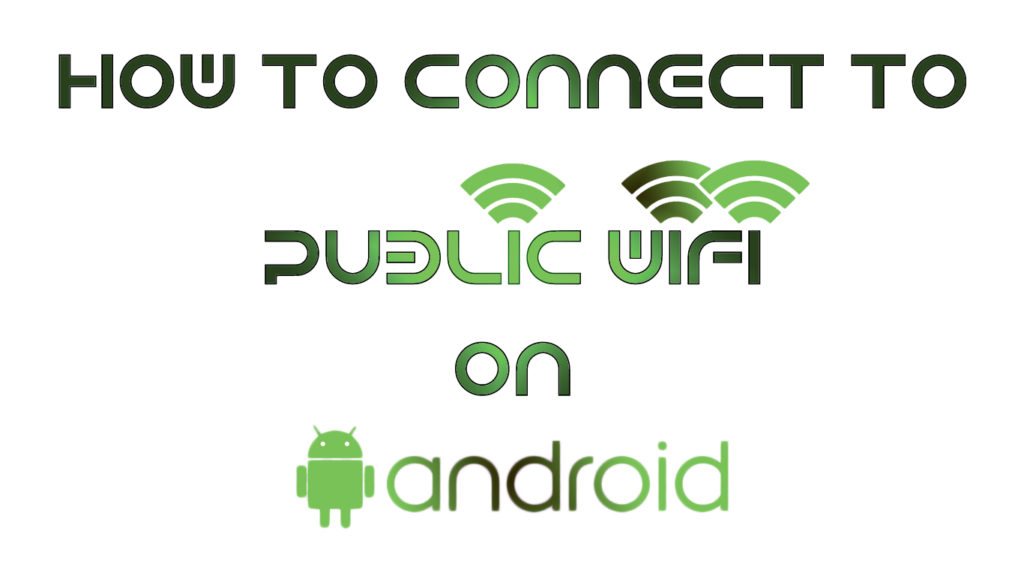
How to Sign into a Public Network
Connecting to a public network is as easy as connecting to a private Wi-Fi network. We have looked into the basic signing-in procedure in detail in the subsequent steps.
- Find a Location with a Public Network
The first obvious step is to find a location with a public network. McDonald’s, Starbucks, and leading fast-food franchises have reliable networks.
- Open Wi-Fi Settings on Your Phone
To open Wi-Fi settings, you have to go to settings and click on the network and internet option. Please note that this option name varies from device to device and is sometimes under connection settings. Ensure the Wi-Fi control icon is on; otherwise, turn it on. There is also a shortcut in the quick-actions drawer for faster and easier access.
- Tap on the Public Wi-Fi Network Name
Tapping on the network’s name will automatically send a notification prompting you to verify the network’s terms. The message will redirect you to a sign-in page where you will have to use the credentials (password) to log in.
If you do not have the credentials, you can ask for them at the counter or front desk of the place providing the Wi-Fi. Other locations and institutions have Wi-Fi that is open and does not require a password – all you have to do is click on the network name, and it will automatically connect.
If the public network is not displayed, you should confirm that you are within range of the network coverage area. And just like that, you should have internet access. However, things do not always go smoothly.
We will now look at what to do if the sign-in page does not pop up or your phone fails to redirect you to the login page automatically.
- Visit the Company’s or Organization’s Official Website
Some companies allow users to access the company’s websites without signing into the public Wi-Fi. You can use this advantage to access the company’s website, and if luck is on your side, they would have provided a link to the login page. From there, you can follow the prompts to log in to a public Wi-Fi network.
- Bonus Tip
Some apps on the play store, such as this one, can give you access to major public Wi-Fi networks. They also show you a variety of available public networks around you.
Sign-in Page Issues?
Sometimes the sign-in page does not pop up, or your phone refuses to connect even after following the steps above diligently. Worry less as here are all the possible solutions and the possible causes of your problems with the public Wi-Fi.
- Open Your Web Browser
Open your web browser, preferably Chrome, and load a URL to a legitimate website like bbc.com. For better chances, open non-SSL sites like http://example.com/ or http://neverssl.com/.
In many instances, this step forces the sign-in page to load, and you can take it from there. If it does not, try refreshing the page before doing anything else. Firefox browser also promptly detects the sign-in page so you can try it out in case others do not take you to the sign-in page.
- Toggle Wi-Fi On and Off
Turning the Wi-Fi off and then on is a simple solution that seems to work for some. You can also restart your phone, but this should be a last desperate resort. A simpler alternative is to turn on the airplane mode and then turn it off. You can also forget the Wi-Fi network and then reconnect.
Also, turning off mobile data helps force Wi-Fi usage and redirects you to the login page.
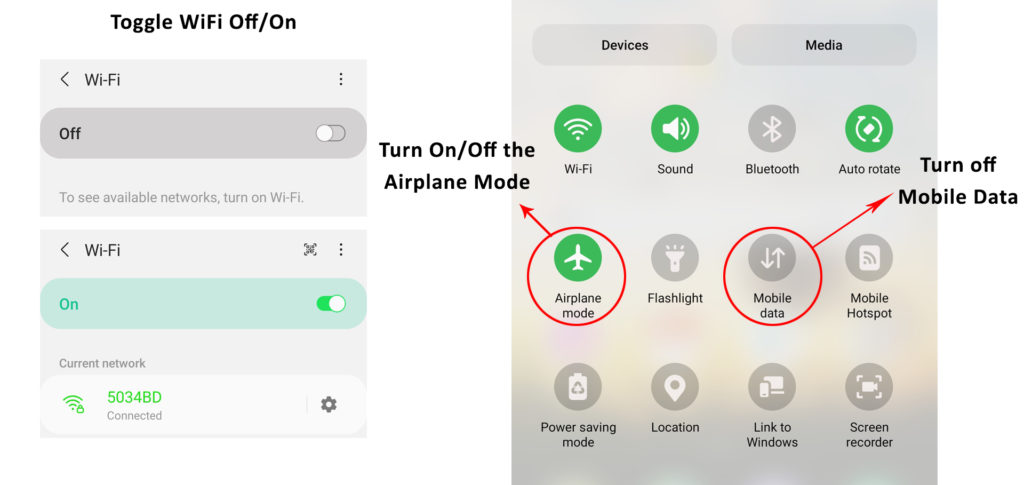
- Try Incognito Browsing
Should the above step not solve your problem, you can try opening an incognito tab in your browser. An incognito tab would stop the automatic syncing of data on your device and would therefore establish a connection to allow you to access the sign-in page.
This tip works primarily for users who use the chrome browser as it sometimes tries to sync to google without establishing a connection first.
- Open the Default Page of the Router
By typing 192.168.1.1, 1.1.1.1, 127.1.1.1, 192.168.1.2, 192.168.0.1, or http://localhost into your browser’s address bar, you can manually force-open the sign-in page.
Using either of the options above will trick the connection into thinking you are the administrator and give you access to the login page.
However, lately, most network administrators have turned off this feature for security purposes. So, there are chances that depending on where the public network is, this trick might not work.
- Clear Cache Memory from Browser
Your device could be using DNS information already in the cache memory. Browsers use information from cache memory for a smoother browsing experience. It, however, can be a hindrance when trying to access the login page of a public Wi-Fi network. The reason is – your device is using already existing cache memory and creates a loop that prevents the login page from loading. You can easily break the loop by clearing your cache memory.
Recommended reading:
- How to Connect Your Youview Box Wirelessly?
- How to Connect Xbox 360 to Wi-Fi Without Adapter?
- How to Connect Hue Bridge Without Ethernet Cable?
To clear cache memory from your browser on Android, long-press the browser app on the app screen. Click on the app information icon, go to storage and cache, and select clear cache.
VIDEO TUTORIAL – How to Clear Cache (and Browsing History) from Chrome Browser on an Android Device
- Temporarily Turn Off Your VPN
Some VPNs are so rigid they might deny access to any site that does not go through them. They have to establish a connection first before they allow you to use a local network. It is also impossible for the VPN to establish a connection without accessing the login page first. The only solution remaining in this situation is to disable the VPN and enable it after logging in to the public network.
VIDEO TUTORIAL – How to Disable VPN Manually on Any Device
Conclusion
We have looked into how you can connect to a public network. We have also comprehensively addressed all the possible problems you may encounter while trying to connect to public Wi-Fi. It would be best to remember to ensure the network you are connecting to is safe. Do not forget to monitor your battery usage, as Wi-Fi consumes relatively more power than mobile data.

Hey, I’m Jeremy Clifford. I hold a bachelor’s degree in information systems, and I’m a certified network specialist. I worked for several internet providers in LA, San Francisco, Sacramento, and Seattle over the past 21 years.
I worked as a customer service operator, field technician, network engineer, and network specialist. During my career in networking, I’ve come across numerous modems, gateways, routers, and other networking hardware. I’ve installed network equipment, fixed it, designed and administrated networks, etc.
Networking is my passion, and I’m eager to share everything I know with you. On this website, you can read my modem and router reviews, as well as various how-to guides designed to help you solve your network problems. I want to liberate you from the fear that most users feel when they have to deal with modem and router settings.
My favorite free-time activities are gaming, movie-watching, and cooking. I also enjoy fishing, although I’m not good at it. What I’m good at is annoying David when we are fishing together. Apparently, you’re not supposed to talk or laugh while fishing – it scares the fishes.
