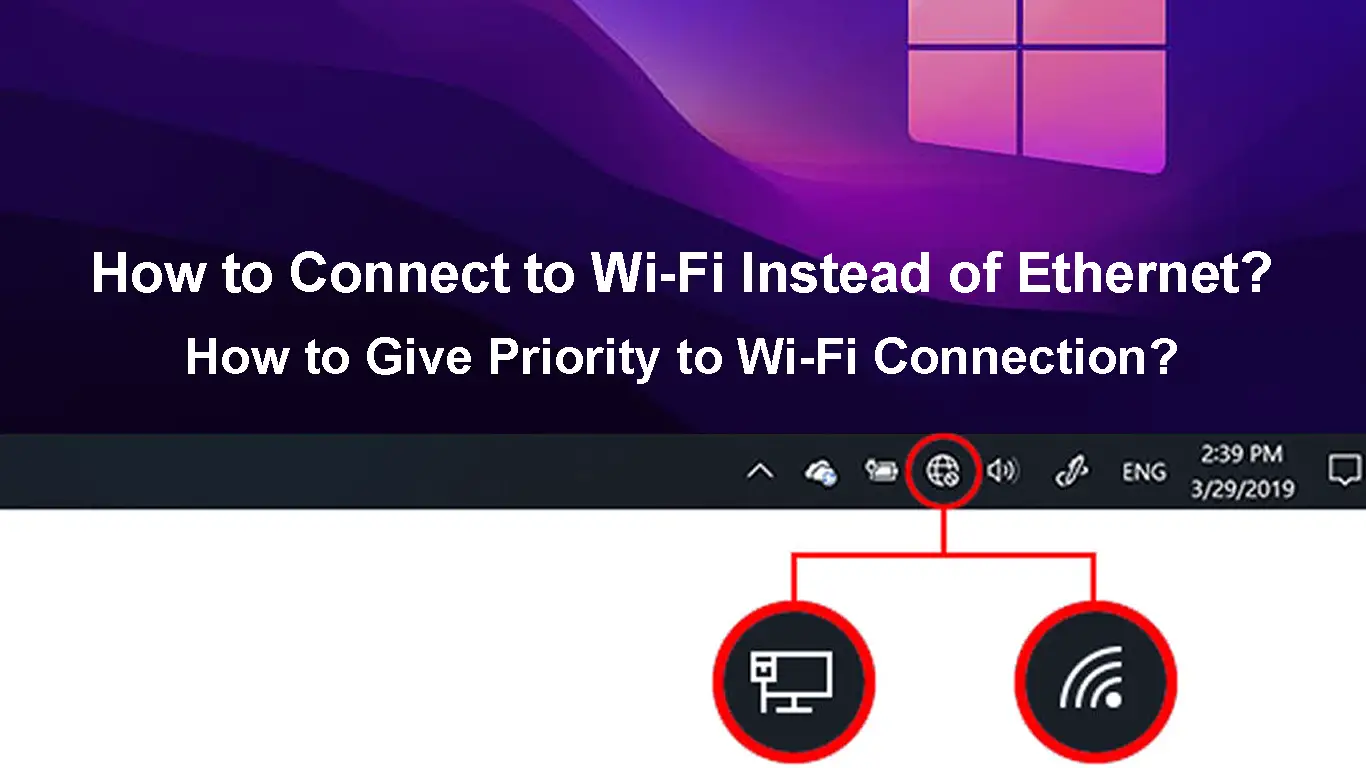All modern laptops today can be connected to Wi-Fi and Ethernet networks. With the help of a Wi-Fi USB adapter, your desktop computer can also connect to both of these networks. So, depending on your personal needs, you can choose one or another. However, when Wi-Fi is active and you connect the Ethernet cable to your laptop, Windows 10 will automatically switch to the Ethernet connection.
In some cases, we still want to use the Wi-Fi connection and, in this article, we are going to explain how to connect to Wi-Fi instead of Ethernet on Windows 10.
The steps described below will show you how to give priority to the Wi-Fi network over the Ethernet, and how to revert the changes back if you want. But first, let’s see why you should use Wi-Fi over Ethernet.
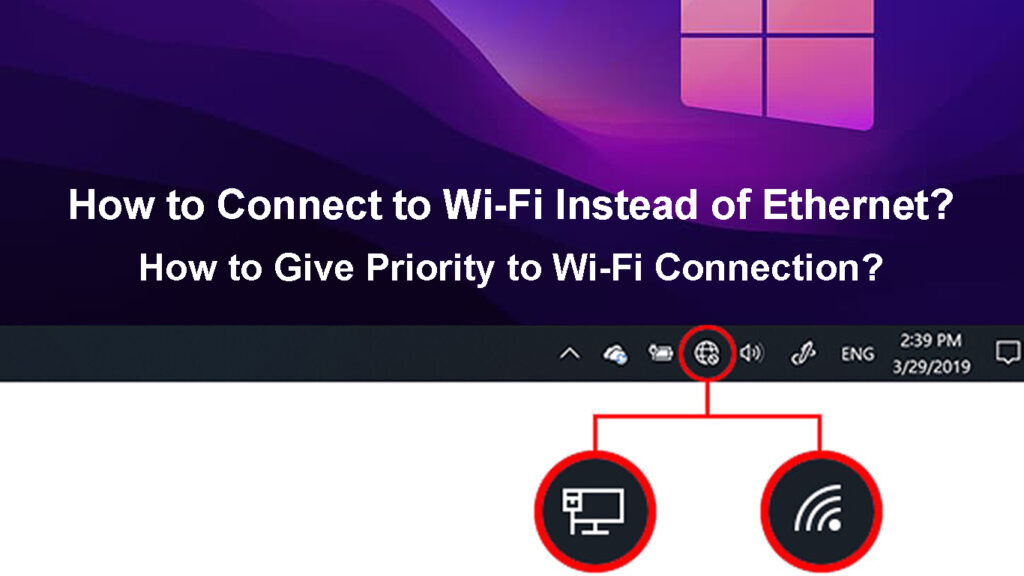
CONTENTS
Why Should You Choose Wi-Fi over Ethernet?
When we compare Wi-Fi and Ethernet, in most cases Ethernet is a better option. The only field where Wi-Fi performs better is mobility, flexibility, and convenience of use. However, the everyday user that doesn’t need to be fixed to one location, or doesn’t transfer huge chunks of data over the network, can really have a better experience with Wi-Fi.
First of all, you don’t need cables for this type of connection. All the data is transferred via wireless signals. So, there is no need to use cables and create a mess around the house. Therefore, mobility is increased and you can move your device around the house. You have to admit that the Ethernet connection severely limits this possibility.
Recommended reading:
- How to Find Out Who Is Using My Wi-Fi? (5 Ways to Check Who Is on Your Wi-Fi)
- How to Connect a Non-Wi-Fi Device to Wi-Fi? (Ways to Turn Your Non-Wi-Fi Device into a Wi-Fi Device)
- AirPlay Keeps Disconnecting (7 Ways to Fix It)
Another reason why we prefer Wi-Fi over Ethernet is that most IoT devices today work properly thanks to the wireless connection. So, if we want to stream content from our laptops to our smart TV, they have to be connected to the same network. And it’s easier to connect them over Wi-Fi.
When it comes to the first-time setup, Wi-Fi is much easier to set up than Ethernet.
How to Connect to Wi-Fi Instead of Ethernet on Windows 10?
As we have already mentioned, when you connect the Ethernet cable to your Windows 10 laptop, it will deactivate the Wi-Fi connection because Windows prioritizes this type of connection over Wi-Fi.
Is there a way to make Windows 10 prioritize the Wi-Fi connection over the Ethernet connection? Of course, there is. Let’s see how you can do it.
- Access Network Connections
Press the Windows Logo key on your keyboard and press R to activate the Run window. Then type ncpa.cpl and press the OK button.
Another way to access Network Connections is to click the Windows Start button and then click on Settings. Find the Network & Internet section and select it. Then click on Change adapter options. The network connections window should open where you can see both the Ethernet and Wi-Fi icons.
- Depending on whether you want to make changes to the Wi-Fi or Ethernet, right-click on the icon and select Properties.
- Find and select Internet Protocol Version 4 (TCP/IPv4) and click on the Properties button.
- The General tab should be selected. Click on Advanced in the lower-right corner.
- Make sure to uncheck the Automatic metric and then in the Interface metric enter a number.
This is important: A lower number gives higher priority so since we want to prioritize Wi-Fi over Ethernet, we have to enter a lower number for Wi-Fi and a higher number for Ethernet.
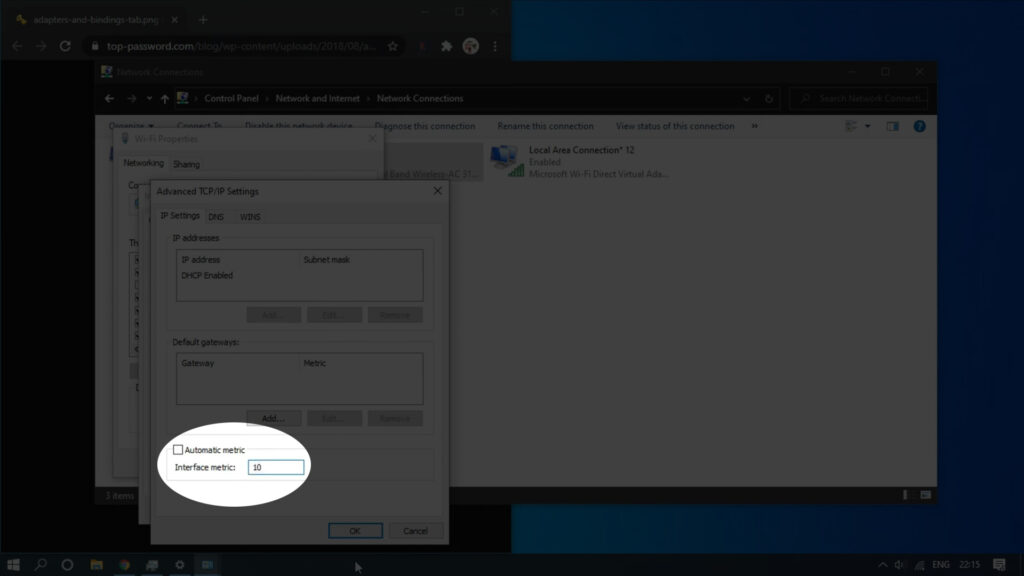
- Click OK. If you have just made changes to your Wi-Fi repeat the steps and make the changes for Ethernet now.
- Check the network icon. If you have done everything right the Wi-Fi icon should be active although the Ethernet cable is connected to the laptop.
At this moment, your Windows 10 laptop should give priority to your wireless connection. In case your Wi-Fi goes down for some reason, then the Ethernet connection will take over.
In case you want to undo these changes, all you have to do is to follow the steps again up to Step 5 and check the Automatic metric checkbox again.
Don’t forget to click OK whenever asked. Your changes won’t be saved if you don’t click on OK.
How to Give Priority to Wi-Fi Over the Ethernet
How to Do It Using PowerShell On Windows 10?
The same can be done through PowerShell on Windows 10. Just follow these steps and you should give your Wi-Fi priority over all other connections.
1. Launch PowerShell
First, right-click the Windows start button and from the list, choose Windows Terminal (Admin). This will open PowerShell with admin privileges.
2. Run the Following Command
The command to use is Get-NetIPInterface. Type it and hit the Enter key. This command lists all the available network interfaces.
In the InterfaceAlias find the Wi-Fi adapter and take note of its ifIndex value. The ifIndex is listed in the column left to InterfaceAlias.
Now we have to enter and run the following command
Set-NetIPInterface -InterfaceIndex 10 -InterfaceMetric 1
If your ifIndex value is different from 10, please replace it in the command we have given as an example.
Hit the Enter key to execute the command.
Check whether Wi-Fi is active instead of Ethernet now.
In case you want to revert the changes, use the following command. Replace the number after InterfaceIndex to match the ifIndex value of your Wi-Fi adapter.
Set-NetIPInterface -InterfaceIndex 11 -AutomaticMetric enabled
This command restores the automatic priority and your Ethernet connection will be prioritized over Wi-Fi after you execute it.
Final Words
We hope that you’ve found our solutions useful and that you’ve finally managed to successfully connect to Wi-Fi instead of Ethernet. The next time you connect the Ethernet cable to your laptop, you can be sure that the Wi-Fi connection won’t be automatically disabled.
On the other hand, if you ever decide to revert the changes, you can easily do that by enabling Automatic metric again.

Hey, I’m Jeremy Clifford. I hold a bachelor’s degree in information systems, and I’m a certified network specialist. I worked for several internet providers in LA, San Francisco, Sacramento, and Seattle over the past 21 years.
I worked as a customer service operator, field technician, network engineer, and network specialist. During my career in networking, I’ve come across numerous modems, gateways, routers, and other networking hardware. I’ve installed network equipment, fixed it, designed and administrated networks, etc.
Networking is my passion, and I’m eager to share everything I know with you. On this website, you can read my modem and router reviews, as well as various how-to guides designed to help you solve your network problems. I want to liberate you from the fear that most users feel when they have to deal with modem and router settings.
My favorite free-time activities are gaming, movie-watching, and cooking. I also enjoy fishing, although I’m not good at it. What I’m good at is annoying David when we are fishing together. Apparently, you’re not supposed to talk or laugh while fishing – it scares the fishes.