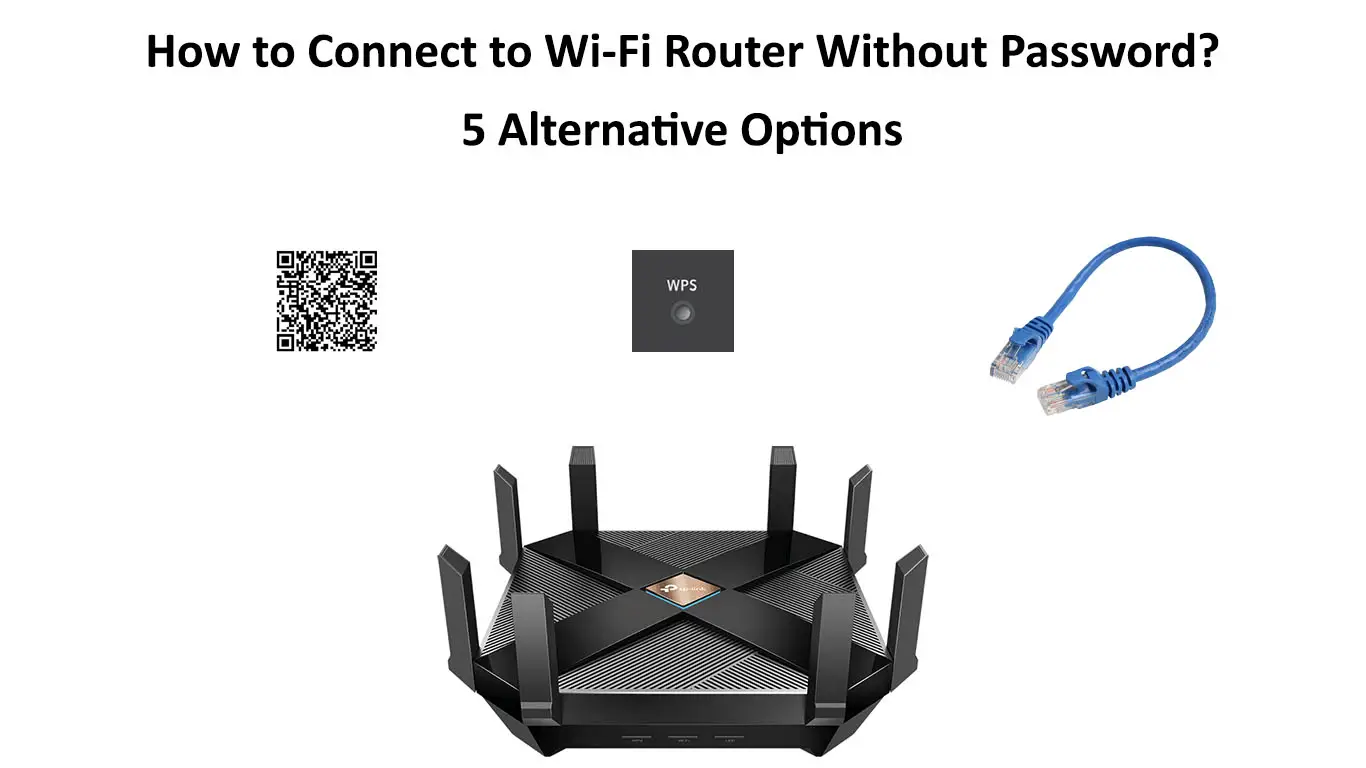A Wi-Fi router password is typically the first defense line against unauthorized access by hackers and freeloaders.
It safeguards the wireless network from cyberattacks and illegal access by ensuring that only recognized and authorized devices can connect.
Nevertheless, the most secure passwords use complex characters, making them hard to crack but easy to forget.
If you’ve forgotten your password or someone changed it, you might have trouble connecting to your Wi-Fi router.
Fortunately, all hope is not lost. It is possible to connect to a Wi-Fi router without a password. You only need to:
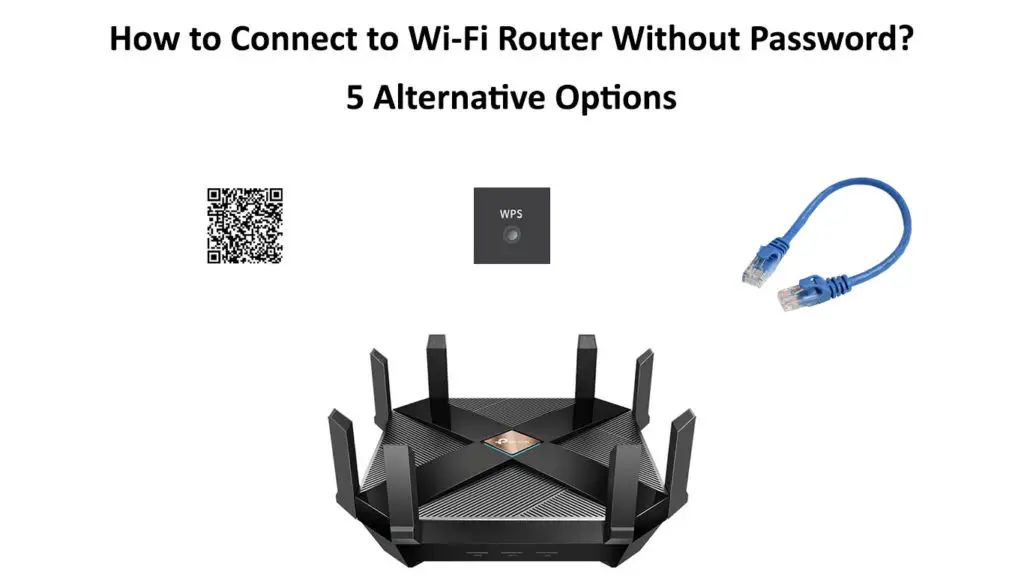
CONTENTS
1. Use a QR Code
The quickest way to connect to your Wi-Fi router without a password is to use the QR code method.
A QR code or Quick Response code is simply a two-dimensional representation of machine-readable data.
It stores digital information such as passwords, phone numbers, apps, and web addresses.
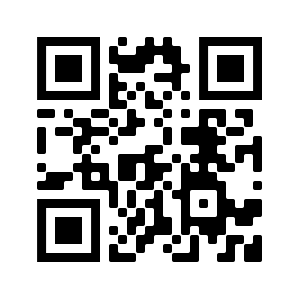
RouterCtrl Home Page QR Code
When scanned using an imaging device such as a camera or smartphone, the data becomes retrievable.
As such, this method not only allows you to connect to a Wi-Fi router but also decode and retrieve saved passwords seamlessly.
However, you need a different device with the saved Wi-Fi password for this method to work.
Follow these steps to connect to your Wi-Fi router using the QR code method:
- Get a smartphone with the saved Wi-Fi password
- Go to Settings
- Tap on Network & Internet (Wireless & networks)
- Tap Wi-Fi to access Wi-Fi settings
- Turn on Wi-Fi to see available networks
- Tap your Wi-Fi network’s name from the list of saved networks
- Under Network info, you will see the network’s QR code
- Download and install a QR code scanner app on the other smartphone
- Launch the QR code scanner and allow it to use your camera
- Position the camera over the QR code until a notification with your Wi-Fi details appears
- Tap the notification to connect to your Wi-Fi router without a password
On some phones, you will be able to create a QR code within the Network Info and save it as a picture.
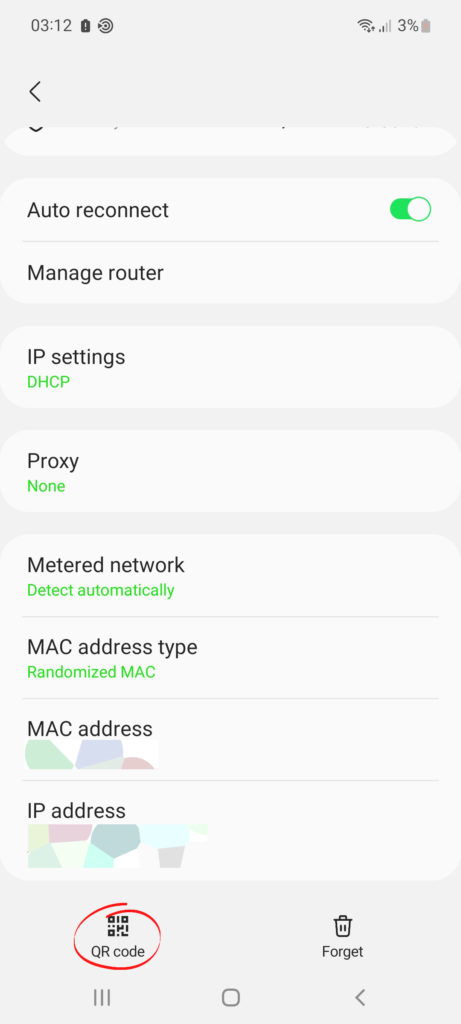
To retrieve the saved Wi-Fi password using the QR code method, simply:
- Using the device with the saved password, go to Settings
- Tap on Network & Internet (Wireless & networks)
- Tap Wi-Fi to access Wi-Fi settings
- Turn on Wi-Fi to see available networks
- Tap your Wi-Fi network’s name from the list of saved networks
- Under Network info, you will see the network’s QR code
- Press the power and volume down buttons to take a screenshot of the QR code
- Launch your preferred web browser on your phone
- Go to credible QR decoder websites such as zxing.org
- Upload your QR code screenshot and click submit
- You will see the password adjacent to the parsed result cell
Another easy way to connect to your Wi-Fi router without a password is to use the WPS push button.
The Wi-Fi Protected Setup (WPS) button is a built-in feature in Wi-Fi routers that allows you to connect supported devices to your router without entering a password.
This feature can connect your smartphones, wireless printers, smart TVs, security cameras, and Blu-ray Disc players to a Wi-Fi network within seconds without using any advanced software or mobile app.
Pressing the WPS push button simplifies the network connection by triggering the Wi-Fi router to discover your wireless device.
The only issue with this method is that not all routers have the WPS push button, and Android devices with Android 8 Oreo or higher do not support this option.
If your router and wireless devices support WPS, you can proceed using these steps:
- Locate the WPS push button on the router near the reset button and power inlet

- Press the WPS button on the router for a second
- Go to your phone’s settings
- Tap on Network & Internet (Wireless & networks)
- Tap Wi-Fi to access Wi-Fi settings
- Tap on More or Wi-Fi preferences
- Tap on WPS Push Button on your device to connect to your router
For supported Android TVs and other devices:
- Press the HOME button on the supplied remote
- Select Settings
- Go to Network
- Select Network Setup
- Choose Wi-Fi
- Select WPS or Connect by WPS Button
- While the device searches for a connection, press the WPS button on your router
- Wait for a few minutes for the router to establish a connection
Note: You must perform these steps within 2 minutes of pressing the WPS push button on your router to connect successfully.
3. Connecting Using Your Router’s WPS PIN
You can also use your router’s 8-digit WPS PIN to connect your device to the network without entering a password.
However, this method does not work with phones as it is only for computers with a wireless network adapter.
You will find the WPS PIN at the bottom of the router near the serial number. Note that not all routers support connecting to Wi-Fi using the WPS PIN.
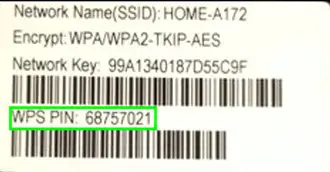
WPS PIN on an ARRIS router (source – Arris)
Follow these steps to connect your computer using your router’s WPS PIN:
- Launch your preferred web browser
- Go to your router’s admin site by entering your router’s default IP address on the address bar
- Enter the default username and password (check the user manual or sticker on the router for login details)
- Go to Wireless Settings
- Select Wi-Fi Protected Setup
- Scroll down the page to find the router’s 8-digit WPS PIN
- Note down the router’s PIN
- Click the Wi-Fi icon on your laptop to see available networks
- Click your Wi-Fi network’s name
- Your device will ask for a password or prompt you for the router’s WPS PIN
- Enter the router’s WPS PIN and follow onscreen instructions
- Wait for a few seconds for the device to connect to your router
4. Connect with an Ethernet Cable
Using an Ethernet cable is a fail-proof way to connect to your Wi-Fi router and access the internet without entering a password.
You only need a network cable and a computer to establish a wired internet connection.
Plug one end of the Ethernet cable into the LAN Ethernet port of the router and the other end into your computer’s network adapter.
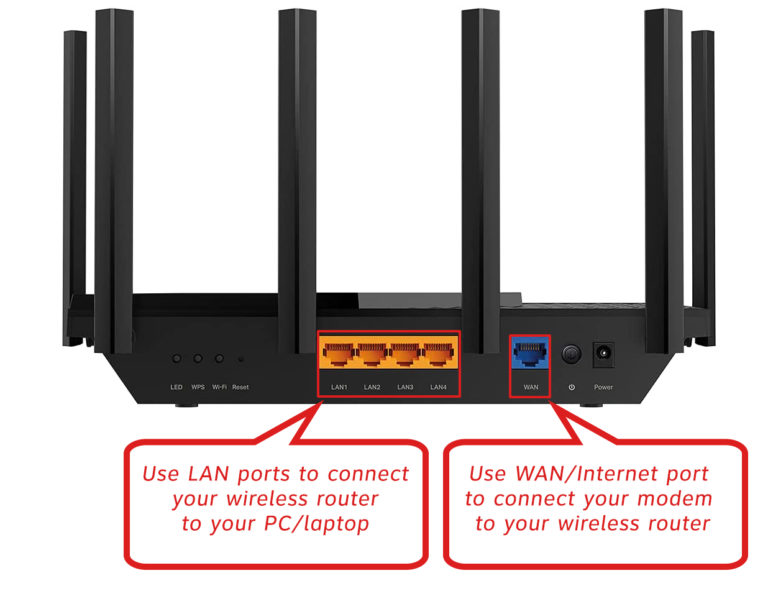
Once connected, you can easily retrieve your router’s Wi-Fi password from the web-based management page and use it to connect wireless devices to the network.
Here’s how to go about it:
- Launch your favorite web browser
- Go to the router’s web-based management page (admin site) by entering the default gateway IP address of your router on the address bar
- Enter the default username and password (check the user manual or sticker on the router for login details)
- From the router’s management page, click Wireless Settings
- Under Wi-Fi Name and Password Settings, scroll down to password
- Click the eye icon to display your Wi-Fi password
- Use the password to connect your other devices to the network
Reset Your Router
If you’ve tried all means, but nothing seems to work, consider resetting your router.
A factory reset will wipe out all your personalized configurations, including your network name, username, and password, restoring your router to default settings.
You can now log in with your device using the default values on the router label or sticker.
Some routers remain open without a password or security settings, allowing everyone within range to connect to your Wi-Fi network.
For this reason, consider setting up your Wi-Fi router with a new Wi-Fi name and password to secure your network.
Here are the steps:
- Power on the router
- Locate the reset button on your router (near the power inlet)
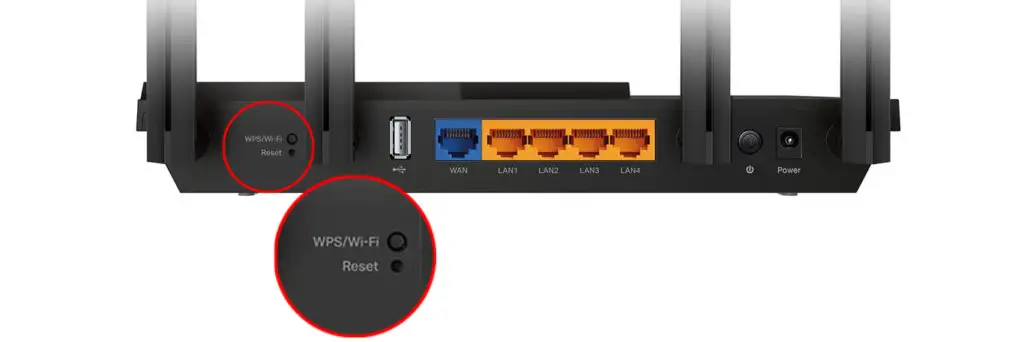
- Using a paper clip or pen, press and hold the reset button for 10 to 30 seconds, depending on the router model
- The router’s power light should flash or blink after resetting
- Re-configure the router with your personalized settings
Conclusion
Trying to connect to a Wi-Fi router without a password might seem impossible, but in truth, it’s not.
You only need to follow our proven tips to connect to your router without entering your login credentials.
Let us know what method worked for you!

Hey, I’m Jeremy Clifford. I hold a bachelor’s degree in information systems, and I’m a certified network specialist. I worked for several internet providers in LA, San Francisco, Sacramento, and Seattle over the past 21 years.
I worked as a customer service operator, field technician, network engineer, and network specialist. During my career in networking, I’ve come across numerous modems, gateways, routers, and other networking hardware. I’ve installed network equipment, fixed it, designed and administrated networks, etc.
Networking is my passion, and I’m eager to share everything I know with you. On this website, you can read my modem and router reviews, as well as various how-to guides designed to help you solve your network problems. I want to liberate you from the fear that most users feel when they have to deal with modem and router settings.
My favorite free-time activities are gaming, movie-watching, and cooking. I also enjoy fishing, although I’m not good at it. What I’m good at is annoying David when we are fishing together. Apparently, you’re not supposed to talk or laugh while fishing – it scares the fishes.