Knowing how to connect devices to each other wirelessly and share files or some other content between those devices can be quite useful. Luckily, transferring content from one computer to another using Wi-Fi has become very easy thanks to the features that Windows 10 has.
This article examines how to connect two computers using a wireless network and transfer data between them.
There are numerous advantages to using this type of computer connection. It not only enables fast and reliable data transfer but also eliminates the need for external data drives such as USB flash drives. In addition, it keeps the computers safe from potential viruses they could get from a USB drive.
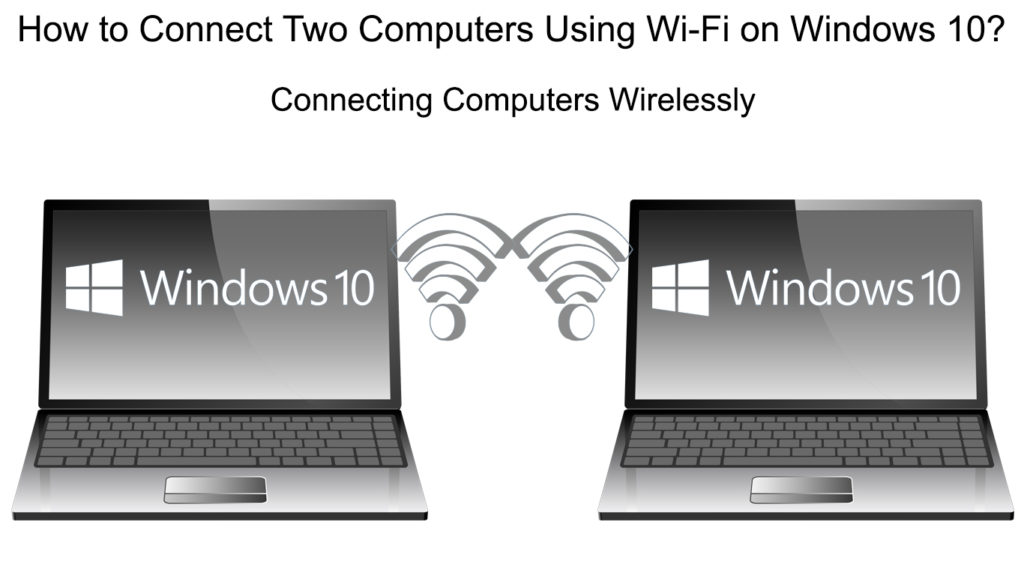
CONTENTS
- How to Transfer Files Between Two Windows 10 Computers Using Wi-Fi?
- How to Use Nearby Sharing to Transfer Files Between Computers?
- The Fastest Way to Enable or Disable Nearby Sharing on Windows 10
- Wi-Fi Connection Between Two Computers Using Third-Party Software
- Use Remote Connections to Connect Two PCs Running on Windows 10 PRO
- Conclusion
How to Transfer Files Between Two Windows 10 Computers Using Wi-Fi?
One of the most important benefits of connecting two PCs via Wi-Fi is hassle-free file transfer. We will show you a convenient method to connect two computers running Windows 10. This feature is known as nearby sharing and is used to transfer files between computers quickly and easily.
The precondition for using nearby sharing is that both computers are running on Windows 10. Also, both PCs should be connected to the same Wi-Fi network.
These are the settings you must configure on both computers:
- To get quick entrance to settings, press the Window key and I at the same time. Then access the System Settings menu.
- In the settings, on the left side of the window, there is a panel with options. Scroll to find Shared experiences and click to open it.
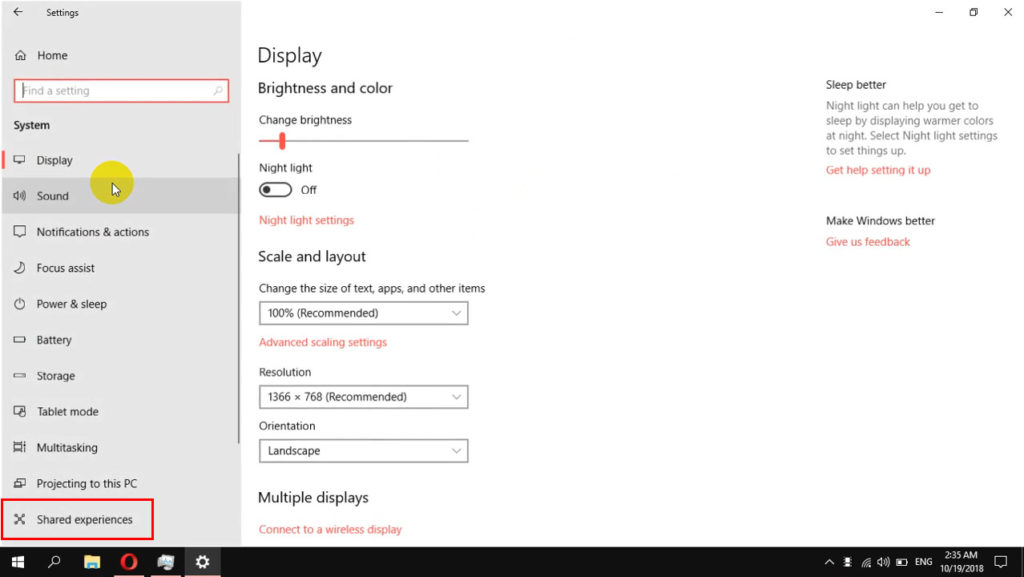
- Now on the right side of the window, you will see the nearby sharing feature, and below it is the switch that you need to turn on by clicking.
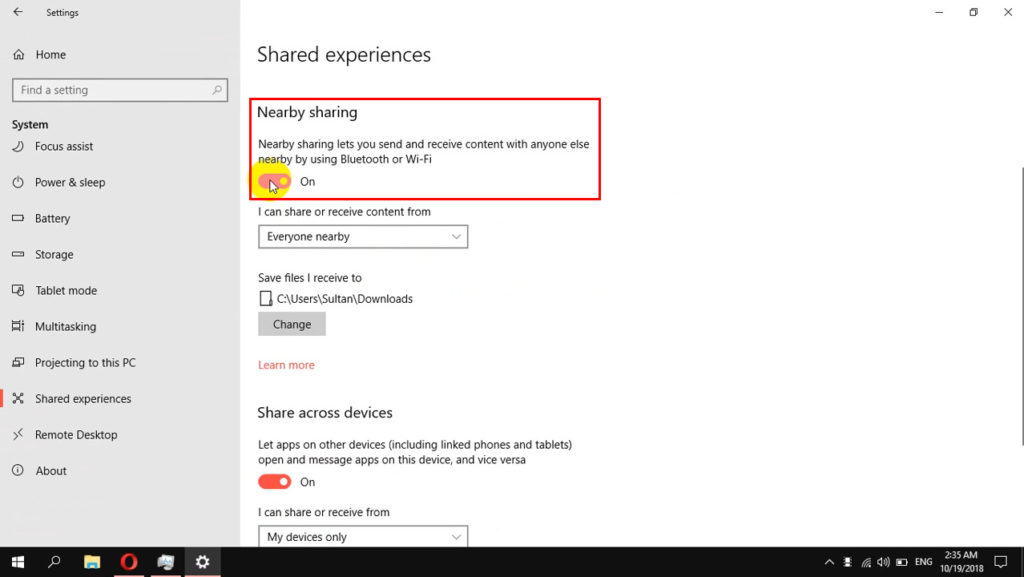
- Just below that, you will find the item “I can share or receive content from” which is followed by a drop-down menu. From this menu, select Everyone nearby.
- By selecting the Change option, you can choose the folder in which you want the shared files or information to be kept.
- After that, keep scrolling down until you find “Share across devices” and enable it as well.
- Ensure that the Everyone nearby item is selected from the dropdown menu below.
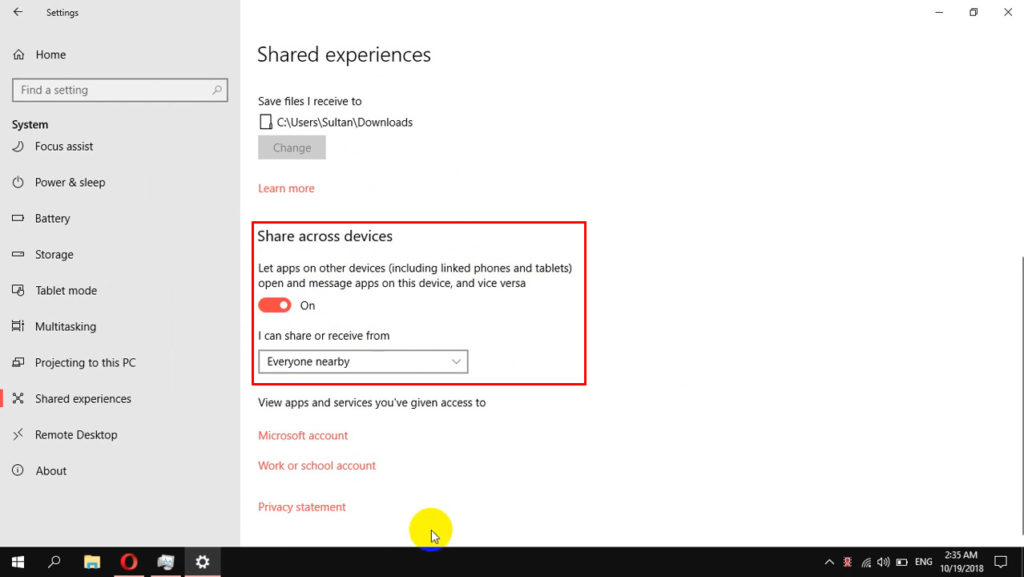
Note: don’t forget to make the above settings on all the computers you want to connect to.
You have now successfully configured the Nearby Sharing function on Windows 10 computers that are close to each other.
All that’s left is to share the files. In the next section, you will learn how to do it.
How to Use Nearby Sharing to Transfer Files Between Computers?
This way of sharing files from one computer to another is quite simple. Let’s discover it:
- On the PC you want to share files from, launch File Explorer (located on the taskbar). Then, after it opens, look inside for the folder holding the files you want to share.
- In this folder, you may choose one or more files to share all at once. After selecting, do the right mouse click on these files to view the options menu. Select Share from here.
- Now a new dialog box will appear, offering several sharing possibilities. Here you can find the computer you want to share your files with (it could be one or more). Click on the computer you want to share files with.
- On the computer that receives the files, a notification will appear in the form of a file transfer query. There will be three choices: Decline, Save, and Save & View. Either option can be chosen depending on personal desire.
- If you want to view received files, you need to navigate to the folder you specified when you configured Nearby Sharing on your computer.
How to Use Nearby Sharing on Windows 10
That is the whole procedure. Now you know why nearby sharing must be set up on both computers to transfer files.
The Fastest Way to Enable or Disable Nearby Sharing on Windows 10
If you no longer want to share your files with other computers, then just turn off nearby sharing. We will show you the easiest way to quickly turn this option on or off.
- First, launch the Action Center interface. To enter this menu, press the Windows key and A at once. It will be displayed on the right side of the monitor.
- On this window, you will notice a nearby sharing button.
- The Nearby sharing is activated when the button is blue. If it’s greyed out, it is deactivated. Just click on it with your mouse to turn it on/off
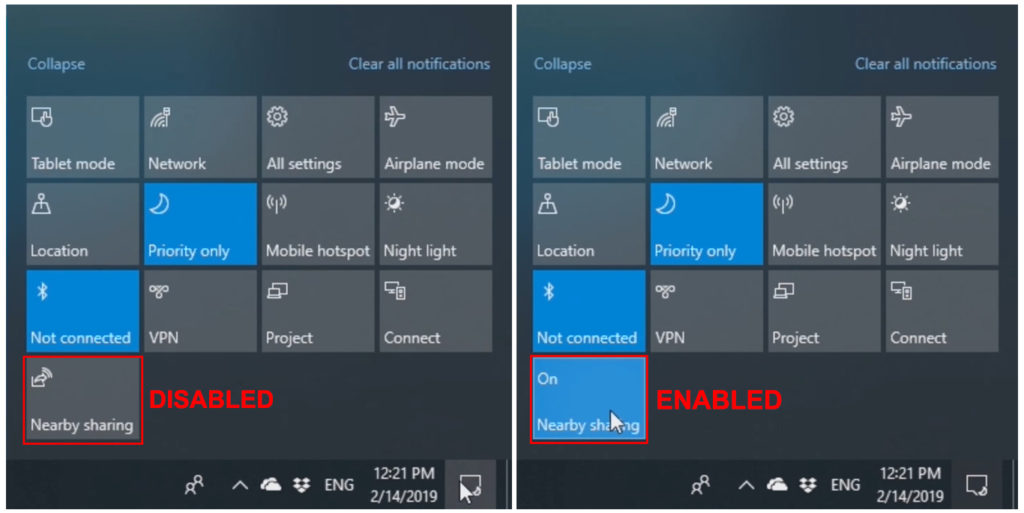
Wi-Fi Connection Between Two Computers Using Third-Party Software
Third-Party Software is another helpful alternative that allows you to link two computers and transfer files using Wi-Fi. To use this software you need to download the SHAREit app. It is an application that connects two computers via Wi-Fi and enabled file transfer.
The nice thing about SHAREit is that you can use it to share folders not just between two PCs but also between Android smartphones, tablets, iOS devices, macOS devices, and so on.
The first step is to download the SHAREit program on each PC that you wish to connect.
Run SHAREit on both PCs when the download is complete.
When the SHAREit window opens, open the menu (click the three lines in the upper right corner). Here you will select Connect to PC option (first in line).
Recommended reading:
- How to Check Wi-Fi Signal Strength on iPhone? (Explained)
- How to Connect Printer to MacBook Wirelessly (Detailed Instructions)
- iPhone Wi-Fi Calling Not Working (Troubleshooting iPhone Wi-Fi Calling)
The computer you are connecting to will be visible on the SHAREit interface. Pick it by clicking.
Now, a pop-up window will appear on the screen asking you to confirm the connection. Just choose Accept button.
A new interface that allows file transfer between PCs will open once the two computers are joined via a wireless network.
To transfer the desired files, just drag them across the interface. You can also utilize the file explorer to choose the files you wish to share.
Additionally, SHAREit allows you to choose a different folder to store the data that are being shared. Select the Settings item from the SHAREit menu. There are several options on the Settings tab, one of them is to alter the location where transmitted files are stored.
If you select the file received option in the SHAREit menu, all of the files you get with SHAREit will be immediately available to you.
How to Use the SHAREit app to Share Files on Windows 10
Use Remote Connections to Connect Two PCs Running on Windows 10 PRO
An application called Remote Desktop enables a consumer to connect to a computer in a separate location, view its desktop, and operate with it like it’s local.
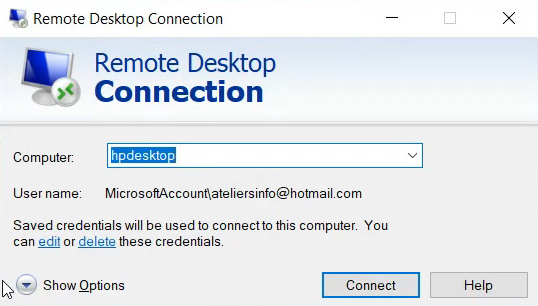
The screen of a device, together with mouse and keyboard inputs, is captured by the remote desktop server and transmitted to another device so that a user may watch or operate it from a distance.
This function can also be used to share data between connected computers on the same Wi-Fi.
The Remote Desktop server represents the computer you want to connect to and it can only run Windows 10 Pro or higher.
Configure the computer you wish to connect to:
- To access the Settings, hold the Window and I together on the keyboard. Then, open the System Settings.
- On the left side of this menu, go to Remote Desktop.
- On the right side of the remote desktop page, there is an item Enable remote desktop. Enable it by pressing the toggle.
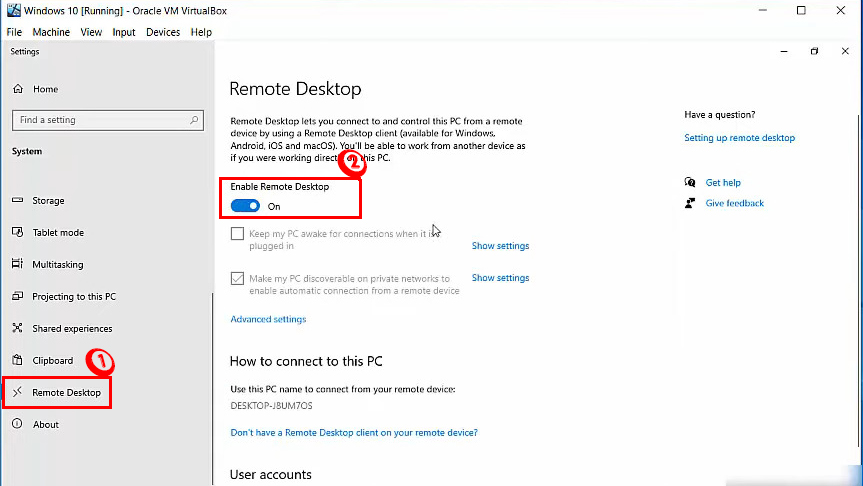
- Within the section How to connect to this PC you will notice the name of this computer. This name is very important for later connections.
Now, you can access this PC from a local computer:
- Locate the Remote desktop connection using the search box.
- When this small window appears, in the Computer field, enter the name from step 5 above.
- Then hit Connect button.
And that is all.
How to Set Up the Remote Desktop Connection on Windows 10 Pro
Conclusion
Now you know how easy it is to connect two computers without cables.
We owe Microsoft a huge debt of gratitude for including the Nearby Sharing feature in Windows 10. This simple feature allows us to exchange files between two PCs immediately and without the need for additional software.
Remote Desktop is another great Windows feature available on some Windows 10 editions. It’s great because it allows you to access a Windows 10 PC, even when you’re not on the same Wi-Fi. Remote Desktop is used more and more in the business world. Today, almost every other person can work from home thanks to this feature.
Finally, if you want to share files wirelessly between a Windows 10 PC and some other non-Windows device (Android, iOS, macOS), try using the SHAREit app.

Hey, I’m Jeremy Clifford. I hold a bachelor’s degree in information systems, and I’m a certified network specialist. I worked for several internet providers in LA, San Francisco, Sacramento, and Seattle over the past 21 years.
I worked as a customer service operator, field technician, network engineer, and network specialist. During my career in networking, I’ve come across numerous modems, gateways, routers, and other networking hardware. I’ve installed network equipment, fixed it, designed and administrated networks, etc.
Networking is my passion, and I’m eager to share everything I know with you. On this website, you can read my modem and router reviews, as well as various how-to guides designed to help you solve your network problems. I want to liberate you from the fear that most users feel when they have to deal with modem and router settings.
My favorite free-time activities are gaming, movie-watching, and cooking. I also enjoy fishing, although I’m not good at it. What I’m good at is annoying David when we are fishing together. Apparently, you’re not supposed to talk or laugh while fishing – it scares the fishes.
