Did you know that there is more than one way to connect two devices to the same Wi-Fi network? In this article, you’ll learn all about the various methods of obtaining internet access on two devices. After that, you can choose the perfect one for your household!
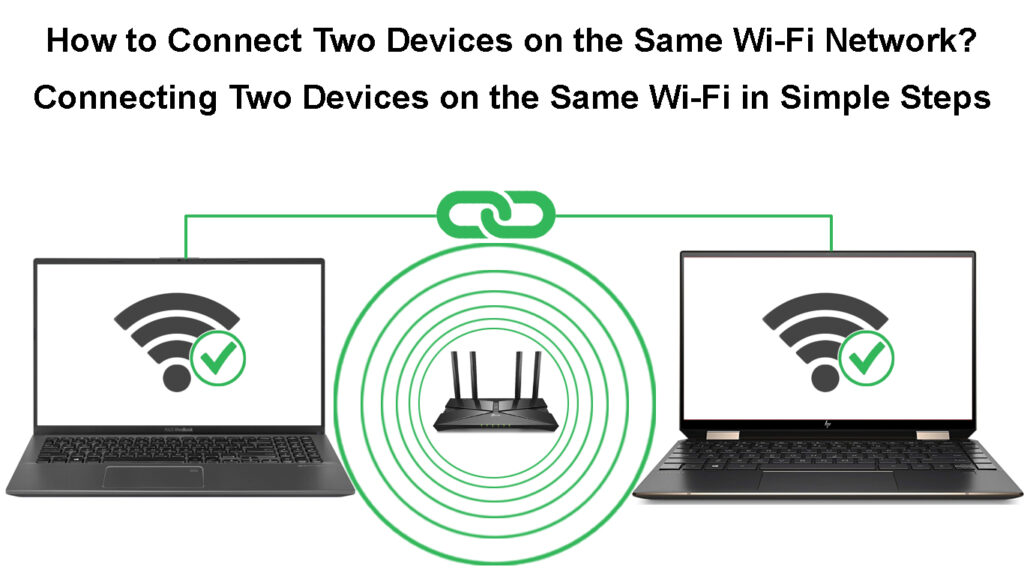
CONTENTS
Ways to Connect Two Devices to the Same Network
1. Connecting Two Devices to Your Home Wi-Fi Network
Regardless of the model of your router and your internet plan, you should be able to connect more than one device to your home Wi-Fi network. You should simply activate the network, configure it, set up the password, and then connect your devices.
If you have a Windows computer, you should look for the Wi-Fi icon on your taskbar. It will likely be located in the bottom right part of the screen. After clicking on the icon, your device will start searching for available networks. When you see yours, you’ll need to click on it and type in your password to connect.
Connecting to Wi-Fi in Windows 11
In case you want to connect to your Wi-Fi network with a smartphone, you’ll do that by navigating to the settings. Then, you’ll need to find the Wi-Fi section. Once you tap on it, you’ll see a list of available wireless networks around you. You should choose your Wi-Fi and tap on Connect. You can then type your password to complete the process.
Connecting to Wi-Fi on iPhone
Depending on the model of the router and your internet plan, you may be able to connect dozens of devices to your home network. Thus, connecting two of them will be pretty easy and should not affect the strength of the signal they receive.
Making Sure that the Wi-Fi Signal is Strong with Two Devices Connected
Home wireless networks are prone to interference and disruptions that can worsen your internet connection. The more devices you connect to your Wi-Fi, the higher the chances are that the signal will be weaker. Luckily, there are steps you can take to strengthen the Wi-Fi signal and ensure that all of your gadgets have a good Wi-Fi connection.
If you want to make sure that you have the strongest signal possible, you should think about the proper placement of your router. The router should not be hidden in a cupboard and the space between this device and your gadgets needs to be as free as possible. That means that you should remove any large pieces of furniture and appliances that could act as a barrier to the signal.
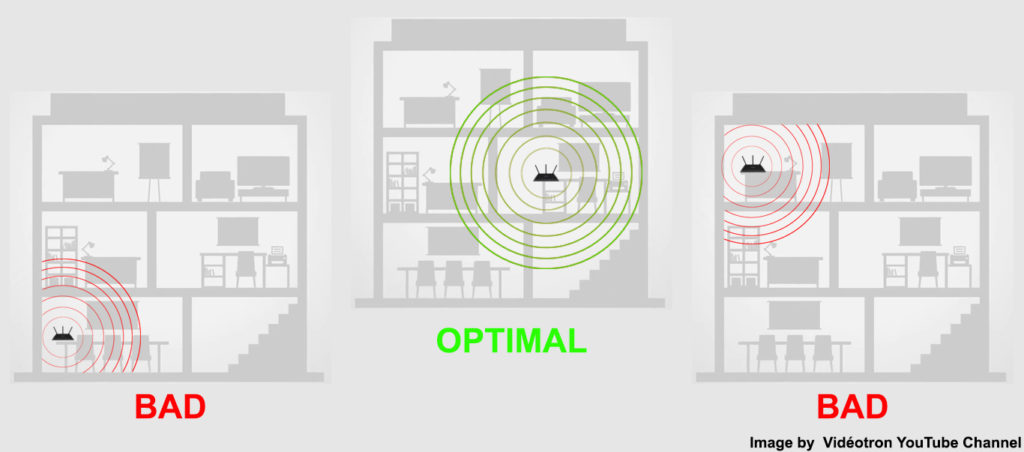
In addition, your router should not be placed in the corner or directly on the floor as that may cause the signal to bounce off and weaken by the time it reaches your gadgets. Another smart move when using your home Wi-Fi network is to remain as close to the router as possible.
Lastly, you should beware of any interference in your home. Bluetooth devices and even appliances such as a microwave can disrupt your wireless signal. Therefore, you should use these appliances only when you have to. What’s more, it’s best to turn the Bluetooth feature off on gadgets that are not in use at the moment.
What Is Wi-Fi Interference and How to Reduce It?
2. Connecting Two Devices Using an Ethernet Cable
Ethernet is a technology that enables a wired connection to a network. When using Ethernet, you are creating a physical connection between your devices and the network that allows internet access. It presents a traditional way of accessing the internet.
Despite the wireless connection being much more popular, Ethernet is still widely used. That’s because it provides users with a stronger signal and can be much less vulnerable to interference and disruptions due to your device being physically connected to the internet source. Furthermore, many experts claim that this kind of connection offers more network security and control. The reliability and the signal strength it provides make it a great alternative to a wireless connection.
In general, you can connect a limited number of devices to the internet using an Ethernet cable. That’s because most routers have only 4 Ethernet ports. More advanced routers will have 8 or 16.
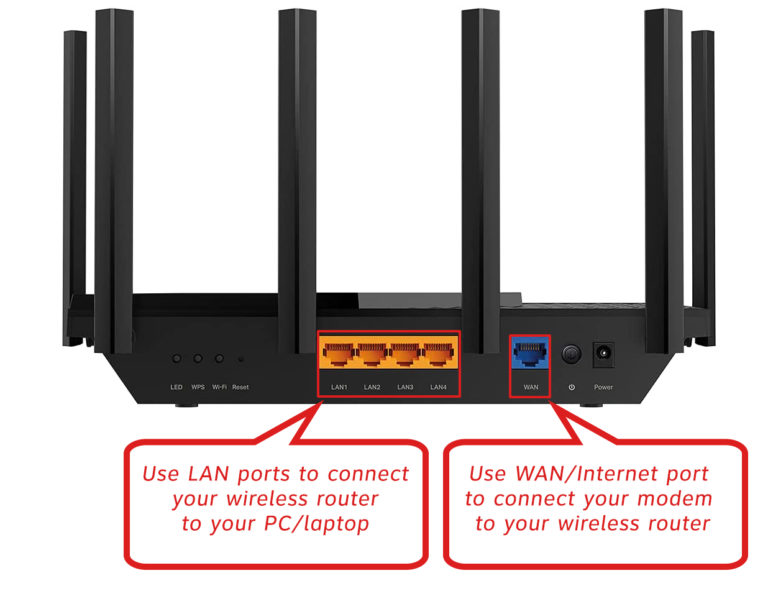
To establish this connection, you should plug one end of the cable into your router, and the other end into your device. You’ll immediately see the difference in both the signal strength and reliability of the connection.
How to Connect Multiple Devices to the Internet with an Ethernet Cable
To properly connect multiple devices (more than 4) to the internet using an Ethernet cable, you’ll need an additional gadget – your router can probably handle up to 4 devices. There are different gadgets that will allow you to split the Ethernet connection. Using an Ethernet network switch is probably the best one.

The main purpose of the Ethernet switch is to allow more devices to use the Ethernet connection. It has multiple ports you can connect your devices to. Once you purchase it, you’ll have to insert one end into your router and the other one into the switch. Then, you can connect all of your devices to the switch to allow them to access the internet through an Ethernet connection.
This method won’t slow down the connection because data packets are provided to the device they are intended to. Thus, they aren’t shared with any other devices on the switch.
Ethernet Switches Explained
As mentioned, there are other methods of splitting your Ethernet connection. Some of them include an Ethernet splitter cable, another router, and an Ethernet hub.
3. Connecting Two Devices to Each Other Using an Ad Hoc Wireless Network
The ad hoc wireless network, also known as WANET, belongs to the family of local area networks. The main difference between the ad hoc network and regular Wi-Fi is that the ad hoc one doesn’t need actual network equipment. That’s because it allows the devices to connect to each other instead of the router. So, it’s a form of a peer-to-peer connection and it allows devices on the network to access each other’s resources.
This method of connecting your devices works pretty well, but it’s usually best for temporary connections. It does not offer the same features that regular Wi-Fi does. Some of the main differences between the infrastructure and the ad-hoc network include the range, the strength of the signal, and security, all of which are better with a regular Wi-Fi connection.
Creating an Ad Hoc Network
You can either use Command Prompt or Windows PowerShell to create an ad hoc wireless network. Even though both of these programs will allow you to successfully complete the process, the PowerShell may be a better choice as it will give you more options.
Before you start creating the network, you’ll need to check if you’re even able to create one on your device. You’ll do that by first running your preferred method of configuration as administrator. Then, you should type netsh wlan show drivers. You’ll see a list of specs. Among them, you’ll need to look for Hosted network supported. In case you see no, you’ll likely need to update your driver. If that doesn’t fix it, your device won’t be able to create an ad hoc network.
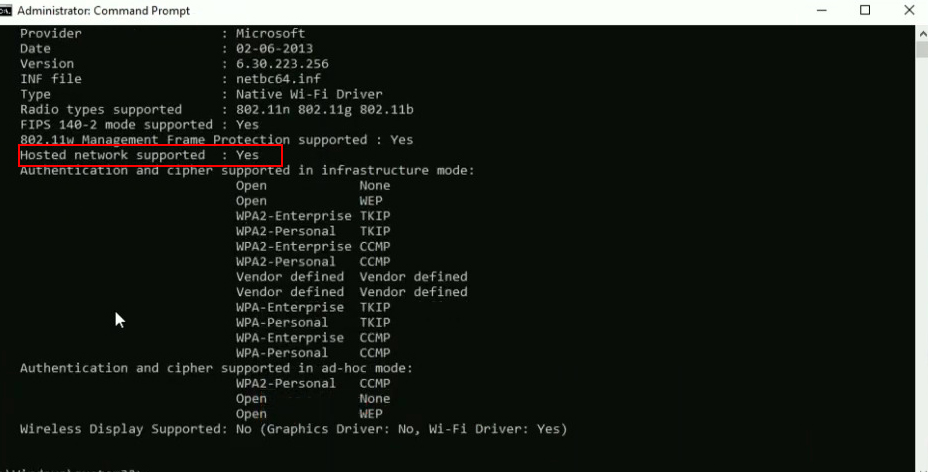
In case you see a yes, you should think about your network name and password. Let’s say that the network name is X and the password is Y. You’ll need to type netsh wlan set hostednetwork mode=allow X=adhoc Y=password.
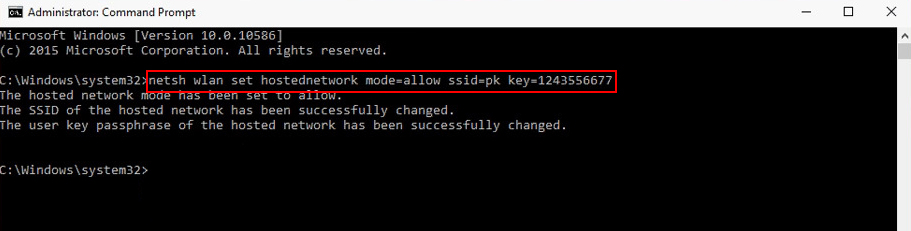
To start the network, you should type netsh wlan start hosted network. Your ad hoc network will now be visible to other gadgets.
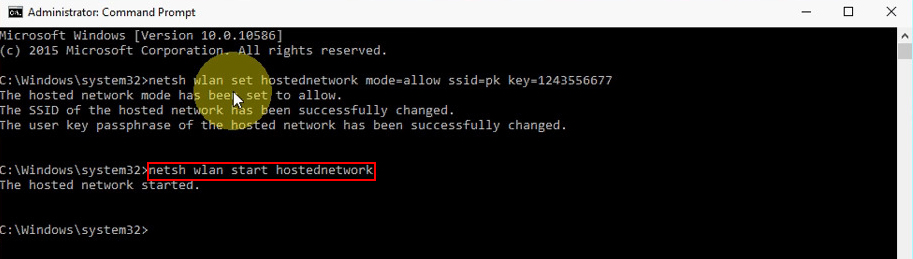
When you want to disable the network, you should go to Command Prompt or PowerShell and type netsh wlan stop hostednetwork.
Ad Hoc Networks Explained
The Bottom Line
There are various ways to connect two devices on the same Wi-Fi. The choice depends on your needs.
If you want the option to connect more than two gadgets to a network and you don’t want to go through the hassle of creating a physical connection, a Wi-Fi connection is the best option. On the other hand, users who want a strong, reliable connection should go for the Ethernet cable.
If you want to connect multiple devices (more than 4) using an Ethernet cable, you will have to use an additional gadget like an Ethernet switch. Lastly, for a temporary connection without the need for network infrastructure, you should opt for an ad hoc wireless network.

Hey, I’m Jeremy Clifford. I hold a bachelor’s degree in information systems, and I’m a certified network specialist. I worked for several internet providers in LA, San Francisco, Sacramento, and Seattle over the past 21 years.
I worked as a customer service operator, field technician, network engineer, and network specialist. During my career in networking, I’ve come across numerous modems, gateways, routers, and other networking hardware. I’ve installed network equipment, fixed it, designed and administrated networks, etc.
Networking is my passion, and I’m eager to share everything I know with you. On this website, you can read my modem and router reviews, as well as various how-to guides designed to help you solve your network problems. I want to liberate you from the fear that most users feel when they have to deal with modem and router settings.
My favorite free-time activities are gaming, movie-watching, and cooking. I also enjoy fishing, although I’m not good at it. What I’m good at is annoying David when we are fishing together. Apparently, you’re not supposed to talk or laugh while fishing – it scares the fishes.

