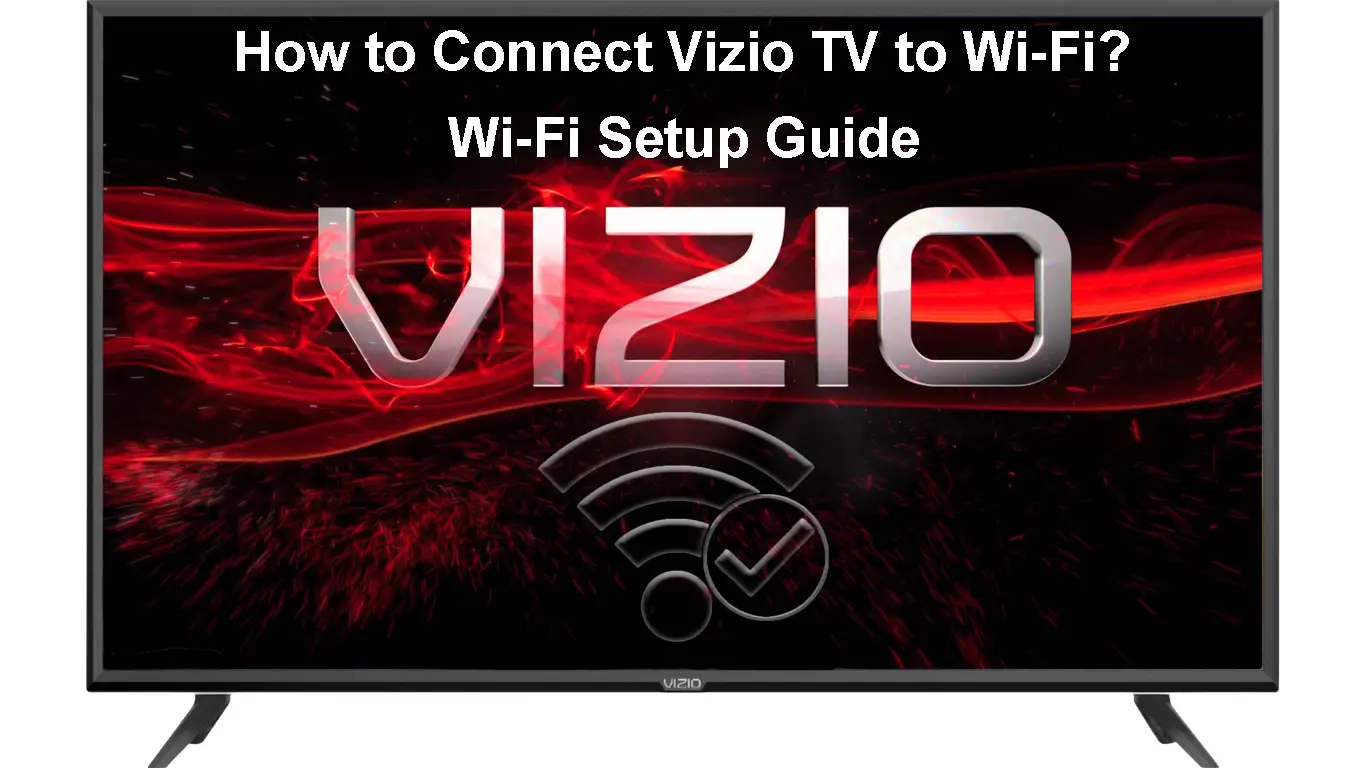Vizio produces affordable TVs that have all the necessary features for modern TVs. Their television sets can be found in many homes and offices alongside other Vizio products like soundbars. Vizio TVs can connect to Wi-Fi networks granting you access to a great world of online content.
This article addresses how you can connect your Vizio TV to your home Wi-Fi network so that you can stream online content. We will also look into what you can do if the TV refuses to connect to Wi-Fi.
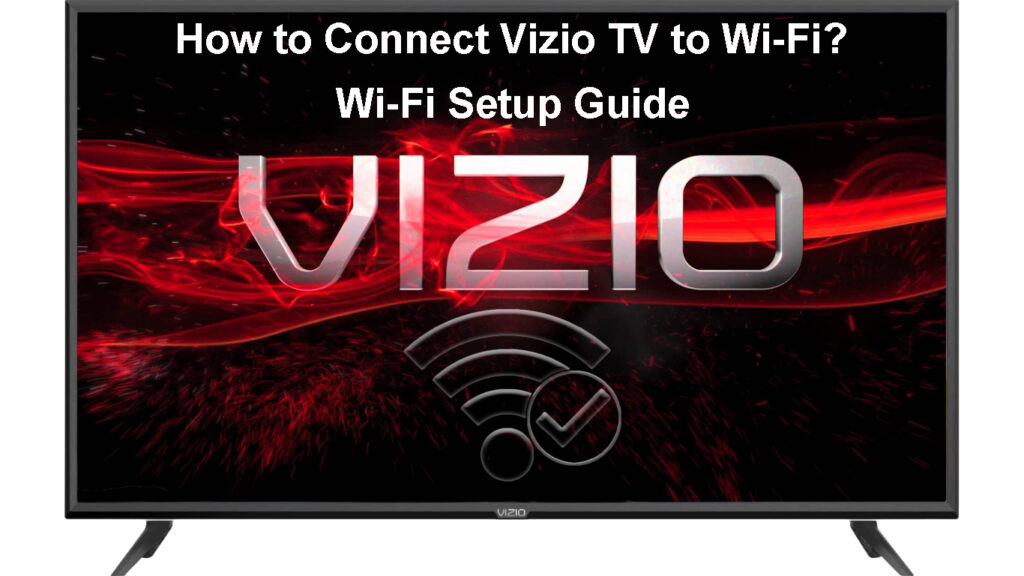
CONTENTS
Connecting Your Vizio TV to Wi-Fi for the First Time
When setting up a new Vizio TV, the on-screen instructions will direct you to connect the TV to Wi-Fi.
The instructions will first require you to choose a language then you will need to select which mode you intend to use the TV in. The two available modes are home use and Store demo.
Since you intend to use the TV at home, you would select home use. Store demo is used by stores that intend to show potential buyers the TV’s display quality by showcasing different images or videos.
After selecting the usage mode, you would have to select your country, and the Wi-Fi connection window will appear on the screen.
Choose the Wi-Fi network you intend to connect to, then enter the network’s password using the on-screen keyboard and the Up/Down/Sideways navigation keys on the remote. Then select Connect to finish connecting.
How to Connect VIZIO TV to Wi-Fi During the Initial Setup
The next steps would include selecting the room the TV will be in, naming the TV, scanning for channels, and accepting Vizio’s terms and conditions. The final step is to read and then accept Vizio’s data policy.
Connecting Vizio to a New Wi-Fi Network
If this is not the first time you are connecting the Vizio TV to Wi-Fi, and you just want to connect it to a new Wi-Fi network, you can.
All you have to do is;
- Power on the TV the press the Menu key on the Vizio remote.
- Then select the Network option, highlight the Wi-Fi network you want to connect to, and press OK.
- Next, enter the Wi-Fi password by highlighting the appropriate letters and numbers. You can access upper case letters by highlighting and pressing OK on the UP arrow on the on-screen keyboard.
- You can also access special characters like *, ? and # by selecting the @# option on the keyboard.
- Then highlight Connect using the navigation keys and press OK.
- Your Wi-Fi connection should be up and running.
How to Connect VIZIO TV to a Wi-Fi Network
If you cannot locate your router’s SSID among the listed Wi-Fi networks, select More Access Points and highlight your Wi-Fi network press OK, then enter the passwords and select Connect once done.
Note that you will not be able to connect the TV to Wi-Fi if the Ethernet cable is already plugged in. Therefore, ensure you disconnect the Ethernet cable from the TV before embarking on your Wi-Fi connection mission.
You can also connect your Vizio to Wi-Fi networks that do not broadcast their SSID. To do this you would have to enter the Wi-Fi’s SSID and then enter the password. The procedure is as follows;
- Press the Menu key, then navigate to Network > Hidden Network
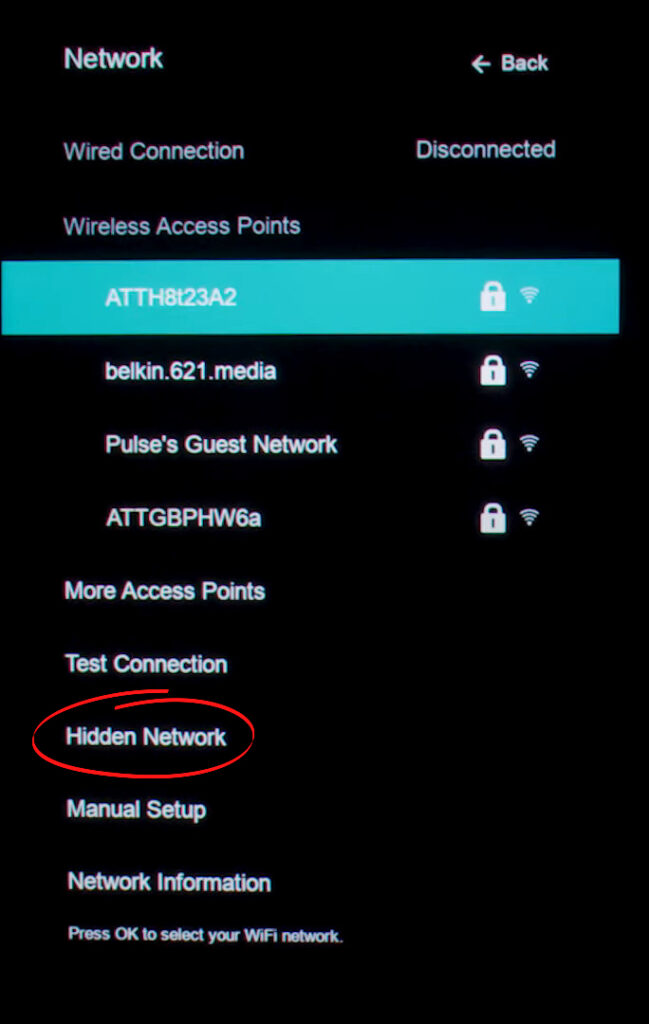
- Now enter the hidden Wi-Fi’s name in the Enter Access Point Name box
- Next, select Connect, enter the network’s password in the text box, and select Connect to complete the procedure.
Official VIZIO Video Tutorial – Connecting VIZIO TV to Wi-Fi
Why Won’t my Vizio TV Connect to Wi-Fi?
Sometimes the TV might outrightly refuse to connect to your Wi-Fi network or to the internet. There are a few things you can do to remedy the situation. They are:
- Check the type of Wi-Fi you are connecting to. If you try to connect to a Wi-Fi network that uses a web portal to log in, you will face some problems. This is because Vizio TVs do not have a web browser that can facilitate such a connection.
If this is your situation, you can resort to using Ethernet or request the network administrator to help you. They will likely ask for the TV’s wireless or ethernet MAC address which can be accessed by navigating Menu > Admin & Privacy > System Information.
- Ensure the TV is not already connected to the internet via an Ethernet connection. Unfortunately, you cannot have both wireless and wired connections running simultaneously on Vizio TVs. However, Ethernet is a good alternative if the TV completely refuses to connect to Wi-Fi.
- Ensure you connect to the correct Wi-Fi network and use the correct credentials. If the TV keeps losing the Wi-Fi connection, that can indicate a poor/weak Wi-Fi signal. In such cases, you can test the connection using the TV by navigating Menu > Network > Test Connection.
- If the issue persists, you can restart the TV by cutting power from the outlet and waiting a few minutes before powering it back on. Alternatively, you can perform a soft power cycle by navigating System > Reset & Admin > Soft Power Cycle > Yes. Also, restart your internet equipment so that once the TV reboots, it establishes a new connection to the internet.
- You can also update the TV’s firmware if it is outdated. Firmware updates improve the TV’s functionality by clearing bugs that could be affecting aspects such as Wi-Fi connectivity. Navigate Menu > System > Check for Updates.
How to Update VIZIO TV
- You can reset the TV. If the connectivity issues persist, you can opt to factory reset the TV in case a firmware bug IS WHAT IS causing the problem. However, before you reset the TV, troubleshoot your router and internet connection to rule them out as the possible originators of the problem. You can reset the TV by navigating Menu > System > Reset & Admin > Soft Power Cycle>Yes.
How to Factory Reset Your VIZIO TV (via the remote)
You can also reset it using the physical buttons. All you have to do is power on the Vizio TV, then press and hold the Input and Volume Down until a notification asks you to press the Input button for ten seconds. Do that. The TV will notify you that it is resetting.
How to Factory Reset Your VIZIO TV (without remote)
How Do I Know What Wi-Fi Network I Am Connected To?
Sometimes the TV might already be connected to a Wi-Fi network and you wish to know the basic information about the connection.
Simply navigate Menu > Network > Network Information. Alternatively, you can go to Menu > Admin & Privacy > System Information.
How to Forget a Wi-Fi Network On a Vizio TV
You can also modify the Vizio TV to forget previously connected Wi-Fi networks. You can do this by navigating Menu > Network, selecting a saved Wi-Fi network, pressing OK, then selecting Forget.
Can I Connect My Vizio TV to Wi-Fi Without the Remote?
Unfortunately, you cannot connect your Vizio TV to Wi-Fi if you do not have the remote. Actually, you won’t even be able to access the Menu since Vizio TV s have only Volume, Power, and Input buttons.
If you misplace the remote you would have to get a universal one or a new one since you cannot even use the Smartcast app without connecting the TV to Wi-Fi.
Conclusion
As you can see, it is very easy to connect a Vizio Smartcast TV to Wi-Fi. If you encounter any challenges, try the troubleshooting tips described above. Should the TV prove stubborn for no reason when connecting to Wi-Fi, you can contact Vizio customer support for assistance. The best part is they can replace the TV if it’s still under warranty and it keeps malfunctioning.

Hey, I’m Jeremy Clifford. I hold a bachelor’s degree in information systems, and I’m a certified network specialist. I worked for several internet providers in LA, San Francisco, Sacramento, and Seattle over the past 21 years.
I worked as a customer service operator, field technician, network engineer, and network specialist. During my career in networking, I’ve come across numerous modems, gateways, routers, and other networking hardware. I’ve installed network equipment, fixed it, designed and administrated networks, etc.
Networking is my passion, and I’m eager to share everything I know with you. On this website, you can read my modem and router reviews, as well as various how-to guides designed to help you solve your network problems. I want to liberate you from the fear that most users feel when they have to deal with modem and router settings.
My favorite free-time activities are gaming, movie-watching, and cooking. I also enjoy fishing, although I’m not good at it. What I’m good at is annoying David when we are fishing together. Apparently, you’re not supposed to talk or laugh while fishing – it scares the fishes.