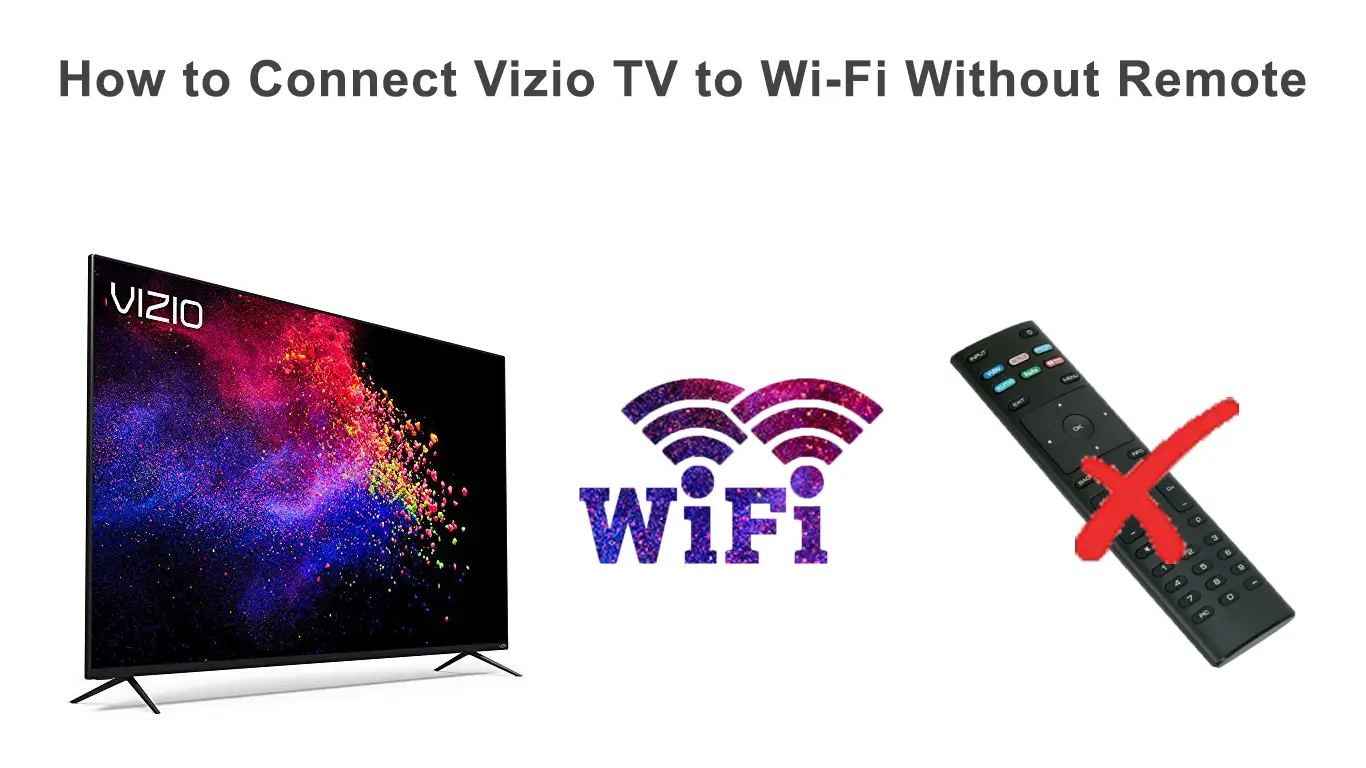Vizio is an American company best known for the production and sale of televisions and soundbars (in the past, they used to produce computers and telephones as well).
It was founded in 2002 in California (headquartered in Irvine). In addition to America, Vizio also does business in China, Mexico, and Vietnam.
If you are a user of these TVs, read this article to the end, and you will learn how to connect your TV to Wi-Fi without a remote control.
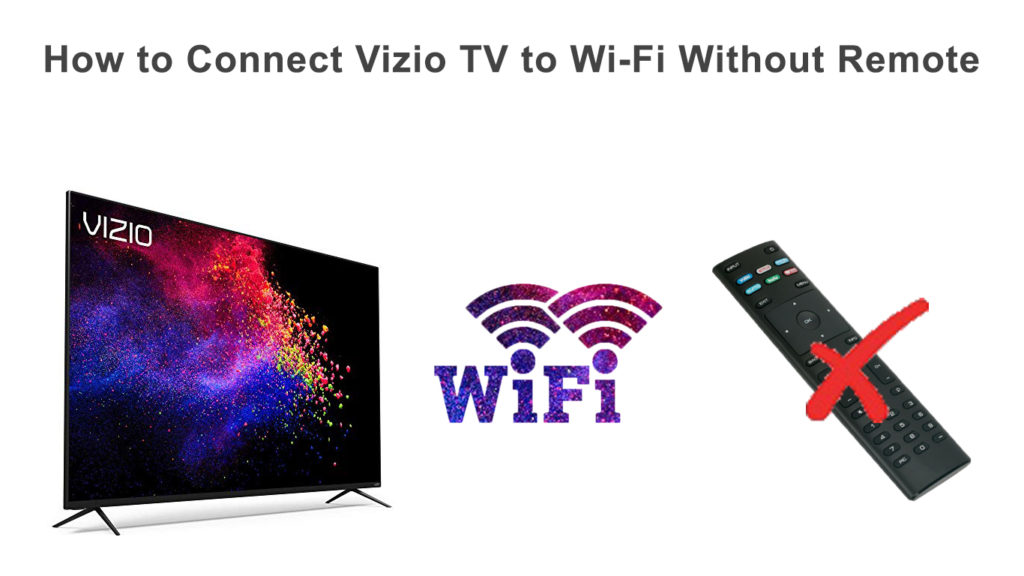
CONTENTS
Methods of Connecting Vizio TV to Wi-Fi Without a Remote Control
There is almost no person who has not been left without a remote control at least once in their life, so we are all well aware of how unpleasant such a situation can be. Especially today, in the modern age, when smart TVs come with a large number of functions and options, the remote control is of great importance.
At first glance, connecting the TV to a Wi-Fi network without a remote control seems like an impossible mission. But don’t worry – it’s not like that. We will show you how to easily connect your Vizio TV to Wi-Fi without a remote control in two ways:
- Using a USB keyboard or mouse
- Using an Ethernet cable
Connect Vizio TV to Wi-Fi Using a USB Keyboard
- In order to connect your Vizio TV to a USB keyboard, the first step you need to do is to reset your TV to factory settings. You will do this with the buttons on the TV. (They are located below the TV screen (or on the back). They can be on the left or right side, depending on the model).
- Turn on the TV. Press the volume down button and the Input button at the same time. Hold both buttons for 5 seconds.
- A message will appear on the screen instructing you to press and hold the Input button for 10 seconds.
- After 10 seconds, the process of resetting your TV will begin.
- When the reset is complete, connect a USB keyboard to the back of the TV (you can use a wireless or wired keyboard)
- Now, using the keyboard, from the Menu, select the Network option.
- The available Wi-Fi networks will appear (below Wireless Access Points).
- Select the Wi-Fi network you want to connect to, and enter the password.
- When you have entered the password, confirm it by selecting the Connect option (located at the bottom of the screen).
That’s it – your Vizio TV should be successfully connected to Wi-Fi.
Connect Vizio TV to Wi-Fi with an Ethernet Cable
In most cases, Vizio TVs have Ethernet ports. If this is the case with your TV model, then you can use this method as well.
In the free Ethernet port (located on the back of the TV), plug one end of the Ethernet cable while plugging the other end directly into the router.
We recommend that you turn the TV off and then turn it on again using the Power button (located on the back of the TV). After that, your TV should be successfully connected to the Internet.
Recommended reading:
- How to Connect Wi-Fi Extender to Smart TV?
- How to Connect Xbox 360 to Wi-Fi Without Adapter?
- How to Connect AnyCast to Wi-Fi?
But wait! Aren’t we supposed to show you how to wirelessly connect your TV to the internet? Yes, but we have to use the Ethernet cable first. And we use it only as a temporary solution. Once your TV is connected to the internet, we can use the Vizio SmartCast Mobile app (previously downloaded from the Play Store or App Store) we can connect our TV to the Wi-Fi network. To make this possible, make sure that the phone is connected to the same Wi-Fi network as your TV.
We use the application as a remote, and repeat the steps for connecting the TV to Wi-Fi from the previous method.
How to Connect a Mobile Phone (Application) to a Vizio TV
To connect your smartphone to a Vizio TV, and use it as a remote control, follow these steps:
- Download the Vizio SmartCast Mobile app.
- Open the application (In the application, you can create your account or you can use it as a guest).
- Tap Control (located at the bottom of the screen)
- Now, select the Devices option (located in the upper right corner),
- A list of devices will appear – select your TV model from it.
How to Pair Vizio SmartCast app to Your Vizio TV
Once you have selected the TV, a control menu will appear on your phone that you can use almost exactly the same as the remote control.
Conclusion
We hope this article has solved your problem and helped you learn how to connect your TV to your Wi-Fi network. Still, we would advise you to get a new remote (if you can’t find the original remote, you can also buy a universal remote) because it is certainly the easiest and most convenient way of controlling your TV.

Hey, I’m Jeremy Clifford. I hold a bachelor’s degree in information systems, and I’m a certified network specialist. I worked for several internet providers in LA, San Francisco, Sacramento, and Seattle over the past 21 years.
I worked as a customer service operator, field technician, network engineer, and network specialist. During my career in networking, I’ve come across numerous modems, gateways, routers, and other networking hardware. I’ve installed network equipment, fixed it, designed and administrated networks, etc.
Networking is my passion, and I’m eager to share everything I know with you. On this website, you can read my modem and router reviews, as well as various how-to guides designed to help you solve your network problems. I want to liberate you from the fear that most users feel when they have to deal with modem and router settings.
My favorite free-time activities are gaming, movie-watching, and cooking. I also enjoy fishing, although I’m not good at it. What I’m good at is annoying David when we are fishing together. Apparently, you’re not supposed to talk or laugh while fishing – it scares the fishes.