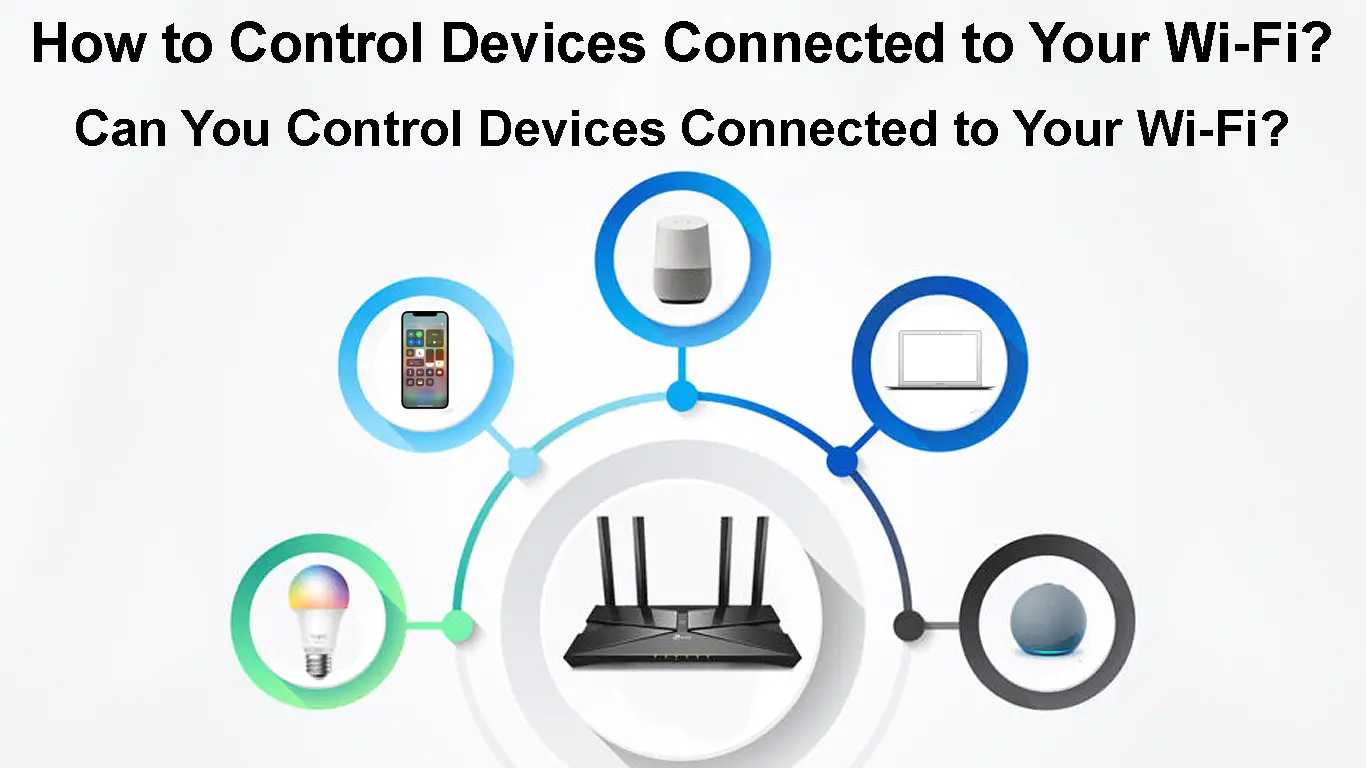Most homes have an Internet connection meaning more people and devices rely on Wi-Fi connectivity to stay online. That is because Wi-Fi can support more devices and allows people to move about within an area with a Wi-Fi network.
The increase in wireless clients also increases the risks of joining a Wi-Fi network. Such a scenario creates the need to control who accesses your Wi-Fi network and how and when they access it. Also, a responsible network administrator would want to control what others can access using the Wi-Fi network.
Read on as we discuss how one can control the devices on their Wi-Fi network through different features provided by router manufacturers and Internet Service Providers.
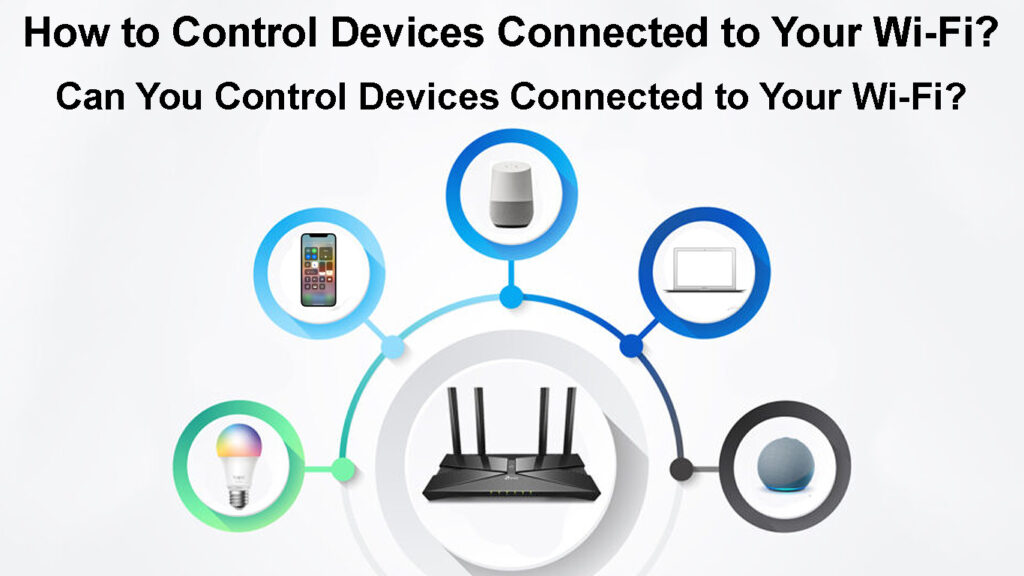
CONTENTS
Can I Control Devices Connected to My Wi-Fi?
Yes, you can control devices connected to your Wi-Fi network, but a few factors determine how much control you have over the devices. These factors include:
The Type of Device You Intend to Control
If you have Smart devices like Smart bulbs, doorbell cameras, and smart fridges, you can fully control them. All you have to do is use the manufacturer’s dedicated app that allows you to turn these devices on or off, schedule wake and sleep times, etc.
In comparison, you have less control over other Wi-Fi devices like laptops and phones since too much access would violate privacy. You can only regulate how users interact with the Wi-Fi network using access controls that determine who joins the network, how long they stay connected, how much bandwidth they consume, what websites they visit, and how many devices can be on the network at a time.
The Access Control Features Included in Your Router’s Firmware
Different routers have different access control features; therefore, some features might be available on one router but not the other. However, manufacturers strive to include comprehensive access control features that give network administrators more control over the network and how devices behave on the network.
Thus, it is important to familiarize yourself with your router’s access controls to manage the network efficiently.
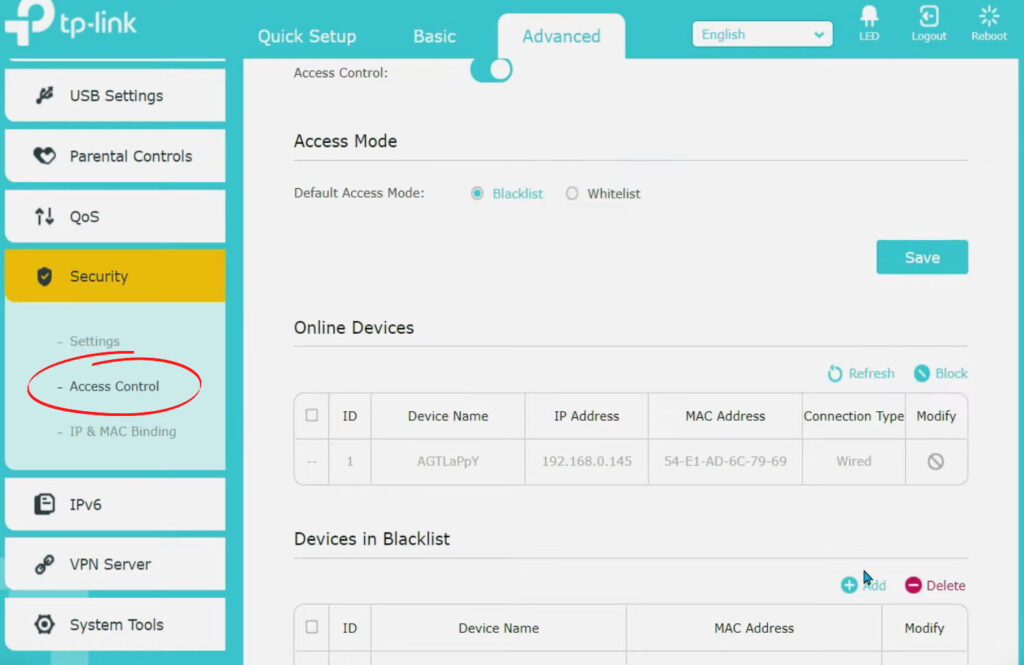
Also, different routers from the same manufacturer can have different firmware versions and, thus, different access control settings.
The Access to the Router’s Settings
You also need the router’s administration credentials (username and password) if you are going to control devices on the network. This security measure ensures that not just anyone can control devices on the network.
That is to say; it takes more than just the Wi-Fi password to control devices on a network.
Controlling Devices Connected to Your Wi-Fi
Below are methods to control how devices behave while connected to your Wi-Fi network.
Using the Router’s User Interface Page
All routers are managed via a user interface page that allows the network owner to update settings that include access controls.
One needs the router’s default IP address, administration password, and username to access the page.
- Once you have these credentials, connect the device to your Wi-Fi network and launch a web browser.
- Next, enter the default IP into the browser URL bar and press enter.
- Log in to the router’s user interface page using the correct credentials, i.e., Username and Password.
- Once you access the router’s UI page, go to Settings > WLAN/Wi-Fi settings >Advanced security settings/ Access control/Family Wi-Fi. Here, you will find different access control settings that you can implement to control devices on the network.
- Note that the actual steps to get to the Access control settings might differ since routers use different firmware. Therefore, consult the user manual or visit the manufacturer’s website for steps you should follow for your router.
How to Use Access Control Settings on a TP-Link Router
We discuss what the Access Control Settings can do in later sections of this article.
Using Apps from the Router Manufacturer
Most router manufacturers and ISPs now provide applications that are compatible with their routers. These applications make it easy to manage the connection without visiting a web browser.
Router manufacturers often post these apps on their websites or the Play Store or App store and advise their clients to download them.
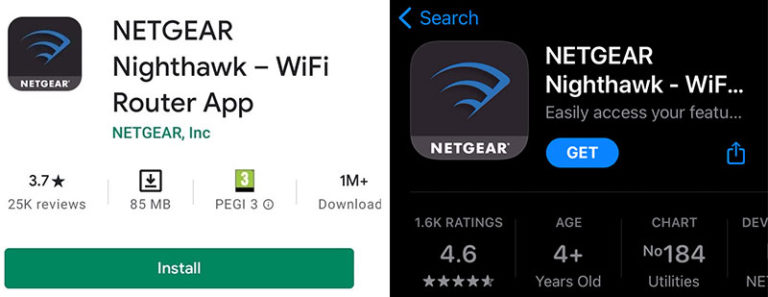
Each app has a different interface; therefore, it will be hard to illustrate how you can access the Access Control settings.
Fortunately, router manufacturers like Netgear and Google and ISPs like CenturyLink and Verizon provide elaborate instructions on how to use the apps on their websites. They also include links where you can download these apps.
Once you have the app on your device, you must create an account using your email address or phone number and connect your device to the router’s Wi-Fi network.
When done, you can navigate the app to access the Access Control Settings, thereby controlling devices on the network.
How to Set Up a NETGEAR Router Using the NETGEAR Nighthawk App
Using Third-Party Apps
Some routers lack advanced Access Control Settings forcing you to get a new, better router or rely on third-party apps that grant the router these features.
These apps are available for Android, Windows, iOS, and Mac devices, so your task is to choose one that fits you best.
Notable third-party parental control apps include Circle and Wi-Fi blocker. More are available, and your task is to find the best one that suits you.
Circle App Walkthrough
Note that some of these apps, like Circle, require you to purchase an additional addon device that you connect to the router for them to integrate the access control settings to your router. Others will also charge a subscription fee to grant access to the features.
Also, third-party apps function like the apps produced by router manufacturers.
What Settings Can You Use to Control Devices Connected to Your Wi-Fi?
Now that you know the channels to control devices connected to your Wi-Fi, below are settings you can implement to restrict internet access through Wi-Fi. They include:
Mac Address Filtering
MAC addresses uniquely identify the Network Interface Cards of Wi-Fi devices in a network.
Once you activate MAC address filtering, the router’s system will allow devices to join the network or kick them out depending on their MAC addresses.
Devices on the allow list/whitelist will be allowed on the network, while those on the deny list/blacklist will be kicked out. You can also use a MAC address to block a particular device from connecting to the internet through your router. Therefore, knowing the MAC addresses of devices in your home is essential.
Using MAC Filtering on a Linksys Router
Hiding the Network SSID
You can also prevent the router from broadcasting its Wi-Fi name, making it difficult for other devices to join your network.
Once you hide the SSID, only people who know the network name can connect to your Wi-Fi.
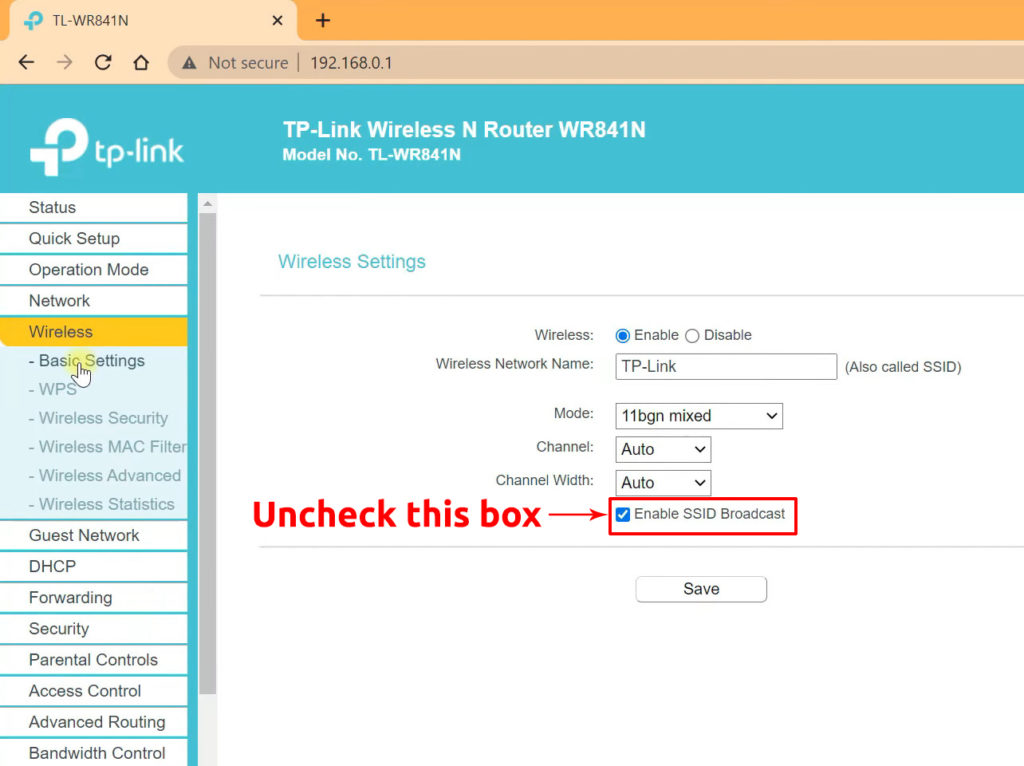
Set Wi-Fi Pauses
You can temporarily stop your router from providing internet connectivity through Wi-Fi by implementing a Wi-Fi pause. Devices connected via Ethernet will still be online, while those connecting via Wi-Fi will be offline.
You can even schedule when you want Wi-Fi to be off and when you want it on.
Pausing Wi-Fi on Particular Devices Using the Xfinity App
Set Data Limits
You can also set how much data each user consumes on the network. That way, everyone uses the internet sparingly. Alternatively, you can blacklist websites, ensuring users visit approved websites only.
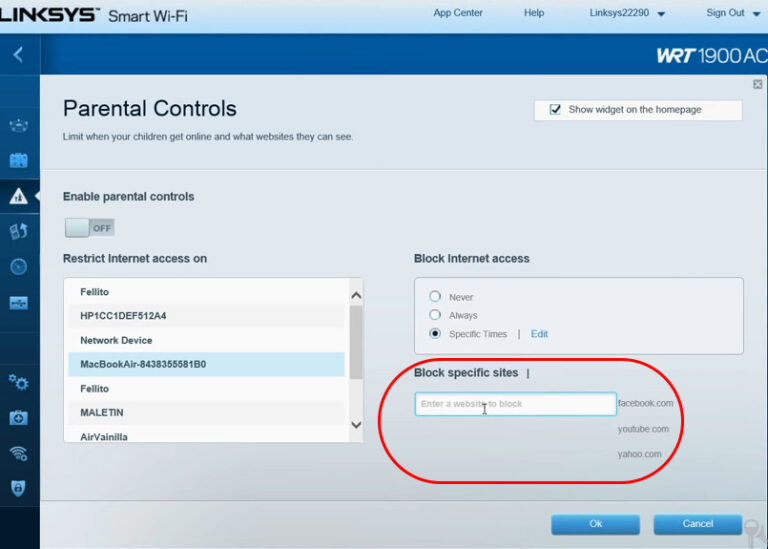
Conclusion
How much access you have to devices connected to your Wi-Fi depends on the router’s features. Therefore, consider purchasing the latest router models that give you more control over devices on the network.
If you cannot get a new router, you can rely on third-party apps to do the job. It is essential to control devices on the network to ensure minors’ safety and control how bandwidth is used.

Hey, I’m Jeremy Clifford. I hold a bachelor’s degree in information systems, and I’m a certified network specialist. I worked for several internet providers in LA, San Francisco, Sacramento, and Seattle over the past 21 years.
I worked as a customer service operator, field technician, network engineer, and network specialist. During my career in networking, I’ve come across numerous modems, gateways, routers, and other networking hardware. I’ve installed network equipment, fixed it, designed and administrated networks, etc.
Networking is my passion, and I’m eager to share everything I know with you. On this website, you can read my modem and router reviews, as well as various how-to guides designed to help you solve your network problems. I want to liberate you from the fear that most users feel when they have to deal with modem and router settings.
My favorite free-time activities are gaming, movie-watching, and cooking. I also enjoy fishing, although I’m not good at it. What I’m good at is annoying David when we are fishing together. Apparently, you’re not supposed to talk or laugh while fishing – it scares the fishes.