Steam is a great online game platform. But, regardless of how great it is, it can still create some problems for its users from time to time.
Many of us encountered the same problem over the years – the inability to connect to the Steam network. This message can seem random and affect only specific profiles. For instance, you can connect to one profile but not to the other from the same PC.
In other cases, you will be able to connect using one network, but not the other, and that, by itself, can be very confusing and stressful. The issue has nothing to with your internet service provider, nor your computer. In most cases, it’s simply a matter of Steam’s services and cache not working as they should. In some cases, there could be another program in your system that can block Steam’s communication with the network.
One way or the other, you can do a few things to make it work smoothly. So, let’s check them out to help you connect to Steam without problems.
Recommended Reading:
- How To Fix PS4 NAT Type Failed?
- Is 10 Mbps Good for Gaming?
- How to Fix Xbox Not Connecting to Wireless Network?
CONTENTS
Stop Steam Service From Task Manager
Steam’s client app on your computer has one of its core components called Steam client bootstrapper. This component is in charge of checking for compatibility, updates, and preparing everything beforehand, so when you start using Steam, all goes well. That being said, this service can also cause some issues, and disabling it from the Task manager may solve your connectivity problem.
Press CTRL + ALT + Delete to open Task Manager. Scroll down the Processes tab and locate the Steam client bootstrapper service. Select it and click on the “End task” button on the lower-right part of the screen. Ensure all the steam services are closed and no longer among the active processes, then close Task Manager and start the Steam app.
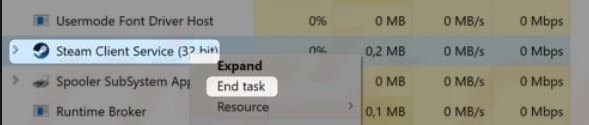
If you’re still not able to connect, move on to the next fix.
Switch Internet Protocol From UDP to TCP
UDP stands for User Datagram Protocol. It is one of the core internet protocols, and steam uses it by default to communicate with the server. It is a basic protocol that doesn’t use much bandwidth, but it is unreliable because it doesn’t include any mechanisms to ensure data is delivered, ordered, or duplicated.
IT experts use another name for UDP – Unreliable Datagram Protocol, emphasizing its biggest downside. Different, more reliable internet protocols should be used whenever there is a need for more reliable communications. One of those protocols is TCP or Transmission Control Protocol. To make the Steam app use the TCP instead of UDP, do the following:
Go to folder C:\Program Files (x86)\Steam\ and Right-click on the Steam executable file. Choose “Make a shortcut.” Right-click on the new shortcut you just created(Steam.lnk.)
Go to Properties, then to General tab.
In the field showing target, add -tcp to the end, so it looks like
“C:\Program Files (x86)\Steam\Steam.exe” -tcp
When you do this, from this point forward, launch Steam using this shortcut.
Delete Steam App Cache Data
Many users reported this solution fixed their problem with connecting to the Steam network. You see, Steam client, like many other apps, saves and stores a lot of data in its cache. All that clutter can start creating problems at some point and, by deleting it, your client will act like you are signing in for the first time. Don’t worry. Everything will work just fine when you delete the cache, and there are no security risks involved.
To delete the cache, Press Win +R. Type “appdata” into the bar and click OK. Click on Local, then scroll down to find a Steam folder. Open it. Now open the “htmlcache” subfolder. Select all files inside and delete them. Close the window and try connecting to Steam.
One of these fixes should solve your problem if it’s caused by the most common issues. In some cases, the connectivity issue isn’t generated by the app or its protocols and services. Let’s see what we can do if that’s the case with your PC.
Run Steam as Administrator
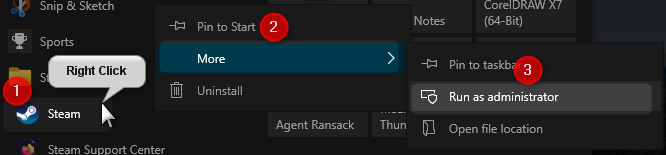
Windows tries to keep some operating system sections out of limits for the users and the apps for security and safety reasons. And that is great until one of your programs needs access to that restricted area to work correctly.
To allow access, simply right-click on the Steam icon and select Run as administrator to rule this out as a possible source for the connectivity problem. If the problem is still there after you started the app as administrator, let’s disable other programs in charge of controlling communication to and from your computer.
Reinstall Steam Client
PLEASE NOTE: Reinstalling the Steam client will uninstall all the games you downloaded using Steam. Make sure to back them up before trying this fix!
One or more files within the Steam client can be outdated or corrupt and prevent you from connecting to steam. One of the things you can try to solve the connectivity problem is reinstalling the client to see will that fixes the problem.
Before starting the reinstallation process, make sure you backup all the games and applications you downloaded via Steam. Find the Steam folder on your disk and within that folder, look for Steamapps. Move that entire folder to a different location and then proceed to reinstall the client.
Press Win + X, then select Apps and Features.
In the list of programs, click on Steam and then Uninstall.
Download the latest client installer from Steam and install the client.
Move the Steamapps folder you backed up back to the Steam directory.
Launch the Steam client and see if the problem is solved
Disable Antivirus or Firewall
In some cases, a third-party antivirus program can prevent you from connecting to the Steam because it sees this connection as suspicious activity. Temporary disable the antivirus and see if that fixes the problem. If you don’t use a third-party antivirus program, try disabling windows defender temporarily.
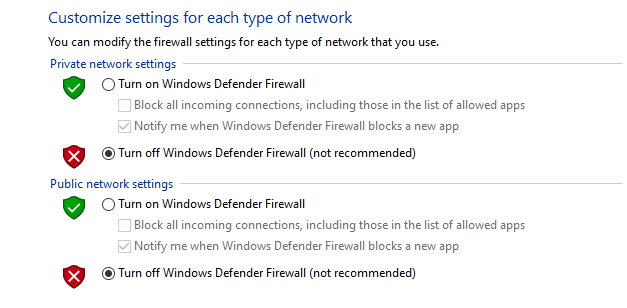
You can do this by typing “cpl” into the search bar and clicking on Control Panel. Then follow the following path:
Control panel -> System and security ->Windows defender firewall -> Turn Windows Defender Firewall ON or OFF.
When you turn the defender off, try connecting to Steam.
If only Steam is causing you problems, one of the fixes above should solve your problem. However, if you’re having issues connecting to the internet with other apps like browsers or can’t connect at all, you should look for a solution in one of our other articles.
Summary
Steam is a great platform, but many of us have, at least once, experienced some issues when trying to connect. For some users, the problem will simply go away on its own. But, for others, it will take a bit more to make it disappear.
You can start by stopping the Steam service from Task Manager. If that doesn’t help, switch the internet protocol client is using from UDP to TCP. Most users reported one of those two fixes solved the problem. If you’re in the less fortunate bunch, try deleting Steam’s cache files and running the app as administrator. If that still doesn’t produce the desired result, move on to reinstall the Steam client and temporarily disable any antivirus or firewall software you are using.
One of the fixes above should solve your problem. Some of the fixes we mentioned in the article are shown in the video below.

Hey, I’m David. I’ve been working as a wireless network engineer and a network administrator for 15 years. During my studies, I also worked as an ISP field technician – that’s when I met Jeremy.
I hold a bachelor’s degree in network engineering and a master’s degree in computer science and engineering. I’m also a Cisco-certified service provider.
In my professional career, I worked for router/modem manufacturers and internet providers. I like to think that I’m good at explaining network-related issues in simple terms. That’s exactly what I’m doing on this website – I’m making simple and easy-to-follow guides on how to install, set up, and troubleshoot your networking hardware. I also review new network equipment – modems, gateways, switches, routers, extenders, mesh systems, cables, etc.
My goal is to help regular users with their everyday network issues, educate them, and make them less scared of their equipment. In my articles, you can find tips on what to look for when buying new networking hardware, and how to adjust your network settings to get the most out of your wi-fi.
Since my work is closely related to computers, servers, and other network equipment, I like to spend most of my spare time outdoors. When I want to blow off some steam, I like to ride my bike. I also love hiking and swimming. When I need to calm down and clear my mind, my go-to activity is fishing.
