Since you clicked on this article, we know you’re here looking for an easy way to set up your Cox Panoramic Wi-Fi network. We will not only take you through the easiest method of configuring your network, but we’ll also provide you with an alternative in case the first one doesn’t work. So, without further ado, let’s set up the Cox Panoramic Wi-Fi network!

CONTENTS
Ways to Set Up Cox Panoramic Wireless Gateway
1. Use the Admin Portal
The first way to set up Cox Panoramic Wi-Fi is similar to the methods you would use to configure any router. You will have to go to the router configuration settings and configure everything there.
You can begin this process by taking the Ethernet cable and connecting one end to the Ethernet port of the Cox device. Then, you should take the other end and plug it into your computer. You will then be able to use the default SSID and password to connect your computer to Wi-Fi. You can find this information on the label at the bottom of the device.
Then, open the web browser and delete all of the cookies and cache. In case you have some issues connecting to the internet, you should go to the Activate section of the official Cox website. There, you can check whether your gateway is even activated.
Once your browser is clear of all the cache, you should type 192.168.0.1. in the search box. You will then be redirected to the admin page, where you’ll have to enter your login credentials. If it’s your first time setting up the router, you should type admin as your username and password as your password.
Change Your Password
To make sure that your network is protected, the first thing you should do is change your password. To do that, you should go to the change password window and enter new credentials. Your new password will need to have at least eight characters. After that, simply click on Apply and then Save, and you’re good to go. Every time you enter the admin page, you should type your new password instead of the default one.
Set Up the Gateway
Your next step will be setting up your gateway. You’ll find the Connection option on your left. Then, you should click on Wi-Fi. You’ll then be redirected to the Wi-Fi window, where you’ll be able to create a new network name and password under the Edit feature. When you’re done, simply click on Save, and a new wireless network name should appear.
2. Opt for the Cox Panoramic Wi-Fi App
The Cox Panoramic Wi-Fi app provides Cox users with an extremely easy way to set up their devices. In addition, the app offers a variety of amazing features. For instance, you will be able to organize all of your devices by saving each of them by a different name.
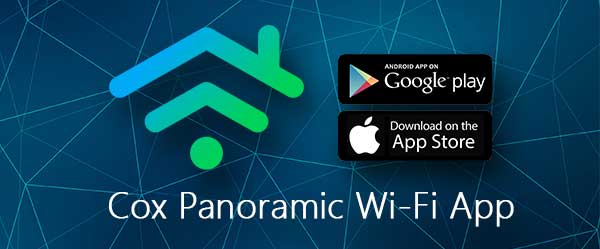
Moreover, you’ll have the option to control your Wi-Fi settings in a matter of seconds and even pause other people’s usage. This feature is especially useful when you want to make sure that your kids are sleeping or studying and not using the internet. What’s more, you’ll be able to set internet usage limitations on various devices and even provide an additional layer of protection by turning on Advanced Security.
Recommended reading:
- Why Does Cox Internet Keep Disconnecting?
- My Cox Internet is So Slow at Night (Solutions Provided)
- How to Fix the Cox Router Blinking Orange Light?
- Cox Router Blinking Green: What To Do Now?
- The Cox Panoramic Wi-Fi Is Not Working – The Easiest Troubleshooting Steps
Therefore, downloading the Cox Panoramic Wi-Fi app is a very smart idea. The app can be found in stores of both IOS and Android devices. Your Apple device has to be updated to the iOS version 13.0 or a newer one. In case you have an Android device, its software needs to have the 7.0 or a newer update.
Navigating the Cox Wi-Fi App
Once you download the app, you will have to log in using the Cox primary user ID and password. If you don’t have an account with Cox, you can register for it in a couple of minutes. You should simply go to the official Cox website and find Register with My Account section.
You will now be able to access the app and change your Wi-Fi network name and password. To do that, simply click on Connect, which is located at the bottom of the screen. Then, you should tap See Network and click on the Pencil icon. You will then be able to edit the Wi-Fi name and password. Once you enter the new name and password, you should click on Apply Changes.
Connecting Devices to the Wireless Network
You can connect any device to the Cox wireless network the same way you would with any other. Thus, you should simply go to the available Wi-Fi networks and choose yours. Once you do that, you’ll be able to manage them.
You should go to the Cox Wi-Fi app and click on Connect, which you’ll find at the bottom of your screen. A list of all of the available devices using the network will appear. You can see their status and ways to manage them next to their names.
In case an icon next to the device’s name is gray, that means that this device is offline and not using the network at the moment. On the other hand, the green dot next to it lets you know that your device is online. The pause symbol means that the device does not have access to the network temporarily. To unpause it, you should click on its name and choose the unpause option.
Lastly, the crescent moon sign notifies you that the device is in Bedtime Mode. This gadget won’t be able to access the network until bedtime is over or until you turn this feature off. To turn off Bedtime Mode, you should go to the Profile menu, find the name of the person who owns the device, and tap on Wake Up.
Setting Up the Cox Panoramic Wi-Fi Network: Conclusion
There you have it – two easy methods of setting up your Cox Panoramic Wi-Fi Network. As you can see, both of them are extremely simple and will not take up too much of your time.
Enjoy your new wireless connection, and we’ll see you in the next one!

Hey, I’m Jeremy Clifford. I hold a bachelor’s degree in information systems, and I’m a certified network specialist. I worked for several internet providers in LA, San Francisco, Sacramento, and Seattle over the past 21 years.
I worked as a customer service operator, field technician, network engineer, and network specialist. During my career in networking, I’ve come across numerous modems, gateways, routers, and other networking hardware. I’ve installed network equipment, fixed it, designed and administrated networks, etc.
Networking is my passion, and I’m eager to share everything I know with you. On this website, you can read my modem and router reviews, as well as various how-to guides designed to help you solve your network problems. I want to liberate you from the fear that most users feel when they have to deal with modem and router settings.
My favorite free-time activities are gaming, movie-watching, and cooking. I also enjoy fishing, although I’m not good at it. What I’m good at is annoying David when we are fishing together. Apparently, you’re not supposed to talk or laugh while fishing – it scares the fishes.
