As a DBC router user, it is important to know how to access the router settings. That will help you secure your wireless network, create a separate network for your guests and visitors, set up port forwarding, set up your Parental controls, and so on.
In the following paragraphs, we are going to show you how to access your DBC router settings and make some minor modifications that are essential for your network security.
So, let’s start!
CONTENTS
- You Are Going To Need:
- What Are The Default DBC Login Details?
- DBC Router Login (Step-By-Step)
- Change The DBC Admin Login Password
- Final Words
- FAQ
- How Do I Find the IP Address for My DBC Router?
- What Are the Default Login Credentials for a DBC Router?
- How Can I Change the Wi-Fi Password on My DBC Router?
- Why Can’t I Access My DBC Router’s Login Page?
- How Do I Update the Firmware on My DBC Router?
- How to Reset a DBC Router to Factory Settings?
- What to Do if My DBC Router’s Wi-Fi Signal is Weak?
- Can I Set Parental Controls on a DBC Router?
- How to Connect a Printer to a DBC Router?
- Is it Possible to Increase the Number of Ports on My DBC Router?
You Are Going To Need:
These are some things you have to take care of in order for the DBC router login process to be successful.
- A device to connect to the network (laptop or desktop computer, smartphone or a tablet)
- Wired or wireless access to the network.
- The default DBC router admin login details
When you have these prepared the process should be completed in a few moments. In case something goes wrong, check the end of this article for some troubleshooting tips.
What Are The Default DBC Login Details?
- Default IP address: 192.168.1.1
- Default username: admin
- Default password: password
In case the admin login details have been changed, use the custom ones.
DBC Router Login (Step-By-Step)
After you get ready for the login process, there should be no problems. So, let’s go step by step and see what you need to do.
STEP 1 – Connect Your Device
One of the vital things is to make sure to connect your device first. You can connect the device either using the network cable or connect to your WiFi. The wired connection is preferred because of its stability, but some devices can’t be connected that way so connecting over WiFi is also an option.
Please note that if you connect over WiFi you will be disconnected or logged out when you save some specific changes like the new admin or wireless password and some others.
STEP 2 – Open The Browser You Normally Use
The web browser is used to access the router’s web-based interface. It is not necessary to have an active internet connection because we are accessing the router settings.
One of the things you should take care of at this moment is to update your browser. Some older routers can run into a conflict with the router’s web-based interface and updating the browser is necessary.
STEP 3 – Type The DBC Default IP Into The Browser’s URL Bar
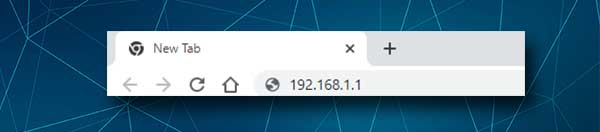
As we have already said, the default DBC router IP is 192.168.1.1. Type this IP into the browser’s URL bar and press Enter on your keyboard if you are accessing the settings from a computer. If you are using the right IP address, you will see the DBC router login page and you will be requested to enter the admin username and password.
In case you don’t see the router login page, or you see an error message in the browser, it is possible that you have entered the wrong IP or that you have typed it in incorrectly. Type the IP again, and if that doesn’t help check whether 192.168.1.1 is the correct router IP address.
STEP 4 – Type In The Admin Login Details
When the DBC router login page appears, you need to enter the default or custom admin login details. Enter admin and password int he required fields. Enter the verification code as well and hit the Enter key. You should see the web-based interface.
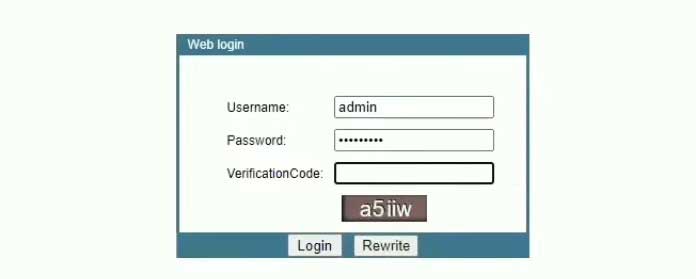
The admin username and password can also be found on a label under the router. Use them in case the ones we have provided don’t work. And also, if you have changed the admin password earlier but you can’t remember what it was, you can factory reset the router and then login with the default username and password.
STEP 5 – Welcome To The DBC Router Admin Dashboard
That’s it. We hope there were no problems during the router login process. In case you are logging in for the first time, you should be asked to change the admin password. If the router settings have been accessed before, you should see the router settings page a.k.a. the admin dashboard.
We normally recommend creating a backup of the current router settings. It is easier to revert the router to the previous state in case you mess something up.
And now, here are the minor router changes that are necessary for a secured network. There are other changes you can make as well. If you are interested read these articles:
- How to Encrypt Your Wireless Network? (An In-Depth Guide)
- How to Protect Your Router from Hackers? (Wi-Fi Security Tips)
Change The DBC Admin Login Password
If you haven’t changed the default admin password during the initial router configuration, don’t worry. You can easily do that from the admin dashboard.
When you access the DBC router settings, click on Management in the top menu.
You will instantly see the Access Control page and you can change the admin password there. Most routers don’t allow changing the admin username, and that’s OK. Changing the admin password is usually enough to prevent unauthorized access to the settings.
In the Access Control page enter the old password first and then enter the new admin password twice. Entering the new admin password twice is necessary because we don’t want to make a type and save the password like that.
When you complete the fields, click the Apply Changes button. Now you can logout from the admin dashboard and login back in with the new admin password.
Change The DBC SSID And WiFi Password
Changing the default WiFi settings i.e. the SSID (Network name) and WiFi password is extremely important. First, we want our network to be more personal and easily recognizable. Second, we need to protect the network with a strong password. This will prevent anyone from accessing our wireless network without our permission.
When you access the DBC router settings select Network from the menu on the top. After that click on WLAN in the horizontal sub-menu.
The WLAN Basic page will open instantly.
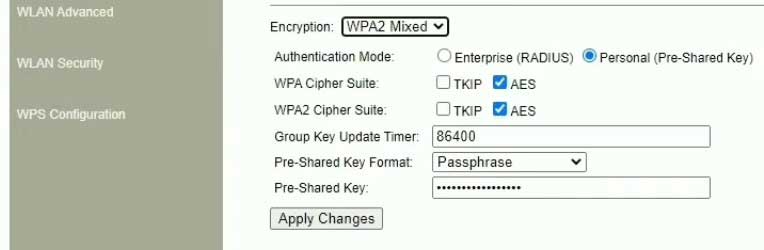
Type the new network name into the SSID field. If this is the only thing you want to change you can click on Apply Settings. If not, click on WLAN Security in the menu on the left to change the wireless password.
As Encryption choose WPA2 or WPA2 Mixed.
Authentication mode should be set as Personal (Pre-Shared Key).
The Pre-Shared Key field is the place where you can enter the new WiFi password. When creating a new password make sure it has 10-12 characters.
After you enter the new WiFi password click the Apply Settings button. At this point you should be disconnected from the wireless network if you have connected your device over WiFi. Connect your device again and don’t forget to do the same for your other wireless devices.
Final Words
We don’t have to talk much about how important it is to know how to login to the DBC router. If you know how to do it, you have full control over your network and you can make sure to get the most out of it. If you apply the security steps we have just explained, you won’t have to worry much about your network security.
And if you think it isn’t enough, there are additional changes you can make. Just make sure to take notes about the changes you make, and keep the login details written down. You really want to avoid resetting the router to factory settings because you can’t remember the admin password.
FAQ
How Do I Find the IP Address for My DBC Router?
To find the IP address of your DBC router, check the label on the router itself, as it often lists the default IP address. If it’s not there, try common addresses like 192.168.0.1 or 192.168.1.1. Alternatively, you can find the IP address on your computer: for Windows, open Command Prompt and type ipconfig, then look for the Default Gateway under your network adapter; for Mac, go to System Preferences, Network, and then select your connected network to find the router’s IP. If these methods don’t work, consult the router’s manual or your ISP. Remember, the correct IP address is key to accessing your router’s settings.
What Are the Default Login Credentials for a DBC Router?
The default login credentials for most DBC routers are typically “admin” for both the username and password. However, this can vary based on the router model and your ISP’s configurations. If “admin” doesn’t work, check the router’s manual or the label on the router, as they often list the default login details. In case you’ve changed the credentials and can’t remember them, you might need to reset the router to its factory settings. Always consider changing these default credentials to enhance your network’s security.
How Can I Change the Wi-Fi Password on My DBC Router?
To change the Wi-Fi password on your DBC router, first log in to the router’s settings using the router’s IP address in a web browser. Navigate to the Wireless or Wi-Fi section in the settings menu. Here, you’ll find the option to change your Wi-Fi password; it might be under a subsection like ‘Security’ or ‘Wireless Security’. Enter your new password, ensuring it’s strong and secure, and save the changes. Remember, all devices connected to the Wi-Fi will need the new password to reconnect.
Why Can’t I Access My DBC Router’s Login Page?
If you can’t access your DBC router’s login page, first ensure you’re connected to the router’s network. Verify the IP address you’re using is correct; common mistakes include typing errors or using the wrong address. If the page still doesn’t load, try using a different web browser or clearing the browser’s cache. Also, check if your router is powered on and functioning correctly. If these steps don’t work, a router reset might be necessary, but keep in mind this will erase all current settings.
How Do I Update the Firmware on My DBC Router?
Updating the firmware on your DBC router enhances its performance and security. Start by logging into your router’s settings through the web browser. Look for a section like ‘Administration’, ‘Advanced’, or ‘Management’, and find the firmware update option. Before proceeding, check the router manufacturer’s website for the latest firmware version and download it if necessary. Follow the on-screen instructions to update the firmware, ensuring not to interrupt the process as it might damage the router. Regular firmware updates are crucial for maintaining a secure and efficient network.
How to Reset a DBC Router to Factory Settings?
Resetting your DBC router to factory settings can resolve various issues but will erase all customized settings. To reset, locate the small reset button on the router, usually found on the back. Press and hold this button for about 10-15 seconds using a paperclip or similar tool. After releasing the button, the router will restart and return to its factory default settings. Remember, you’ll need to reconfigure your network settings, including Wi-Fi passwords and any custom configurations, after a reset.
What to Do if My DBC Router’s Wi-Fi Signal is Weak?
If you’re experiencing a weak Wi-Fi signal from your DBC router, first try repositioning the router to a more central location in your home or office. Avoid placing it near metal objects, microwaves, or thick walls, as these can interfere with the signal. Updating the router’s firmware can also improve performance. Additionally, consider reducing the number of devices connected to the network or using a Wi-Fi extender to boost the signal range. Regularly rebooting the router can also help maintain a strong signal.
Can I Set Parental Controls on a DBC Router?
Many DBC routers support parental controls, allowing you to manage internet access for children. To set these up, log into the router’s settings and look for a section labeled ‘Parental Controls’ or something similar. Here, you can set restrictions based on time, specific websites, or device. Some models allow you to create user profiles for more personalized control. It’s important to regularly update these settings to ensure they remain effective as your children’s internet usage changes.
How to Connect a Printer to a DBC Router?
Connecting a printer to your DBC router for network printing involves a few steps. First, ensure your printer supports Wi-Fi or Ethernet connectivity. For Wi-Fi printers, use the printer’s interface to connect to your wireless network, entering the Wi-Fi password when prompted. For printers with Ethernet, connect them directly to the router using an Ethernet cable. Once connected, install the printer on your computer or device, often requiring the printer’s software or drivers, which can be downloaded from the manufacturer’s website.
Is it Possible to Increase the Number of Ports on My DBC Router?
To increase the number of Ethernet ports on your DBC router, you can use a network switch. Connect the switch to one of the router’s existing Ethernet ports using an Ethernet cable. Then, plug additional devices into the switch. This effectively expands the number of available ports without compromising network performance. Ensure the switch you choose supports the speed requirements of your network, especially if you have high-speed internet or perform data-intensive tasks.

Hey, I’m David. I’ve been working as a wireless network engineer and a network administrator for 15 years. During my studies, I also worked as an ISP field technician – that’s when I met Jeremy.
I hold a bachelor’s degree in network engineering and a master’s degree in computer science and engineering. I’m also a Cisco-certified service provider.
In my professional career, I worked for router/modem manufacturers and internet providers. I like to think that I’m good at explaining network-related issues in simple terms. That’s exactly what I’m doing on this website – I’m making simple and easy-to-follow guides on how to install, set up, and troubleshoot your networking hardware. I also review new network equipment – modems, gateways, switches, routers, extenders, mesh systems, cables, etc.
My goal is to help regular users with their everyday network issues, educate them, and make them less scared of their equipment. In my articles, you can find tips on what to look for when buying new networking hardware, and how to adjust your network settings to get the most out of your wi-fi.
Since my work is closely related to computers, servers, and other network equipment, I like to spend most of my spare time outdoors. When I want to blow off some steam, I like to ride my bike. I also love hiking and swimming. When I need to calm down and clear my mind, my go-to activity is fishing.


I want to extenders DBC router with Airtel fibre please help me
Not conect whats app what problem?