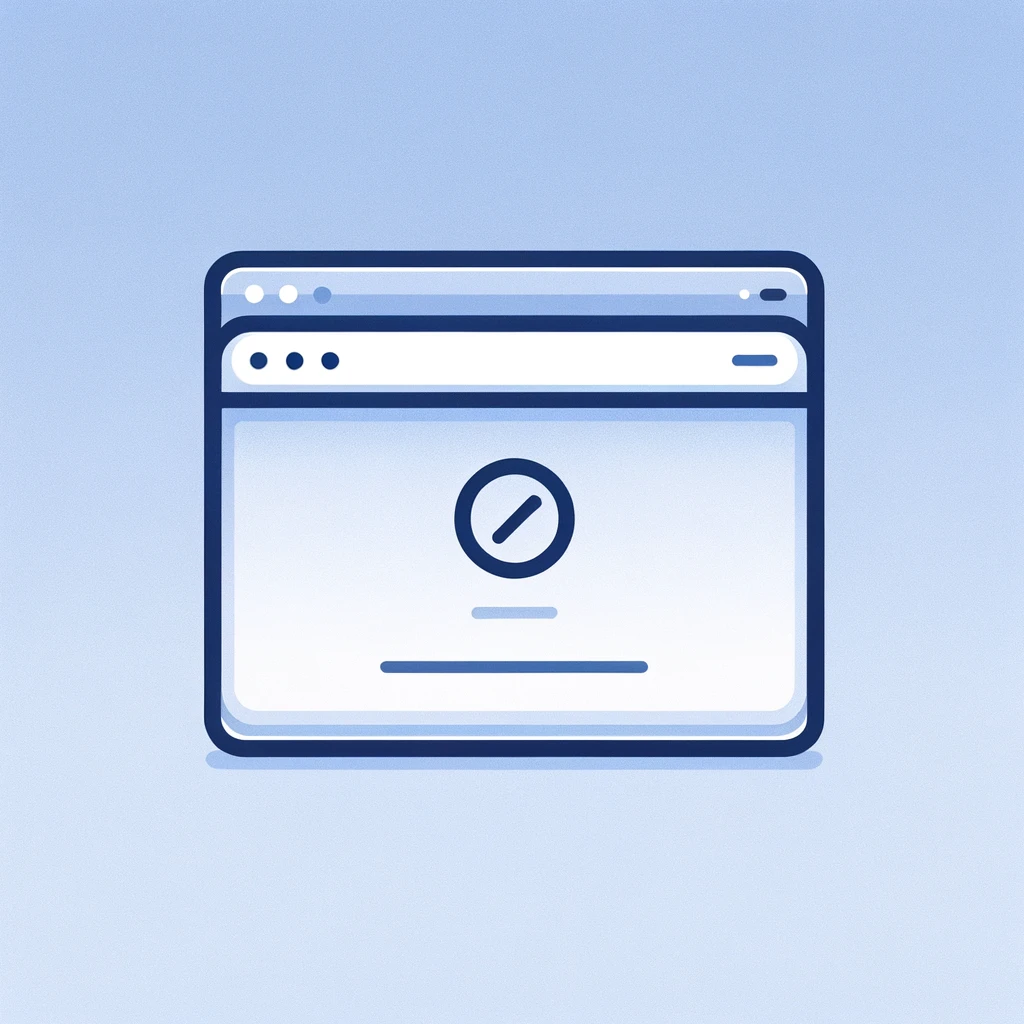The ERR_ADDRESS_UNREACHABLE, shown in Google Chrome, doesn’t represent a critical error, but it can be frustrating to find out you can’t reach your favorite website or connect to the service you need for school or work.
Other web browsers may show similar error messages as well. This issue can be caused by several reasons on both sides of the connection. For instance, you will get this message when the website you’re trying to reach is down or moved to another address. If this is the case, there isn’t much you can do about it.
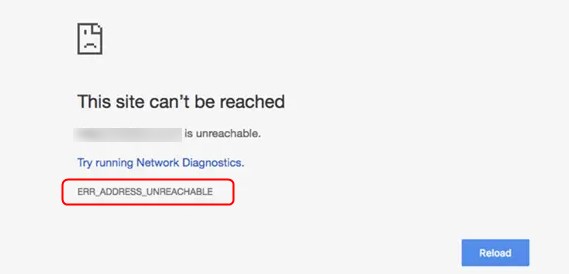
The website you are trying to reach can also be blocked by your hosting provider, network administrator, Internet Service Provider, or other authority.
However, if you manage to reach the site in question from another device or a different browser on the same computer, and you are positive the website is not moved to a different address or down, you can do a couple of things to fix the issue.
CONTENTS
- ERR_ADDRESS_UNREACHABLE error fix #1: Restart Your Router and Other Network Equipment
- ERR_ADDRESS_UNREACHABLE error fix #2: Disable Proxy Server
- ERR_ADDRESS_UNREACHABLE error fix #3: Clear DNS Cache
- ERR_ADDRESS_UNREACHABLE error fix #4: Temporarily Disable Antivirus Software
- Fix ERR_ADDRESS_UNREACHABLE error in chrome #5: Update Google Chrome (and Other Browsers)
- ERR_ADDRESS_UNREACHABLE error fix #6: Try non-chromium browser
- Fix ERR_ADDRESS_UNREACHABLE in chrome #7: Clear Chrome Browser cache
- Fix ERR_ADDRESS_UNREACHABLE in chrome #8: Disable Chrome Extensions
- ERR_ADDRESS_UNREACHABLE fix #9: Try using Windows Troubleshooter
- ERR_ADDRESS_UNREACHABLE fix #10: Switch to Alternate DNS Settings on Windows
- ERR_ADDRESS_UNREACHABLE fix #11: Contact Your Hosting Provider
- Summary
- FAQ
- How do I fix this site is unreachable?
- How do I fix error address unreachable in Google Chrome?
- How do I get rid of this site can’t be reached on Android?
- Why some websites are not opening in Google Chrome mobile?
ERR_ADDRESS_UNREACHABLE error fix #1: Restart Your Router and Other Network Equipment
Like in many other situations when you’re experiencing some connectivity issues, it would be a good idea to restart your router and other network devices if you have them. Some users reported that they fixed the problem after resetting Wi-Fi repeaters.
If you don’t know how to do this, try unplugging the device from the power for about 30 seconds. Then let it boot up for a couple of minutes and try to connect. If this didn’t solve the problem, move on to the next option.
ERR_ADDRESS_UNREACHABLE error fix #2: Disable Proxy Server
Many schools, companies, and other organizations focused on the security of their networks use proxy servers as an intermediary between their computers and the rest of the internet. This can create a problem if you take a laptop set up for proxy use out of that network and connect it somewhere else. If that’s the case with you, you’ll need to disable using proxy and then try to connect again.
You can do this by typing in the cpl into the search bar on the bottom of browser window on the desktop and then clicking on the Control Panel. Once you open the app, go to Network and Internet, then Internet options.
Switch to the Connections tab, and click on the LAN proxy settings button. Disable Proxy server, click OK, then Apply.
If the Proxy server was already disabled or didn’t fix the problem, move on to the next option.
ERR_ADDRESS_UNREACHABLE error fix #3: Clear DNS Cache
DNS stands for Domain Name Server. It is in charge of storing IP addresses for the domains you are visiting.
Google Chrome tries to speed up your internet and browsing history by keeping all the DNS cache data of the sites you visited in the past. This feature can cause the issue in some cases because Google Chrome could use the cache data to load the page moved to a different IP address.
Some users have issues with reaching specific sites only in Google Chrome. Some may experience them in other browsers as well. If you have problems only with Chrome, it would be smart to clear the Google Chrome DNS cache.
You can do this by opening the browser and typing chrome://net-internals/#dns into the address bar. Once you press Enter, Chrome will load a page on which you need to click on the Clear host cache button.
In case you can’t reach some sites in more than just Chrome, you should clear browser cache and the DNS cache from the Command prompt.
Type in cmd into the search bar on the bottom of the desktop and then right-click on the Command prompt app. Click on Run as administrator.
Once you open the Command prompt, type in the following set of commands, and make sure you press Enter after each line:
- ipconfig /release
- ipconfig /all
- ipconfig /flushdns
- ipconfig /renew
- netsh int ip set dns
- netsh Winsock reset
These lines will both clear the DNS and reset your TCP/IP. When you finish entering all commands, restart your computer and check if the problem is solved.
Recommended reading: ERR_INTERNET_DISCONNECTED
ERR_ADDRESS_UNREACHABLE error fix #4: Temporarily Disable Antivirus Software
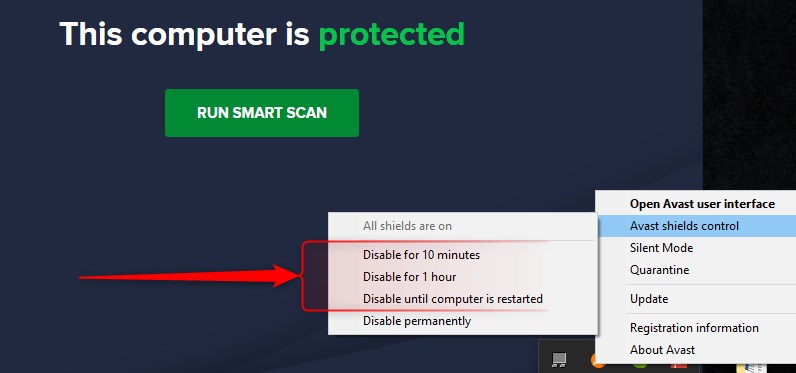
Antivirus software can also block access to websites. The problem occurs more frequently after the update because antivirus starts treating a specific website as a threat and blocks its access.
Try disabling the antivirus, restarting the computer, and then try to open the website you’re having trouble with.
Fix ERR_ADDRESS_UNREACHABLE error in chrome #5: Update Google Chrome (and Other Browsers)
Believe it or not, this can cause the problem as well. Google Chrome is usually set up to update automatically, but it doesn’t hurt to check and manually update if necessary.
Click on the three vertically aligned dots on the upper-right corner of the Chrome window, then on Settings, and on About Chrome. If you’re up to date, it will show or offer to update if not.
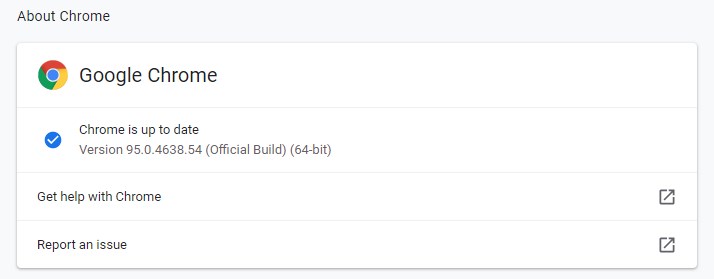
Other browsers have similar layouts and update procedures.
ERR_ADDRESS_UNREACHABLE error fix #6: Try non-chromium browser
The err_address_unreachable error can also be linked to Chrome browser cache. You could use alternative browsers like Mozilla Firefox, Mozilla Firefox, or Microsoft Edge for access.
These browser have their own network stack and should not cause an identical problem to the Chromums browser. Just open Edge or Mozilla Firefox.
If there was no errors there was an issue with Chrome browser cache. You can also try troubleshooting an error on Chrome’s website.
Fix ERR_ADDRESS_UNREACHABLE in chrome #7: Clear Chrome Browser cache
Returning data is stored in the browser cache, which enables analyzing the website you visit. The use of the browser allows for a faster loading of web pages upon repeated visits and improves the user interaction.
Some cache files may, however, become obsolete, they may also become distorted or corrupted.
Then it triggers browser issues like ERR_ADDRESS_UNREACHABLE. The cache should be deleted before moving on to a more complex troubleshooting technique. Please click on the three points on the top-right of the page and then click Tools > Clear browsing data.
Fix ERR_ADDRESS_UNREACHABLE in chrome #8: Disable Chrome Extensions
Installing Chrome extensions can provide additional functionality to your web browser, such as grammar checkers or ads blocking tools. Software can be prone to bugs and errors. Please delete all Chrome extensions so that none will cause ERR_ADDRESS_UNREACHABLE error.
You can get this information from Chrome by navigating to its extensions list. Please select More tool > Extensions. You can disable them using the toggle above. If possible, you can simply delete an entire program by tapping the delete button.
ERR_ADDRESS_UNREACHABLE fix #9: Try using Windows Troubleshooter
The Windows 10 Troubleshooter app helps you with the err_address_unreachable errors. The app is useful for fixing Windows problems as well as determining and resolving problems in other apps like Chrome.
You can download and install Troubleshooting apps for Windows 10 by selecting “Settings”. Choose “update & security” and click Troubleshoot. > Troubleshooter Scroll to the left to see a window app. You can get troubleshooting by clicking this link. Give this tool some more time to get working.
ERR_ADDRESS_UNREACHABLE fix #10: Switch to Alternate DNS Settings on Windows
The domain name of an Internet website (such as website.com) is determined by the domain name server. The site cannot be loaded due to an error in the DNS.
You could switch DNS to a different DNS service, such as OpenDNS or Cloudflare.
ERR_ADDRESS_UNREACHABLE fix #11: Contact Your Hosting Provider
If there is an error message on your site and none of those other techniques work, please call your hosting company.
These situations highlight how important choosing the right hosting service is when it comes to customer support.
Summary
ERR_ADDRESS_UNREACHABLE error is a generic one, and many different things can cause it. It shows that your browser cannot get an answer from the website that is supposed to be on the IP address tied to the domain name you entered into the address bar.
The problem can be on the other end of the connection, meaning the website is down or moved. The Error message can be displayed if the website is blocked by your internet service provider or your network administrator.
Check if the website can be reached by other browsers or other devices on different networks. If yes, then try one of the following fixes:
- Restart the router and other network equipment between your computer and router (like Wi-Fi repeater or similar),
- Disable the proxy server if it is enabled
- Clear DNS cache and reset the TCP/IP
- Disable the antivirus software
- Update the browser
Try them one at a time and, one of these fixes should do the trick.
FAQ
How do I fix this site is unreachable?
When a user receives a message saying “This website cannot be accessed”. It can be fixed using a simple way. Re-start internet connection. Deactivate the firewalls and antivirus programs. Clean cache. Fetch DNS files. Change the DNS server.
How do I fix error address unreachable in Google Chrome?
To correct an error click on More > Settings. You can now check the Privacy & Safety section > Clear browsing information. Select the cache images and files > Clear information.
How do I get rid of this site can’t be reached on Android?
Clear cache cookies. Clearing cookies and storing cookies helps prevent web browser errors. Browser cookies can save temporary information to help you access websites you’ve already visited. However, a cookie could block your web browser if you are not able to view or use the website.
Why some websites are not opening in Google Chrome mobile?
Clearing chrome cookies. If Chrome doesn’t load web pages, it may be caused by faulty cache or chrome extensions. Therefore, clearing caches can help improve Chrome’s performance, if necessary.

Hey, I’m David. I’ve been working as a wireless network engineer and a network administrator for 15 years. During my studies, I also worked as an ISP field technician – that’s when I met Jeremy.
I hold a bachelor’s degree in network engineering and a master’s degree in computer science and engineering. I’m also a Cisco-certified service provider.
In my professional career, I worked for router/modem manufacturers and internet providers. I like to think that I’m good at explaining network-related issues in simple terms. That’s exactly what I’m doing on this website – I’m making simple and easy-to-follow guides on how to install, set up, and troubleshoot your networking hardware. I also review new network equipment – modems, gateways, switches, routers, extenders, mesh systems, cables, etc.
My goal is to help regular users with their everyday network issues, educate them, and make them less scared of their equipment. In my articles, you can find tips on what to look for when buying new networking hardware, and how to adjust your network settings to get the most out of your wi-fi.
Since my work is closely related to computers, servers, and other network equipment, I like to spend most of my spare time outdoors. When I want to blow off some steam, I like to ride my bike. I also love hiking and swimming. When I need to calm down and clear my mind, my go-to activity is fishing.