This error message on your computer screen means that you are a Google Chrome user without a connection to the internet. Or, to be more accurate, Chrome is programmed to display a specific page whenever the browser is not able to connect to the internet. It sends out requests for the data to some addresses on the internet, but keeps getting blocked. What could cause this?
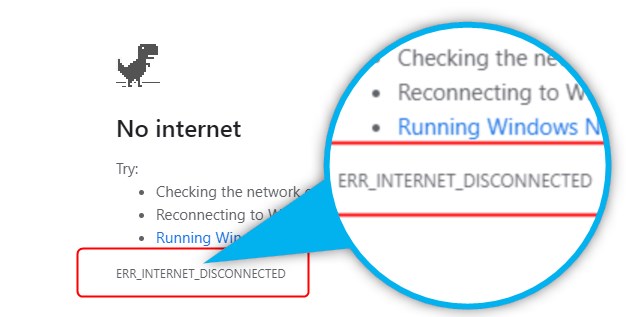
Whenever you type in some website address into your browser, the browser sends a data package in the form of a request to that address, to begin downloading the content you see as a loaded web page. If that request is blocked before getting to the internet, Google Chrome will display the message from the title. There are a few things that can cause this. Let’s check them all out and suggest possible fixes.
There are three main segments where this request from the browser can be blocked:.
- Your computer
- Your network
- your ISP (Internet Service Provider)
Let’s start from the top:
- Your computer is blocking the browser from connecting to the internet.
This blockage can be caused by
- your browser,
- antivirus/firewall and
- network settings
- Network equipment is blocking the browser from connecting to the internet.
- Loose cable connector somewhere between your PC and the modem
- A malfunctioning switch, router or modem
- Your ISP is not providing you with the service.
- Your ISP cut you off due to unpaid bills.
- ISP is offline due to maintenance or breakdown.
OK. Let’s try to pinpoint the cause of the problem.
CONTENTS
Your Internet Service Provider doesn’t provide service.
First, try to go online using some other device on the same network, like your phone, laptop or tablet. If they are all unable to connect, or some will connect but others won’t, try to power off the modem and the router for a couple of minutes. If you still don’t have a connection on any of your devices when you power on the modem and the router, contact the ISP to resolve the issue.
If all the other devices can go online, except for the specific one, then check the cables and cable connections first if it’s connected through the Ethernet cable.
Recommended reading:
- How to Fix Netgear Router Internet Light Blinking White?
- Frontier Internet Keeps Disconnecting
- Can A Bad Router Cause Slow Internet?
- How To Fix Xfinity WiFi Keeps Disconnecting?
Now, make sure you are connected to the network by checking the LAN or Wi-FI connection status. If that checks out and you are connected to your network but don’t have internet, it means the problem is within your device itself.
Open a different browser like Microsoft Edge, Mozilla Firefox or Opera and test if you can go online. If other browsers work fine, go back to Google Chrome to clear the cache and cookies and update if needed.
If none of the browsers can go online, the problem is somewhere else.
Open Google Chrome and click on the three, vertically aligned dots in the upper right corner of the Chrome window.
Choose ‘Settings’
Click on “Privacy and security” in the menu.
Choose “Clear browsing data“
Go to the “Time range” drop-down menu and select “All-time“
Check all the boxes below (Browsing history, Cookies and site data, cached images and files, etc.)
Click on “Clear data“
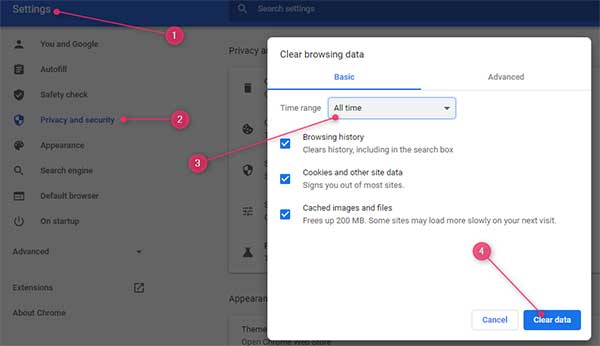
Now select “About Chrome” from the menu and update if needed.
Leave the settings and try to reload the web page. Did it work? If not, let’s move on to the next possible cause.
Antivirus and firewall
Antivirus programs or firewalls can often restrict or block internet access. To rule them out or fix the issue, we need to disable or uninstall them and see if the internet connection is back.
There are two ways to do this.
- Press Windows key +I, then choose Apps. Choose an antivirus program from the list and uninstall it.
- Run Control Panel app -> Programs & Features -> Uninstall a Program
When you uninstall the antivirus, check the connection again. If it works, great. If not, let’s move on to the next option – firewall.
A firewall is an important safety tool, but sometimes it can block you from going online for no good reason at all, and you need to disable it and check if it is the thing blocking your internet access.
Open the Control panel app again and go to “System and security” then select “Windows Defender firewall” On the left side of the window, you’ll see multiple firewall options. Select “Turn Windows Defender Firewall on or off”. Check the OFF box and click OK.
Reboot the computer and see if you can go online. Yes? Great! No? Let’s move on to the network settings.
Network settings
Automatic network settings can sometimes cause the problem and block you from going online. It’s fairly easy to solve this issue by going to the control panel and turning that feature off.
So, open the Control panel app and click on “Network and internet” and then on “Internet options”.
Switch to the “Connections” tab and click on LAN settings. Uncheck the “Automatically detect settings” box and then OK, and Apply.
In case you are using a wireless network, click on the network icon on the notification bar and then on “Network and internet settings”. Select Wi-Fi on the left side of the window and then click on “Manage known networks.” Find the network you are using right now and select it, then click “Forget” to delete it. After you do this, try rebooting the computer and then finding that network again and connecting to it.
This should do the trick and bring you back online.
Recommended reading: ERR_ADDRESS_UNREACHABLE
SUMMARY
The error message on your computer screen means that you are a Google Chrome user without a connection to the internet. There are three main segments where this request from the browser can be blocked:. Your computer, your network and your ISP (Internet Service Provider).
Start troubleshooting by eliminating possible causes, from computer/mobile device to ISP, starting with the router and moving up to the PC until the problem is fixed
- Find out if your ISP is providing you with the service
- Reboot the modem and the router
- Check network cables and connections
- Turn off automatic network settings and/or forget and reconnect to Wi-Fi
- Turn off firewall and antivirus
- Clear browsing data

Hey, I’m David. I’ve been working as a wireless network engineer and a network administrator for 15 years. During my studies, I also worked as an ISP field technician – that’s when I met Jeremy.
I hold a bachelor’s degree in network engineering and a master’s degree in computer science and engineering. I’m also a Cisco-certified service provider.
In my professional career, I worked for router/modem manufacturers and internet providers. I like to think that I’m good at explaining network-related issues in simple terms. That’s exactly what I’m doing on this website – I’m making simple and easy-to-follow guides on how to install, set up, and troubleshoot your networking hardware. I also review new network equipment – modems, gateways, switches, routers, extenders, mesh systems, cables, etc.
My goal is to help regular users with their everyday network issues, educate them, and make them less scared of their equipment. In my articles, you can find tips on what to look for when buying new networking hardware, and how to adjust your network settings to get the most out of your wi-fi.
Since my work is closely related to computers, servers, and other network equipment, I like to spend most of my spare time outdoors. When I want to blow off some steam, I like to ride my bike. I also love hiking and swimming. When I need to calm down and clear my mind, my go-to activity is fishing.
