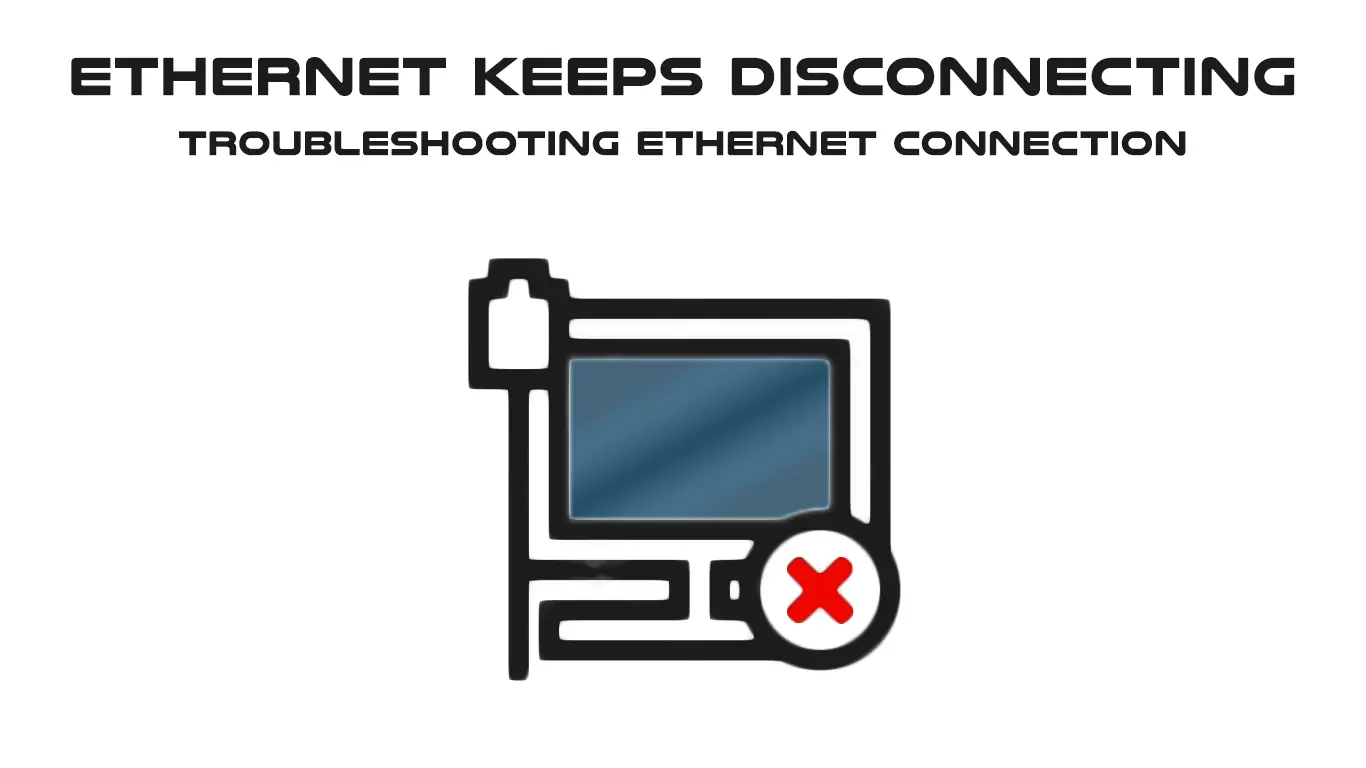Some people prefer wired Ethernet connection over wireless connection since Wi-Fi is less stable, and its volatile radio waves can easily get disrupted. However, wired Ethernet connection has its own fair share of issues. Sometimes, you do find your Ethernet keeps disconnecting from time to time.
There are a number of reasons why that happens. We have done comprehensive research and come up with some possible causes and ways to fix them. Let’s get started.
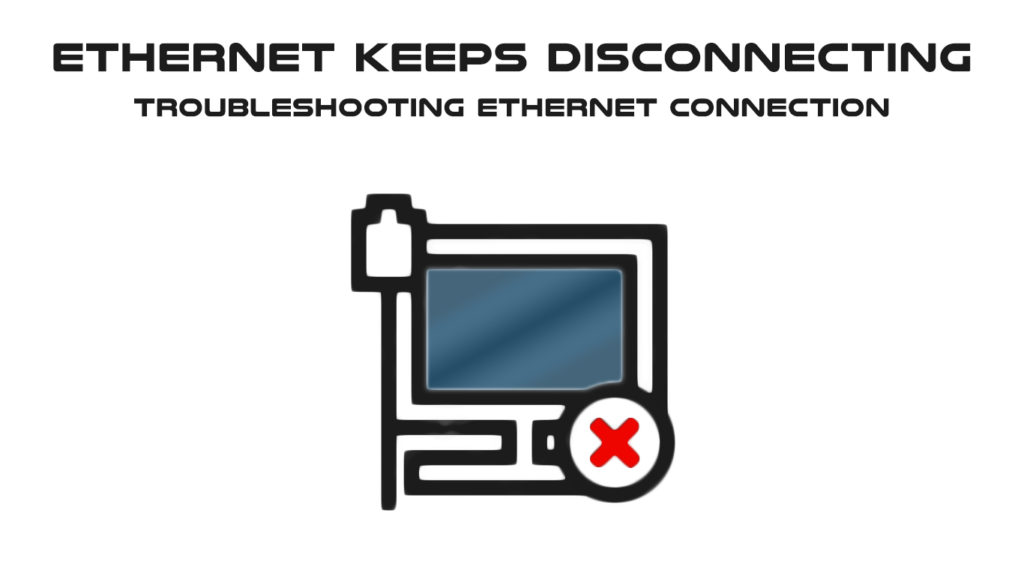
CONTENTS
Faulty Ethernet Cables
The problem with using a physical internet connection is that cables can get damaged. They can be defective at first use or get damaged or broken over time. If you suspect your Ethernet cable is causing the fault, try to connect to other ethernet ports if your computer has them. If your internet connection is okay when used with another port, that shows the last port is faulty, or there could be dirt, dust, or other debris in it.
Recommended reading: Ethernet Stuck On Identifying (Basic Troubleshooting)
Another method to check if the cable is working is by using it on a different device. If it works on another device, there could be some software problems with your computer. Try other methods in the following sections.
Troubleshooting
Windows Network Troubleshooter can help you detect the error and provide the solution. It’s a built-in function, and it can run by itself when you trigger the action through the settings. Here is the step-by-step procedure:
- Go to Windows Settings by clicking on the Windows icon on the bottom-left of the screen, and then choose the Settings icon. You can also use the shortcut by pressing the Windows key and the ‘i’ key together. The Settings page will appear immediately.
- Choose Update & Security and click on Troubleshoot from the menu on the left.
- Then, choose Additional troubleshooters.
- Choose Network Adapter and click on Run the troubleshooter.
- The program will run and troubleshoot the Network Adapter for any fault or glitch.
- The next page will ask you to select the Network Adapter to diagnose – you should choose Ethernet (your current connection) or all adapters.
- The program will show detected problems and recommend the solutions. Follow the instructions, and your Ethernet connection could be up and running again.
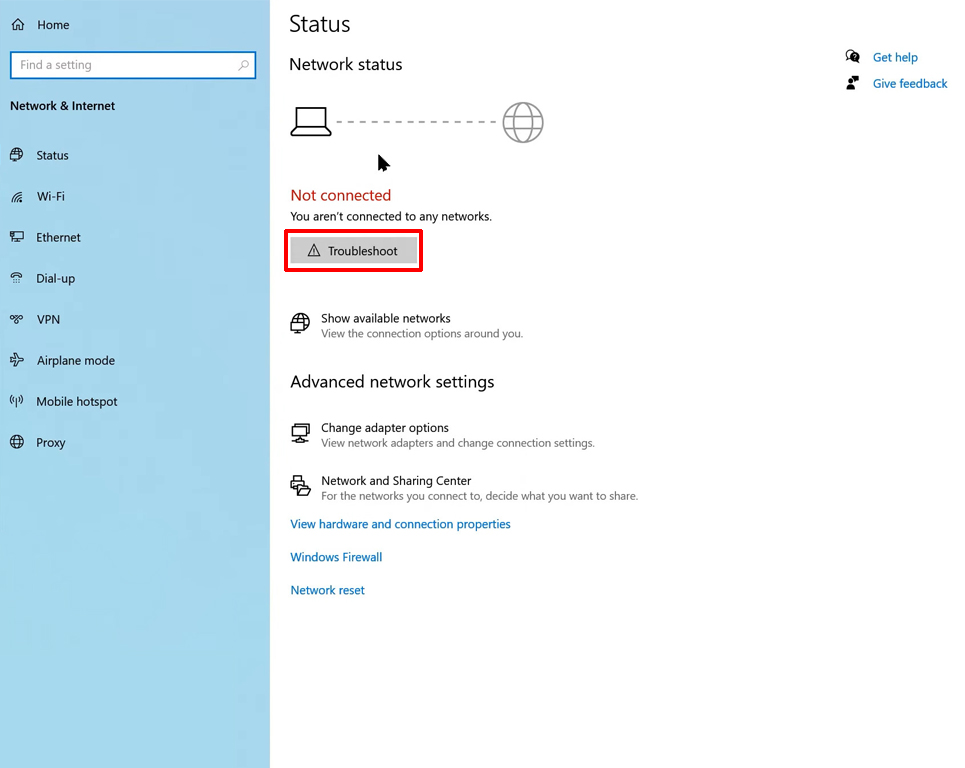
Check Power Management Settings
There is a Windows tool to save power usage on your computer. This feature will temporarily disable some functions, including the Ethernet connection. Follow these steps to check if the Power Management setting allows for automatic power savings:
- Right-click on the Windows icon at the bottom-left of your computer screen to open up the Windows Quick Access Menu. Alternatively, use a shortcut by pressing the Windows key and the ‘x’ key at once.
- Choose Device Manager and double-click on Network Adapter.
- Right-click on the Ethernet adapter and click on Properties.
- Press on Power Management and uncheck the box for “Allow the computer to turn off this device to save power”, and press ‘Ok’.
Once you finish with the steps, restart your computer and find out if your Ethernet connection is working properly.
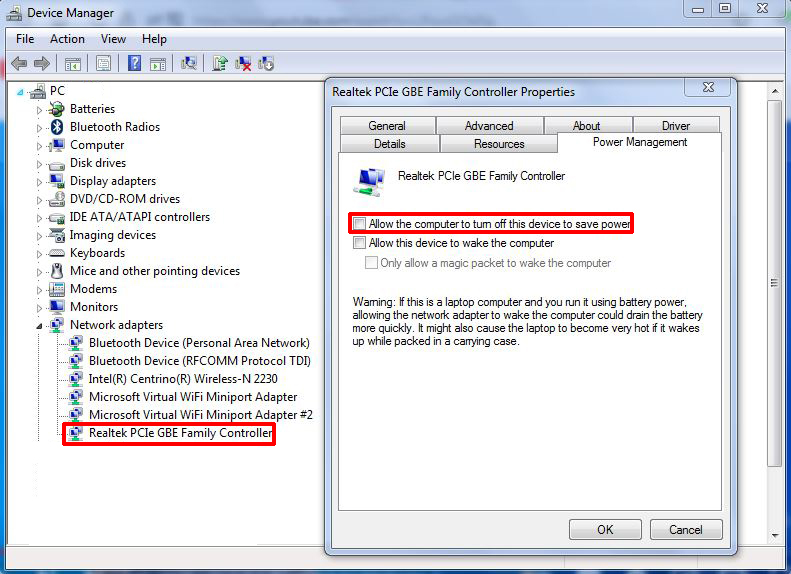
Reset the Network
If none of the above is working, you can try resetting your network. These are the steps to reset the Network:
- Click on the Windows icon and press the Settings icon. Or, press the Windows key and the ‘i’ key simultaneously. You will get to the same Settings page immediately.
- Choose Network & Internet and press on Network reset right at the bottom.
- Press on the Reset now button to reset the system network. But bear in mind you need to reinstall some software and other tools to bring back your computer working at total capacity.
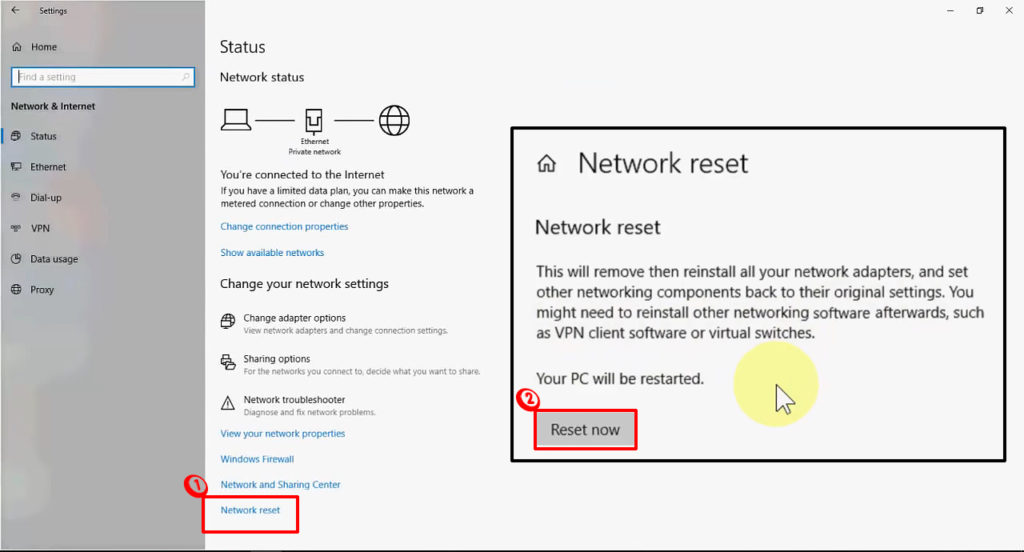
Disable Static IP Address
Using a static or fixed IP address gives you some benefits such as convenience in working remotely, for instance, using a Virtual Private Network (VPN). In addition, it provides a more reliable, helpful communication for teleconferencing or other video transmissions.
However, having a fixed IP could also result in problems with the Ethernet connection on your computer. You could be utilizing the erroneous static IP address. You may take the following steps to rectify the problem of disconnecting Ethernet:
- Go to the Settings page again by clicking the Windows icon followed by the Settings icon or pressing the Windows key & the ‘i’ key on the keyboard simultaneously.
- Pick Network & Internet.
- Choose Ethernet from the menu on the left.
- Look for IP settings and ensure setting the IP to Automatic (DHCP).
- If it’s set to manual IP assignment, that means it’s set to static IP address, and you have to change it using the Edit function.
- Tap the ‘Manual’ option.
- Choose the Automatic (DHCP) button and click ‘Save’ to confirm the modification.
Refresh Ethernet Driver
Your Ethernet adapter has a driver, and you need to ensure the driver is working fine and is updated regularly. We have laid down the steps to update your Ethernet Driver here:
- Go to the Windows Quick Access menu again by right-clicking on the Windows icon at the bottom-left of your computer screen or by pressing the Windows key and ‘x’ key as a shortcut.
- Select Device Manager and choose your Ethernet Adapter from its menu.
- Now click on Update driver.
- Windows will ask, ‘How do you want to search for drivers?’. Pick the first option -‘ Search automatically for updated driver software.
- That is precisely what the program does, and if an update is available, it will prompt for a download and installation of the updated version of your Ethernet driver.
- An updated Ethernet driver version should ensure a stable Ethernet connection on your computer.
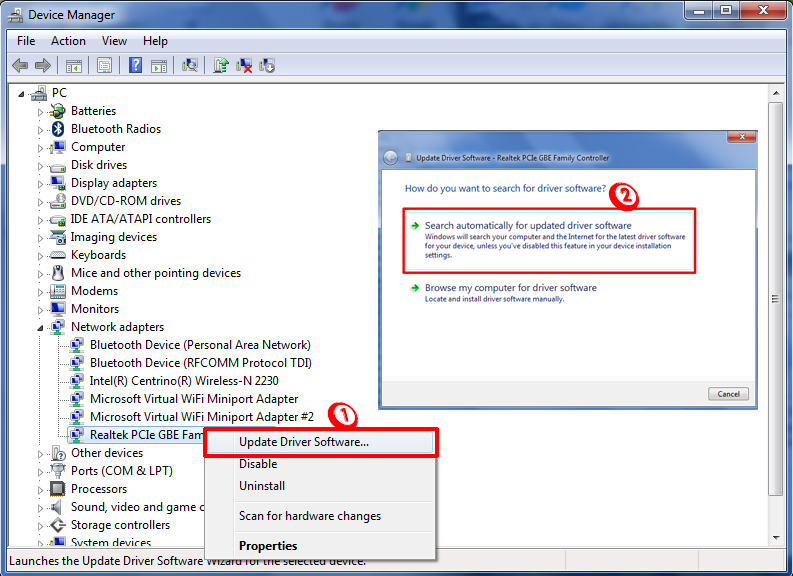
Refresh Router Firmware
Sometimes, your router could be the source of your Ethernet keeps disconnecting issue. A router usually comes with firmware, and for a small fee, you’ll regularly get the firmware updated to the latest version. However, users don’t bother about the subscription in many cases and ignore the firmware updates. We recommend you go to the router’s settings and check for updates manually. Download and install the updates, and see if your Ethernet connection is working.
Conclusion
When your Ethernet keeps disconnecting, the problem could originate from many sources – your device, Windows settings, or the router. We have gone through all these possibilities and the best solutions to fix them. No matter how technical these problems and fixes may sound, you can always exercise a little bit of DIY steps.

Hey, I’m Jeremy Clifford. I hold a bachelor’s degree in information systems, and I’m a certified network specialist. I worked for several internet providers in LA, San Francisco, Sacramento, and Seattle over the past 21 years.
I worked as a customer service operator, field technician, network engineer, and network specialist. During my career in networking, I’ve come across numerous modems, gateways, routers, and other networking hardware. I’ve installed network equipment, fixed it, designed and administrated networks, etc.
Networking is my passion, and I’m eager to share everything I know with you. On this website, you can read my modem and router reviews, as well as various how-to guides designed to help you solve your network problems. I want to liberate you from the fear that most users feel when they have to deal with modem and router settings.
My favorite free-time activities are gaming, movie-watching, and cooking. I also enjoy fishing, although I’m not good at it. What I’m good at is annoying David when we are fishing together. Apparently, you’re not supposed to talk or laugh while fishing – it scares the fishes.