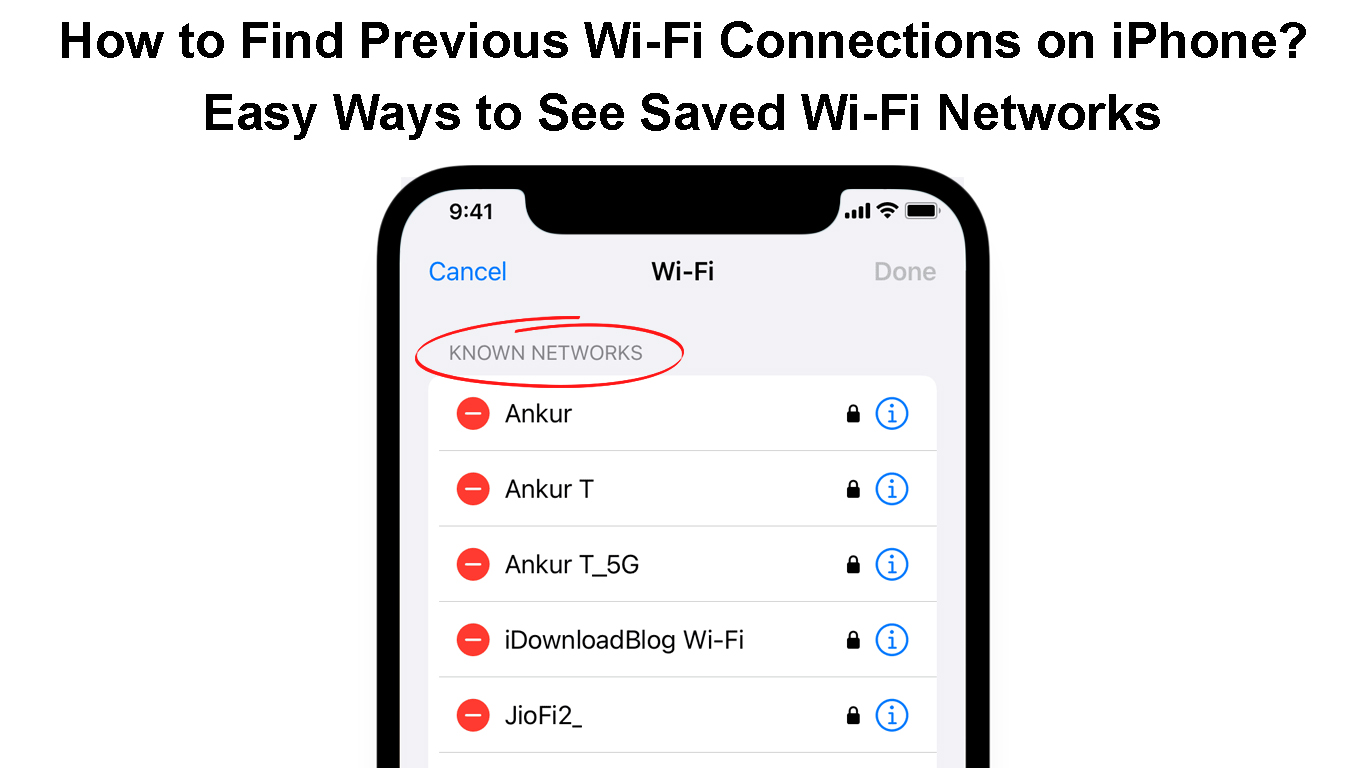While everyone is addicted to the cellphone, owning an iPhone is a next-level experience, at least for Apple fanboys (and fangirls). The only time you part with the phone is when you go to sleep (but most people sleep with the phone). So, the phone follows you wherever you go, and that means you can join various Wi-Fi networks and hotspots at many locations.
At times, you may need to recall the Wi-Fi connections you previously had at a location. In this post, we will show you how to find previous Wi-Fi connections on your iPhone using a few methods. Read on to find out.
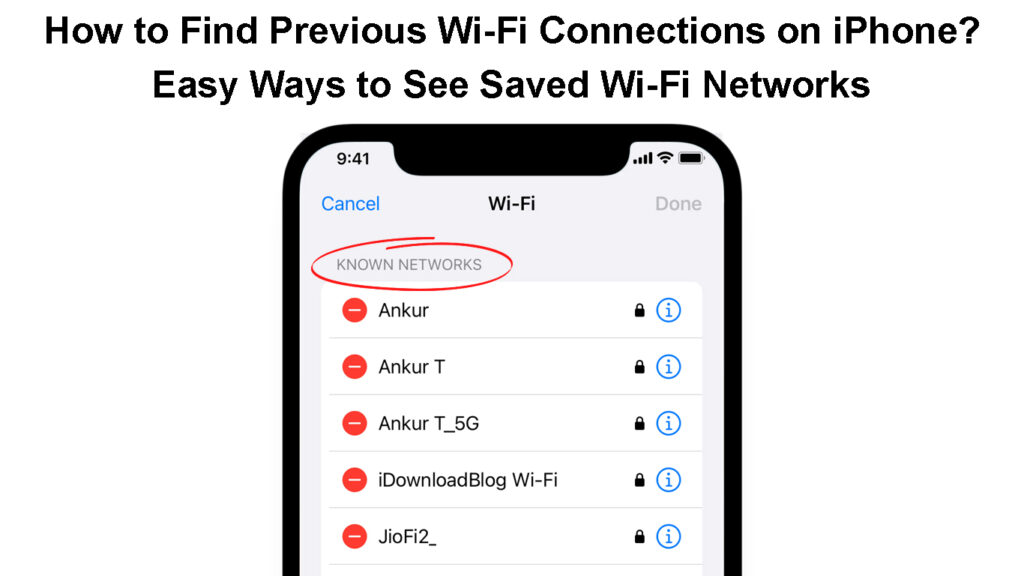
CONTENTS
Using the Shortcuts App
- Go to the Shortcuts app on your iPhone.
- Tap Automation at the bottom panel.
- Tap Create Personal Automation.
- Scroll down and select Wi-Fi.
- Tap Choose right below Network.
- A list of all Wi-Fi networks that your iPhone had previously connected to will appear.
- However, you can only see the Wi-Fi names – no passwords or other information is available.
- If you want to find the Wi-Fi names along with the passwords, jump to the next method below.
Using the Wi-Fi Settings
This method is only available on iOS 16.
- On your iPhone home screen, tap the settings icon.
- Select Wi-Fi.
- Tap the blue Edit option at the top-right corner.
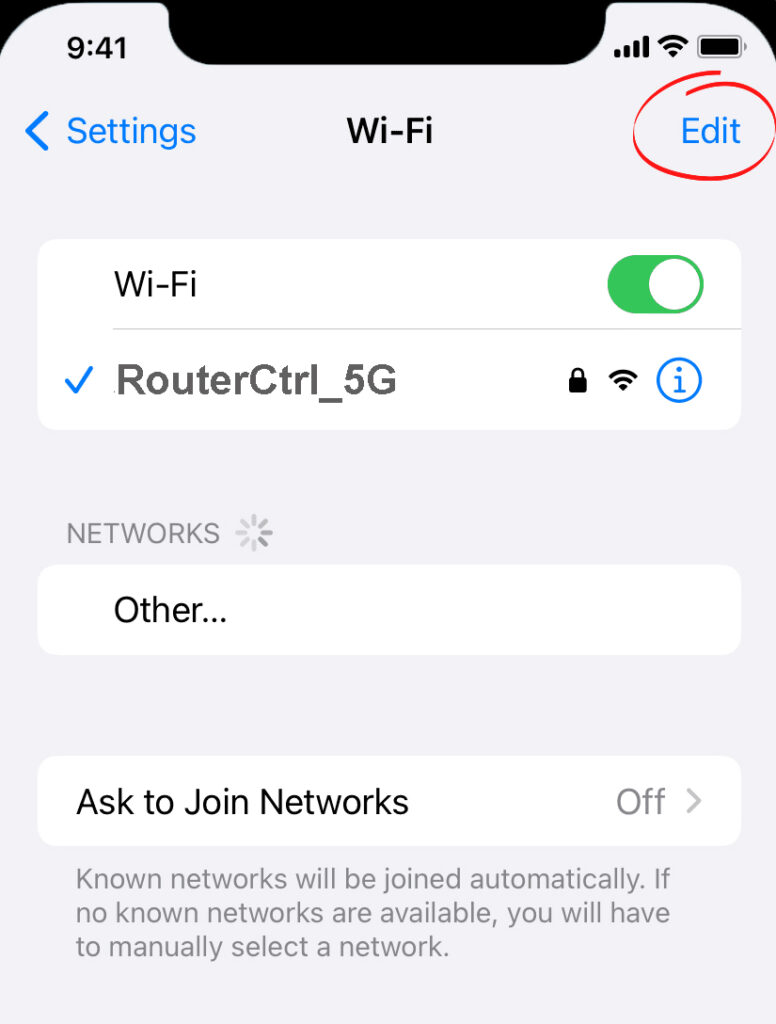
- The phone will request for Face ID or password.
- Then, a list of known networks will appear.
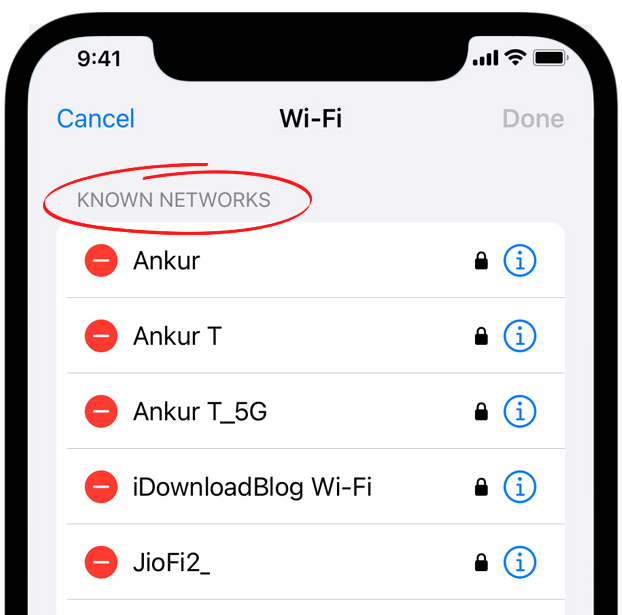
- If you want to find the password, tap on the information button (i) beside the Wi-Fi name.
- If it’s a password-protected Wi-Fi, the Password will appear just below the Auto-Join Toggle. Tap on the dots, and you will see the password (a copy function will automatically appear – for easy copying purposes).
How to See Known Wi-Fi Networks on an iOS16
Using iCloud Keychain
This method is not that straightforward. If you’re using iOS 15 or earlier, you have no choice but to use this method to find known Wi-Fi networks along with their passwords. If you’re just starting, you can begin recording details of each known Wi-Fi network as you go along. You can do that by adding password records in Settings:
- Go to your iPhone Settings tab.
- Scroll down until you see Passwords, and tap it.
- Tap the “+” sign to add password records.
- Fill in the records:
- Website: enter the Wi-Fi name
- User Name: enter your username
- Password: enter your password
Otherwise, you can utilize Keychain Access on your Mac. But before that, you must enable iCloud Keychain on both your mac and iPhone:
- Find and run the Keychain Access app.
- Under default Keychains, choose iCloud.
- Next, select Passwords.
- Then, select the required network.
- Select Show password.
- Have in mind that you can only see the network’s password after entering your keychain password.
How to Use iCloud Keychain on Your iPhone
Frequently Asked Questions
Question: How to connect your iPhone to a Wi-Fi network?
Answer:
- Go to the home screen.
- Tap the Settings icon.
- Then, choose Wi-Fi.
- Toggle the Wi-Fi ON.
- Your iPhone will search for available Wi-Fi networks around it and list down several networks.
- Choose your desired network.
- Enter the password when prompted.
- Suppose you have already joined the network earlier and activated Auto Join. In that case, you don’t have to provide the password or even tap on the Wi-Fi name – your iPhone will connect to the network automatically.
Question: Can I forget a Wi-Fi network on my iPhone?
Answer: Yes, you can forget the Wi-Fi network with the following steps:
- Tap the Settings icon.
- Select Wi-Fi.
- Tap the network you want to forget.
- Tap Forget this Network (in blue).
- Tap Forget (in red).
- Your device (and other devices connected to the iCloud Keychain) will not join the said Wi-Fi network. However, you can always set it up again from scratch if you want to rejoin the network.
Forget a Wi-Fi Network on an iPhone
Question: My iPhone is already connected to a Wi-Fi network, but I don’t have internet. What happened?
Answer: Your iPhone may not be the culprit; it could be the router or modem that has issues. Check out for loose or broken cables. You may need to restart your router/modem if all is okay. Here are the steps to restart your router and/or modem:
- Switch off the router and modem (sometimes, you may have a router/modem device combo).
- Pull out all the plugs, including the one that plugs into the wall power socket.
- After a while, plug everything back on, and switch on the devices.
- See if you can access the internet.
Question: How do I share the Wi-Fi password on my iPhone?
Answer: It’s super easy to share your Wi-Fi password on your iPhone. Follow these steps:
- Firstly, make sure the receiver is in your contact list and the device is nearby, with Bluetooth turned on.
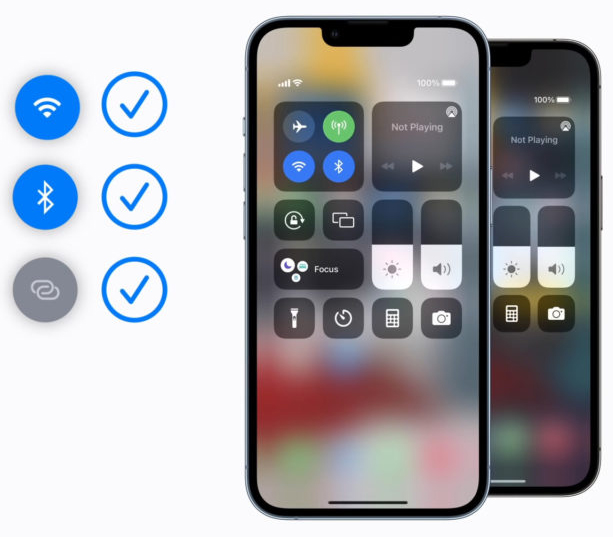
- A pop-up screen will request if you want to share the Wi-Fi password.
- Tap Share Password.
- The receiver will receive the password and can join your Wi-Fi network.
Sharing Wi-Fi Password from One iPhone to Another
Question: Can I reset the network settings on my iPhone? If yes, how to do it?
Answer: Yes, you can reset the network setting easily by following these steps:
- From your iPhone’s home screen, tap the Settings icon.
- Select General settings.
- Scroll down and select Transfer of Reset iPhone.
- On the next screen, select Reset.
When you reset your iPhone, you will lose all your network data and credentials, including passwords. Therefore, before resetting your iPhone, it’s best if you could try other, less invasive resetting actions, such as turning off your iPhone for a while. Upon restarting, connect to the Wi-Fi again to see if it works. Another method is to turn the Airplane mode on and off – that way, you can refresh your network connection.
Question: Why my iPhone won’t connect to Wi-Fi?
Answer: there are tons of reasons why your iPhone cannot connect to Wi-Fi. Here are some of the main reasons:
- Your iPhone is not close enough to the Wi-Fi router. Therefore, you cannot connect because the signal is too weak.
- The Wi-Fi password is not correct. You may miss a character or ignore the capital letters.
- You may have forgotten to enable Wi-Fi. You need to turn the Wi-Fi on before connecting to the network.
- Sometimes, your parental control settings stop you from connecting to the Wi-Fi network. So, configure parental control settings and try to connect again.
- Your iPhone case might be too thick, stopping the Wi-Fi signal from passing through, especially if you’re far from the router. Consider changing to a thinner phone case.
- Your router may have some issues. Check your router’s cable connection. You may need to reboot the router and modem and try to reconnect to the Wi-Fi network.
Conclusion
While it’s common to be online when you’re on the move, you don’t want to utilize your cellular data all the time when you have free Wi-Fi and hotspots everywhere you go. But sometimes, you just can’t remember the Wi-Fi name or password of a network you’ve been connected to previously.
This guide shows you how to find previous Wi-Fi connections on your iPhone. You don’t have to ask around for the Wi-Fi name and credentials anymore since they might already be on your iPhone.

Hey, I’m Jeremy Clifford. I hold a bachelor’s degree in information systems, and I’m a certified network specialist. I worked for several internet providers in LA, San Francisco, Sacramento, and Seattle over the past 21 years.
I worked as a customer service operator, field technician, network engineer, and network specialist. During my career in networking, I’ve come across numerous modems, gateways, routers, and other networking hardware. I’ve installed network equipment, fixed it, designed and administrated networks, etc.
Networking is my passion, and I’m eager to share everything I know with you. On this website, you can read my modem and router reviews, as well as various how-to guides designed to help you solve your network problems. I want to liberate you from the fear that most users feel when they have to deal with modem and router settings.
My favorite free-time activities are gaming, movie-watching, and cooking. I also enjoy fishing, although I’m not good at it. What I’m good at is annoying David when we are fishing together. Apparently, you’re not supposed to talk or laugh while fishing – it scares the fishes.