Wi-Fi is a lifesaver when it comes to staying connected. It allows us to work remotely, connect with friends and family, and have unlimited access to all kinds of information. But sometimes, we forget or lose our Wi-Fi passwords.
This can be frustrating, particularly if you need to connect a new device to the Wi-Fi network or if you want to share your password with a friend or family member.
Fortunately, there is a way to easily retrieve your Wi-Fi password in Windows 10.
In this article, we will go over several different options for finding your Wi-Fi password in Windows 10.
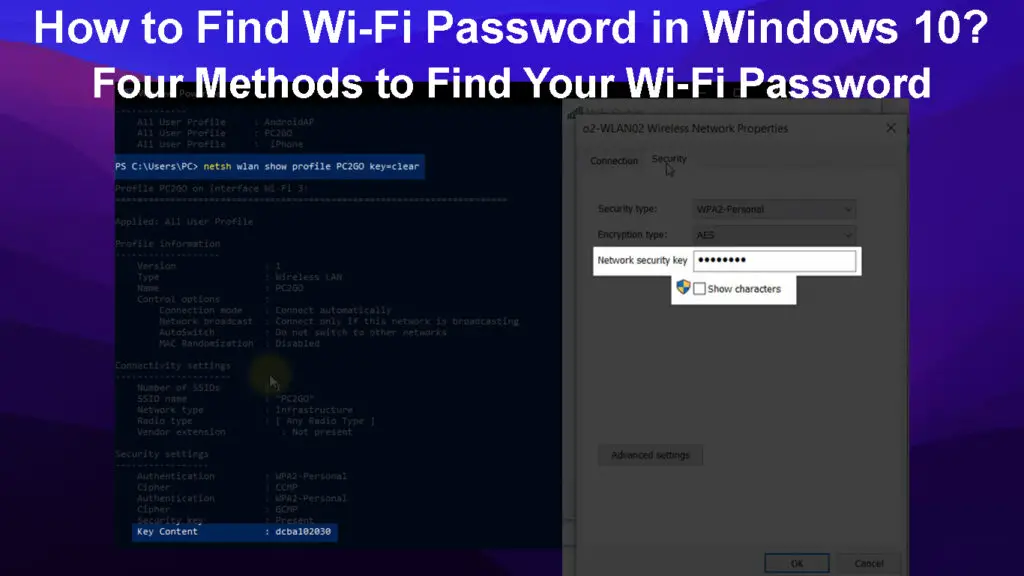
CONTENTS
Different Options for Finding a Wi-Fi Password in Windows 10
Use the Command Prompt
This method is useful if you have connected to a Wi-Fi network in the past and want to find the password again. You can do this by using some simple CMD commands.
First, open the Command Prompt on your Windows 10 computer. You can open the command prompt by searching for “CMD” in the search bar and selecting CMD Prompt.
Once the Command Prompt window is opened, type “netsh wlan show profiles” command and press enter.
This will display a list of Wi-Fi networks that your computer has connected to in the past. Note down the SSID of the Wi-Fi network you intend to connect to.
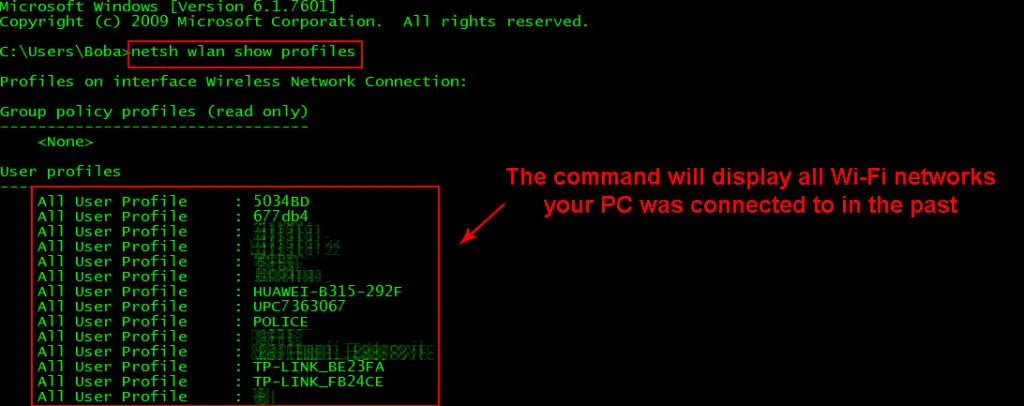
Next, type in the following command, “netsh wlan show profiles PROFILE NAME key=clear” replace the “PROFILE NAME” with the SSID of the Wi-Fi network you are looking to connect to, and then Press enter.
This should display the Wi-Fi password for that network. The Wi-Fi password will be located in the field called “Key Content.”
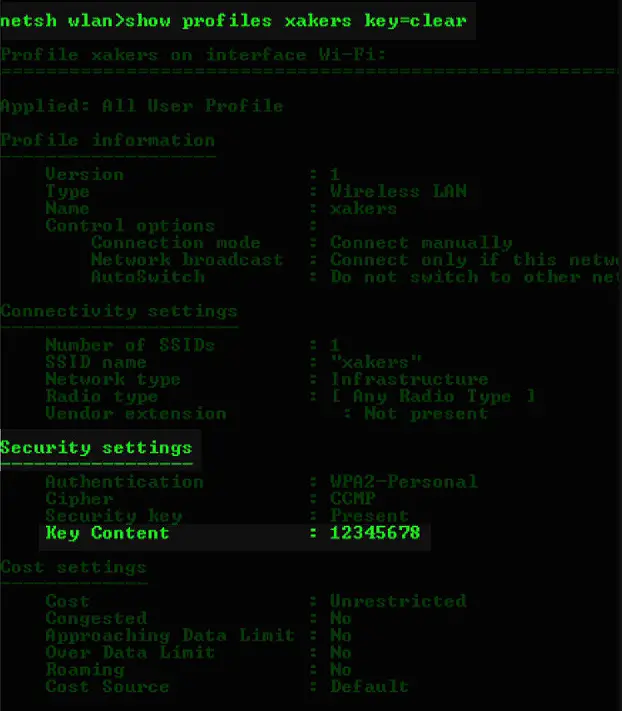
Use the Network and Sharing Center
Another option for finding your Wi-Fi password is through the Network and Sharing Center. This is an easy way to view the password of the Wi-Fi network you’re currently connected to.
First, go to the search bar and type in “Settings” or press the “Windows” logo key and I key at the same time to open Settings.
In the Settings menu, navigate to “Network & Internet” and then click on “Wi-Fi” in the menu on the left.
Under your Wi-Fi network, click on “Network & Sharing options.” on the right-hand side.
In the pop-up window, click on “Connections” and then select the Wi-Fi you are connected to.
You will see the Wi-Fi status window. Click on “Wireless Properties” and then go to the Security tab.
Under the Security tab, click on the small empty box next to “Show characters” to display the Wi-Fi password.
Watch the attached video below on how to access your Wi-Fi password using your computer settings.
How to Find Your Wi-Fi Password in Windows 10 Through Network and Sharing Center
Use a Third-party Wi-Fi Password Viewer to See Your Wi-Fi Password
A third-party app can be extremely useful if you need to frequently check your Wi-Fi password, as it stores all of the relevant information in one place. This makes it much easier and quicker to access, as you don’t have to search through multiple files or remember different passwords.
Also, if you need to perform more difficult tasks, like importing or exporting Wi-Fi passwords from another Windows PC, a Wi-Fi password viewer app can be extremely helpful. Some popular Wi-Fi password viewer apps include WirelessKeyView and Wi-Fi Password Revealer.
Although there are numerous apps designed for this purpose, it’s important to be cautious and only download from a trusted source to ensure the security of your device and network.
Use the Router Web-Interface
For some reason, you may not be able to use the above options. For example, if you are connecting a new device that has never been connected to the network or if your computer isn’t currently connected to the Wi-Fi network. In this case, you can access your router’s web interface and retrieve your Wi-Fi password from there.
First, connect your computer to a Wi-Fi network or use an Ethernet cable to connect it directly to the router.
Next, open your internet browser and type in the IP address for your router’s web interface. This can typically be found on the router itself or by searching online for your specific router model.
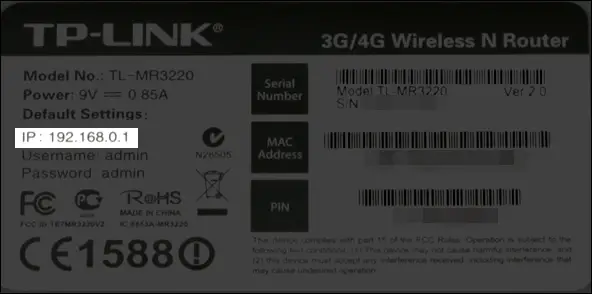
Once you are in the web interface, navigate to the Wi-Fi or Wireless settings. Here, you should be able to locate and view the password for your Wi-Fi network.
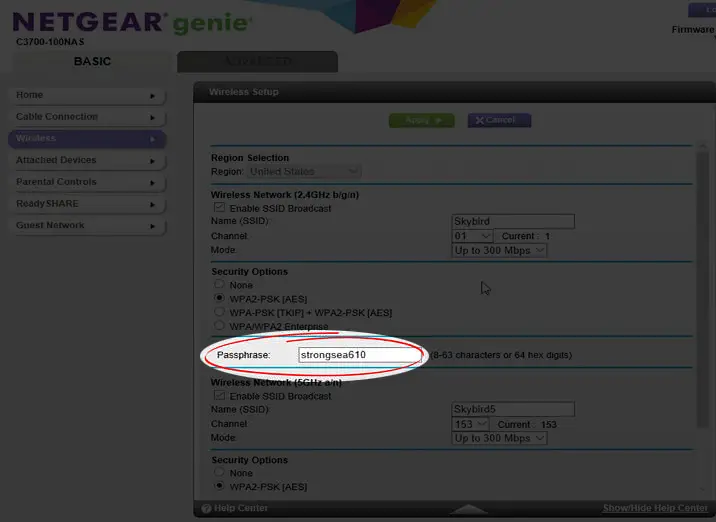
It’s important to note that the process for accessing your router’s web interface can vary depending on the model and make of the Wi-Fi router.
If you cannot access the router’s web interface because you cannot figure out the login credentials, you may need to reset the router to factory settings. This will restore the default login information and also remove any customized settings on the router, so use this as a last resort.
To reset the router, locate the “Reset” button on the router and hold it down for ten seconds. This should reset the router and allow you to access the web interface with the default login credentials.
Remember to reconfigure any personalized settings on the router after resetting it to factory settings. This will ensure that your network remains secure and functions as you desire.
How to Keep Your Wi-Fi Network Secure
Always make sure to keep your router’s password and any passwords for Wi-Fi networks safe and secure to prevent unauthorized access.
It’s also important to regularly update and change your passwords to ensure the continued security of your network.
Enable encryption on your router to further protect your Wi-Fi network from external threats.
Disable broadcasting your Wi-Fi network’s name, also known as the SSID, to make it more difficult for potential hackers to access your network.
Regularly check and update your router’s firmware to patch any security vulnerabilities.
Following these steps can help keep your Wi-Fi network and personal information safe and secure. It’s always important to stay vigilant and take precautions to protect your information and devices.
Frequently Asked Questions
Question: Can I see my Wi-Fi password?
Answer: Yes, there are various methods to retrieve and view your Wi-Fi password, such as using a password viewer app or accessing the router’s web interface. However, it is important to only connect to trusted Wi-Fi sources and take precautions to ensure the security of your own Wi-Fi network.
Question: How do I change my Wi-Fi password?
Answer: To change your Wi-Fi password, you can access the router’s web interface and navigate to the Wi-Fi or Wireless settings. Here, you should be able to change the password for your Wi-Fi network. It’s also important to regularly update and change your passwords to ensure the continued security of your network.
Question: What is Wi-Fi encryption?
Answer: Wi-Fi encryption is a security measure that encodes the data sent over a Wi-Fi network, making it unreadable to outsiders. This helps protect your personal information and prevent unauthorized access to your Wi-Fi network. It’s important to enable encryption on your router to further protect your network. Some common types of Wi-Fi encryption include WEP, WPA, WPA2, and WPA3.
Question: How do I know if my Wi-Fi network is secure?
Answer: To ensure the security of your Wi-Fi network, keep your passwords safe and secure, regularly update and change them, enable encryption, avoid broadcasting the network name, and regularly update the router firmware. You can also use a Wi-Fi scanner app to check for any potential security threats or vulnerabilities.
Question: Can my Wi-Fi be hacked?
Answer: While there is always a risk of hacking, taking precautions such as using strong passwords and regularly updating your security software can help protect against it. Additionally, you could try to hide your network (your SSSID), as hackers cannot access your network if they do not know it exists.
Conclusion
A Wi-Fi password is a crucial aspect of your network’s security, so it’s important to be able to easily access and manage it. At times, it can be difficult to remember or locate your Wi-Fi password, but using the techniques outlined above can make it a much simpler task.
Whether you use the control panel, a password viewer app, or your router’s web interface, you can easily retrieve your Wi-Fi network’s password. We hope this guide helped you learn how to access your Wi-Fi password in Windows 10.
If you have any questions or additional tips, feel free to leave them in the comments section below.

Hey, I’m Jeremy Clifford. I hold a bachelor’s degree in information systems, and I’m a certified network specialist. I worked for several internet providers in LA, San Francisco, Sacramento, and Seattle over the past 21 years.
I worked as a customer service operator, field technician, network engineer, and network specialist. During my career in networking, I’ve come across numerous modems, gateways, routers, and other networking hardware. I’ve installed network equipment, fixed it, designed and administrated networks, etc.
Networking is my passion, and I’m eager to share everything I know with you. On this website, you can read my modem and router reviews, as well as various how-to guides designed to help you solve your network problems. I want to liberate you from the fear that most users feel when they have to deal with modem and router settings.
My favorite free-time activities are gaming, movie-watching, and cooking. I also enjoy fishing, although I’m not good at it. What I’m good at is annoying David when we are fishing together. Apparently, you’re not supposed to talk or laugh while fishing – it scares the fishes.
